Jak povolit Stereo Mix ve Windows 10?
Různé / / November 28, 2021
Operační systém Windows se neustále aktualizuje o nové funkce, zatímco některé ze stávajících, které uživatelé používají jen zřídka, jsou buď zcela odstraněny, nebo skryty hluboko uvnitř operačního systému. Jednou z takových funkcí je Stereo Mix. Jedná se o virtuální zvukové zařízení, které lze použít k nahrávání zvuku právě přehrávaného z reproduktorů počítače. Tato funkce, i když je užitečná, v dnešní době nenajdete na všech systémech Windows 10. Někteří šťastní uživatelé mohou nadále používat tento vestavěný nástroj pro nahrávání, zatímco jiní si pro tento účel budou muset stáhnout specializovanou aplikaci třetí strany.
V tomto článku jsme vysvětlili dva různé způsoby, jak povolit Stereo Mix ve Windows 10, spolu s některými tipy pro odstraňování problémů, pokud se vyskytnou nějaké problémy. Také několik alternativních způsobů, jak zaznamenat zvukový výstup počítače, pokud není k dispozici funkce Stereo mix.

Obsah
- Jak povolit Stereo Mix ve Windows 10?
- Jak používat stereo mix a tipy pro odstraňování problémů
- Metoda 1: Ujistěte se, že je pro Access dostupný mikrofon
- Metoda 2: Aktualizace nebo downgrade zvukových ovladačů
- Alternativy k Stereo Mix
Jak povolit Stereo Mix ve Windows 10?
Mnoho uživatelů hlásilo, že funkce Stereo mix náhle zmizela z jejich počítače po aktualizaci na konkrétní verzi Windows. Někteří byli také v mylné představě, že jim Microsoft tuto funkci vzal, ačkoli Stereo mix nebyl nikdy zcela odstraněn z Windows 10, ale pouze ve výchozím nastavení zakázán. Mohla to být také jedna z mnoha aplikací třetích stran, které jste nainstalovali a která automaticky deaktivovala zařízení Stereo Mix. Přesto postupujte podle níže uvedených kroků, abyste povolili Stereo Mix.
1. Vyhledejte Ikona reproduktoru na hlavním panelu (pokud nevidíte ikonu reproduktoru, klikněte nejprve na šipku „Zobrazit skryté ikony“ směřující nahoru), klikněte pravým tlačítkem myši na něm a vyberte Záznamová zařízení. Pokud možnost Záznamová zařízení chybí, klikněte na Zvuky namísto.

2. Přesuňte se do Záznam v následujícím okně Zvuk. Tady, klikněte pravým tlačítkem myši na Stereo Mix a vyberte Umožnit.
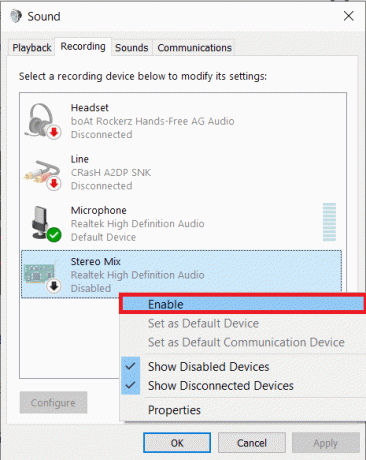
3. Pokud záznamové zařízení Stereo Mix není uvedeno (zobrazuje se), klikněte pravým tlačítkem myši na prázdné místo a zaškrtněte Zobrazit zakázaná zařízení a zobrazit odpojená zařízení možnosti.

4. Klikněte na Aplikovat pro uložení nových úprav a poté okno zavřete kliknutím na OK.
Stereo Mix můžete také povolit z aplikace Nastavení systému Windows:
1. Použijte kombinaci klávesových zkratek Klávesa Windows + I obědvat Nastavení a klikněte na Systém.

2. Přepněte na Zvuk nastavení z levého panelu a klikněte na Správa zvukových zařízení napravo.

3. Pod štítkem Vstupní zařízení uvidíte Stereo Mix jako Vypnuto. Klikněte na Umožnit knoflík.

To je vše, nyní můžete tuto funkci použít k záznamu zvukového výstupu vašeho počítače.
Přečtěte si také:Žádný zvuk v počítači se systémem Windows 10 [VYŘEŠENO]
Jak používat stereo mix a tipy pro odstraňování problémů
Použití funkce Stereo mix je stejně snadné jako její povolení. Spusťte preferovanou nahrávací aplikaci, jako vstupní zařízení místo mikrofonu vyberte Stereo Mix a stiskněte tlačítko nahrávání. Pokud nemůžete vybrat Stereo Mix jako nahrávací zařízení v aplikaci, nejprve odpojte zařízení Mikrofon a poté nastavte Stereo Mix jako výchozí zařízení pro váš počítač podle níže uvedeného kroky-
1. Otevři Zvuk okno ještě jednou a přesuňte se na Záznam (Viz krok 1 předchozí metody.)

2. Za prvé, zrušte výběr mikrofonu jako výchozího zařízení, a pak klikněte pravým tlačítkem na Stereo Mix a vyberte Nastavit jako výchozí zařízení z následující kontextové nabídky.

To úspěšně povolí Stereo Mix ve Windows 10. V případě, že nemůžete zobrazit Stereo Mix jako zařízení ve vaší nahrávací aplikaci nebo se zdá, že funkce nefunguje tak, jak je inzerováno, vyzkoušejte níže uvedené způsoby odstraňování problémů.
Metoda 1: Ujistěte se, že je pro Access dostupný mikrofon
Jedním z důvodů, proč se vám nemusí podařit povolit Stereo Mix, je, že aplikace nemají přístup k mikrofonu. Uživatelé často zakazují aplikacím třetích stran přístup k mikrofonu z důvodu ochrany soukromí a dalších řešením je jednoduše umožnit všem (nebo vybraným) aplikacím používat mikrofon z Windows Nastavení.
1. Použijte kombinaci klávesových zkratek Klávesa Windows + I obědvat OknaNastavení pak klikněte na Soukromí nastavení.

2. Přejděte dolů v levé navigační nabídce a klikněte na Mikrofon pod Povolení aplikaci.

3. Na pravém panelu zkontrolujte, zda má zařízení povolen přístup k mikrofonu. Pokud ne, klikněte na Změna a přepněte následující přepínač do polohy zapnuto.
Přečtěte si také:Co dělat, když váš notebook najednou nemá zvuk?
Metoda 2: Aktualizace nebo downgrade zvukových ovladačů
Vzhledem k tomu, že Stereo Mix je funkce specifická pro ovladač, váš počítač musí mít nainstalované příslušné zvukové ovladače. Mohlo by to být stejně snadné jako aktualizace na nejnovější verzi ovladače nebo návrat k předchozí verzi, která podporovala mix Stereo. Aktualizujte ovladače zvuku podle níže uvedeného průvodce. Pokud aktualizace problém nevyřeší, vyhledejte na Googlu svou zvukovou kartu a zkontrolujte, která verze ovladače podporuje Stereo mix.
1. lis Windows Key + R spustit Běh příkazové pole, zadejte devmgmt.msca klikněte na OK otevřete aplikaci Správce zařízení.

2. Rozšířit Ovladače zvuku, videa a her kliknutím na malou šipku vlevo.
3. Nyní, klikněte pravým tlačítkem myši na zvukové kartě a vyberte Aktualizujte ovladač z následující nabídky.

4. Na další obrazovce vyberte Automaticky vyhledat ovladače.
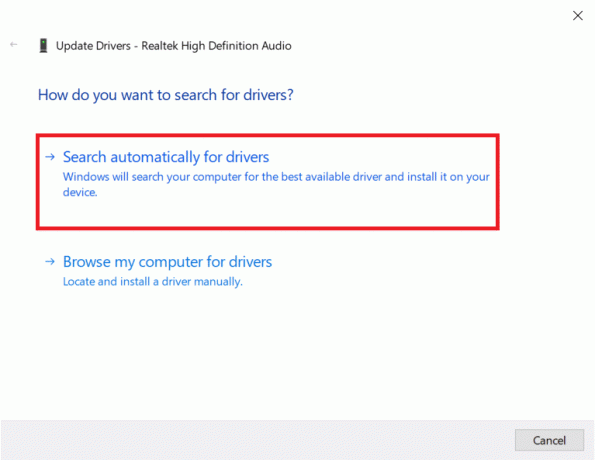
Alternativy k Stereo Mix
Na celosvětové síti je k dispozici řada aplikací třetích stran, které lze použít k záznamu zvukového výstupu počítače. Drzost je jedním z nejpopulárnějších rekordérů pro Windows s více než 100 miliony stažení. Moderní systémy, které postrádají stereo mix obsahují WASAPI (Windows Audio Session API) místo toho zachycuje zvuk digitálně a eliminuje tak nutnost převodu dat na analogová pro přehrávání (laicky řečeno, nahraný zvukový soubor bude mít lepší kvalitu). Jednoduše si stáhněte Audacity, vyberte WASAPI jako hostitele zvuku a nastavte sluchátka nebo reproduktory jako zařízení zpětné smyčky. Začněte kliknutím na tlačítko Record.
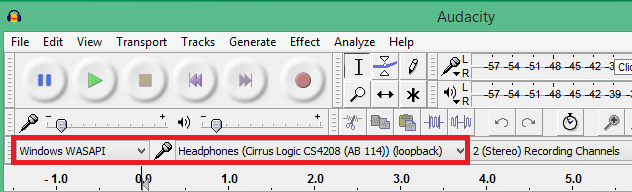
Jen málo dalších dobrých alternativ k Stereo mixu je VoiceMeeter a Adobe Audition. Dalším velmi snadným způsobem, jak zaznamenat zvukový výstup počítače, je použití pomocného kabelu (kabel s 3,5 mm jack na obou koncích.) Zapojte jeden konec do portu pro mikrofon (výstup) a druhý do portu pro mikrofon (vstup). Nyní můžete k nahrávání zvuku použít jakoukoli základní nahrávací aplikaci.
Doporučeno:
- Jak opravit nebo opravit poškozený pevný disk pomocí CMD?
- Opravte příliš nízký zvuk počítače ve Windows 10
- Jak zobrazit historii schránky ve Windows 10
- Opravený web není dostupný, IP adresa serveru nebyla nalezena
Doufáme, že vám tento návod pomohl a vy jste to dokázali povolte zařízení Stereo Mix ve Windows 10 a pomocí této funkce zaznamenejte zvukový výstup vašeho počítače. Pokud potřebujete další pomoc týkající se tohoto tématu, kontaktujte nás v komentářích níže.


