9 nejlepších způsobů, jak opravit nespouštění her Steam v systému Windows 11
Různé / / April 03, 2023
Steam je oblíbená herní platforma, která uživatelům umožňuje stahovat a hrát hry na jejich počítačích a zároveň poskytuje snadný způsob, jak se spojit s ostatními hráči. Někteří uživatelé však hlásili problémy s nespouštěním her Steam ve Windows 11. Probereme některé z nejlepších způsobů, jak tento problém vyřešit.

Ve spouštění vašich oblíbených her ve službě Steam vám může bránit několik faktorů, včetně chybějících herních souborů, zastaralých grafických ovladačů, problémů s kompatibilitou a dalších. Díky těmto rychlým a snadným řešením však můžete tyto problémy opravit a obnovit hraní během okamžiku.
1. Restartujte klienta Steam
Pokud se hry Steam nespouštějí ve Windows 11, nejprve zavřete klienta Steam pomocí Správce úloh než to znovu spustíte. Zde je návod, jak můžete udělat totéž na svém počítači:
Krok 1: Stisknutím kláves Escape + Shift + Control otevřete Správce úloh.

Krok 2: Když se otevře Správce úloh, vyberte proces Steam (32 bit) nebo (64 bit) a kliknutím na tlačítko Ukončit úlohu ukončete všechny procesy související se službou Steam.

Krok 3: Po zavření služby Steam stiskněte klávesy Windows + S a zadejte Parní. Ve výsledku pro Steam klikněte na Otevřít.

I když je tato metoda účinná při opravě většiny chyb, které vám brání v přístupu k vašim hrám Steam. Pokud to však nepomůže, přejděte k dalšímu řešení.
2. Spusťte hry jako správce
Je možné, že budete mít potíže se spouštěním her ve službě Steam kvůli nedostatku zvýšených oprávnění pro přístup k určitému adresáři v počítači. Pokud si myslíte, že je tomu tak i u vašeho počítače, můžete zkusit spustit hry jako správce. Pamatujte však, že když se při každém spuštění hry objeví výzva UAC (User Access Control), budete muset kliknout na Ano.
S tím, co bylo řečeno, zde je návod, jak můžete spustit hry Steam jako správce:
Krok 1: Stiskněte klávesy Windows + S a zadejte Parní. Ve výsledku pro Steam klikněte na Otevřít.

Krok 2: Klikněte pravým tlačítkem myši na hry, u kterých máte problémy se spouštěním, a vyberte Spravovat a poté možnost Procházet místní soubory.

Krok 3: Když se otevře složka místních souborů, poklepáním na složku hry získáte přístup ke všem datům hry.
Pamatujte, že některé hry nemusí vyžadovat, abyste klikali na další složky se soubory hry umístěnými přímo ve složce místních souborů.

Krok 4: Klikněte pravým tlačítkem na spustitelný soubor hry (.EXE) a z kontextové nabídky vyberte Vlastnosti.
Můžete také kliknout na možnost Spustit jako správce v kontextové nabídce. To však nebude užitečné, pokud chcete, aby se hry spouštěly s oprávněními správce pokaždé, když je spustíte ze služby Steam.

Krok 5: Když se otevře dialogové okno Vlastnosti, klikněte a přejděte na kartu Kompatibilita.

Krok 6: V části Nastavení na kartě Kompatibilita klikněte a zaškrtněte políčko „Spustit tento program jako správce“. Poté klikněte na Použít.

3. Ověřte integritu herních souborů
Mnohokrát se hry, které zůstanou na vašem disku, mohou časem poškodit z několika důvodů, včetně lidské chyby způsobené náhodným smazáním herních souborů, malware číhající na vás systém atd.
Pro případy, jako jsou ty, které jsme uvedli výše, nabízí Steam vestavěný nástroj, který dokáže ověřit integritu herních souborů a opravit případné problémy nahrazením poškozených nebo chybějících souborů. Zde je návod, jak totéž můžete použít na svém počítači:
Krok 1: Stiskněte klávesy Windows + S a zadejte Parní. Ve výsledku pro Steam klikněte na Otevřít.

Krok 2: Klepněte pravým tlačítkem myši na hru, která má potíže se spuštěním, a vyberte Vlastnosti.

Krok 3: Klikněte na možnost MÍSTNÍ SOUBORY na levém postranním panelu.

Krok 4: Klikněte na možnost „Ověřit integritu herních souborů“.

Počkejte, až Steam dokončí kontrolu ověření. Pokud jsou všechny herní soubory neporušené a jsou úspěšně ověřeny, měla by se zobrazit zpráva, která to uvádí. Zatímco pokud jsou zjištěny nějaké poškozené nebo chybějící herní soubory, Steam je znovu stáhne za vás.

4. Spusťte hry v režimu kompatibility
Některé starší hry na Steamu mohou ve Windows 11 zcela odmítnout fungovat. Si můžete vyzkoušet spuštění hry v režimu kompatibility. Zde je návod, jak spustit steam hry v režimu česání na vašem počítači:
Krok 1: Stiskněte klávesy Windows + S a zadejte Parní. Ve výsledku pro Steam klikněte na Otevřít.

Krok 2: Klikněte pravým tlačítkem myši na hry, u kterých máte problémy se spouštěním, a vyberte Spravovat a poté možnost Procházet místní soubory.

Krok 3: Když se otevře složka místních souborů, poklepáním na složku hry získáte přístup ke všem datům hry.
Pamatujte, že některé hry nemusí vyžadovat, abyste klikali na další složky se soubory hry umístěnými přímo ve složce místních souborů.

Krok 4: Klikněte pravým tlačítkem na spustitelný soubor hry (.EXE) a z kontextové nabídky vyberte Vlastnosti.

Krok 5: Když se otevře dialogové okno Vlastnosti, klikněte a přejděte na kartu Kompatibilita.

Krok 6: Klikněte a zaškrtněte políčko „Spustit tento program v režimu kompatibility pro:“ a kliknutím na rozevírací seznam pod ním vyberte kompatibilní verzi systému Windows podporovanou hrou. Poté klikněte na Použít.

5. Aktualizujte ovladače grafiky na vašem PC
Hry ve službě Steam se nemusí spustit, pokud má váš počítač nestabilní nebo zastaralý grafický ovladač. Je tedy dobré aktualizovat resp přeinstalujte ovladač grafiky do počítače. Zde je návod, jak snadno aktualizovat nebo přeinstalovat grafický ovladač v systému Windows 11:
Krok 1: Klepněte pravým tlačítkem myši na tlačítko Start a ze seznamu vyberte Správce zařízení.

Krok 2: V okně Správce zařízení vyhledejte možnost Adaptéry zobrazení a poklepáním ji rozbalte.

Krok 3: V části Grafické adaptéry klikněte pravým tlačítkem na „Intel (R) UHD Graphics 620“ nebo na jakýkoli jiný GPU a vyberte Aktualizovat ovladač.

Krok 4: V okně Aktualizovat ovladače klikněte na Automaticky vyhledávat ovladače.

Krok 5: Nechte jej vyhledat nejnovější grafický ovladač pro váš počítač. Najde a nainstaluje nejnovější ovladače, pokud jsou k dispozici. V opačném případě klikněte na tlačítko Zavřít v pravém dolním rohu.
Můžete také zkusit vyhledat aktualizace kliknutím na ‚Vyhledat aktualizované ovladače na webu Windows Update.‘ Jinak můžete zkontrolovat oficiální webové stránky výrobce vaší grafické karty (například NVIDIA, AMD nebo Intel) a stáhněte si nejnovější ovladače tam.

Krok 6: Pokud nemůžete najít nové grafické ovladače, klikněte pravým tlačítkem na ‚Intel (R) UHD Graphics 620‘ nebo na jakýkoli jiný GPU a vyberte Odinstalovat zařízení.

Krok 7: V potvrzovacím dialogu, který se zobrazí, klikněte na Odinstalovat.
Nedělejte si starosti, pokud vaše obrazovka na zlomek sekundy zčerná. Jakmile odinstalujete aktuální ovladač zobrazení, systém Windows automaticky přepne na používání základního grafického adaptéru.

Krok 8: Nyní restartujte počítač. Windows 11 po spuštění počítače automaticky vyhledá příslušné grafické ovladače a nainstaluje je za vás.
6. Smažte mezipaměť stahování Steam
Postupem času může nahromaděná mezipaměť stahování ve službě Steam bránit hrám v automatické aktualizaci, což může způsobit, že se hry na vašem počítači nespustí. Chcete-li to vyřešit, můžete zkusit vymazat mezipaměť stahování Steam podle následujících kroků:
Krok 1: Stiskněte klávesy Windows + S a zadejte Parní. Ve výsledku pro Steam klikněte na Otevřít.

Krok 2: Klikněte na možnost Steam umístěnou v levém horním rohu. V zobrazené kontextové nabídce klikněte na Nastavení.

Krok 3: V dialogovém okně Nastavení klikněte na možnost Stahování.

Krok 4: Nyní klikněte na možnost CLEAR DOWNLOAD CACHE. Poté kliknutím na OK zavřete dialogové okno Nastavení.

7. Proveďte obnovení systému
Je možné, že se při otevírání her Steam na počítači setkáte s problémy, protože jste omylem změnili důležitá nastavení systému nebo nainstalovali nestabilní aplikaci. Tyto změny však můžete rychle vrátit zpět a většinu problémů na vašem počítači opravit provedením Obnovení systému.
Poznámka: Tuto metodu nelze použít, pokud na vašem počítači není povolena funkce Obnovení systému. Chcete-li v počítači povolit obnovení systému, podívejte se na naši příručku na pomocí nástroje Obnovení systému v systému Windows 11.
Zde je návod, jak provést obnovení systému na počítači se systémem Windows 11:
Krok 1: Klepněte na ikonu Windows Search na hlavním panelu a zadejte Vytvořte bod obnovení. Poté vyberte tlačítko Otevřít pod výsledkem hledání.

Krok 2: Když se na obrazovce objeví okno Vlastnosti systému, klikněte na Obnovení systému.

Krok 3: Klepnutím na tlačítko Další zahájíte proces obnovy.

Krok 4: Vyberte bod obnovení, který chcete použít. V případě potřeby klikněte na Vyhledat ovlivněné programy, abyste viděli změny provedené v systému před vytvořením bodu obnovení. Potom klepněte na tlačítko Další.

Krok 5: Potvrďte bod obnovení, ke kterému chcete systém vrátit. Po ověření klikněte na Dokončit pro zahájení procesu automatického obnovení.

8. Znovu nainstalujte klienta Steam
Pokud žádné z předchozích řešení nefunguje, můžete Steam odebrat a znovu nainstalovat od začátku. Zde je návod, jak můžete udělat totéž na počítači se systémem Windows:
Pamatujte, že odinstalování Steamu z vašeho PC také odstraní všechny vaše hry, jejich stahovatelný obsah (DLC) a uloží soubory. Možná budete chtít vytvořte zálohu souborů hry Steam než budete pokračovat dál.
Krok 1: Stisknutím kláves Windows + I otevřete aplikaci Nastavení.

Krok 2: Když se otevře aplikace Nastavení, klikněte na možnost Aplikace v levém postranním panelu.

Krok 3: Na stránce Aplikace klikněte v pravém podokně na možnost Instalované aplikace.

Krok 4: Typ Parní ve vyhledávacím poli nahoře.

Krok 5: Ve výsledcích vyhledávání klikněte na vodorovnou nabídku se třemi tečkami vedle výsledku Steam. Poté vyberte Odinstalovat.

Krok 6: Po odebrání služby Steam klikněte na tlačítko stažení níže a stáhněte si instalační program služby Steam do počítače.
Stáhněte si Steam pro Windows
Krok 7: Po dokončení stahování klikněte na soubor SteamSetup.exe a podle pokynů na obrazovce nainstalujte Steam do počítače.

Pokud potřebujete další pomoc s instalací a nastavením služby Steam na vašem PC, podívejte se na naše průvodce stahováním a používáním služby Steam v systému Windows 11.
9. Přeinstalujte hru
Pokud nemůžete spustit své oblíbené hry ani po přeinstalaci služby Steam a obnovení knihovny her, mohou se problémy týkat pouze herních souborů. Nejlepší možností bude smazat všechna herní data a hru úplně přeinstalovat.
Zde je návod, jak můžete odebrat a znovu nainstalovat hru ve službě Steam:
Krok 1: Stiskněte klávesy Windows + S a zadejte Parní. Poté z výsledku pro Steam klikněte na Otevřít.

Krok 2: Klikněte pravým tlačítkem myši na hry, u kterých máte problémy se spouštěním, a vyberte Spravovat a poté možnost Odinstalovat.

Krok 3: Když se zobrazí potvrzovací dialog, klikněte na modré tlačítko Odinstalovat.

Krok 4: Po odinstalaci hry bude stále dostupná ve vaší knihovně Steam. Můžete kliknout pravým tlačítkem na ikonu hry a vybrat Instalovat, abyste ji znovu stáhli.

Krok 5: Vyberte umístění, kam chcete hru nainstalovat, kliknutím na rozevírací seznam Vybrat umístění pro instalaci. Poté kliknutím na tlačítko Další spusťte stahování hry.
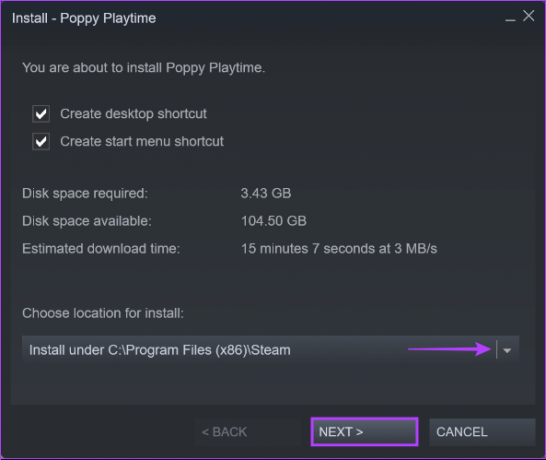
Počkejte, až Steam dokončí stahování a instalaci hry do počítače. Po instalaci zkuste hru otevřít, abyste zjistili, zda se spouští podle očekávání.
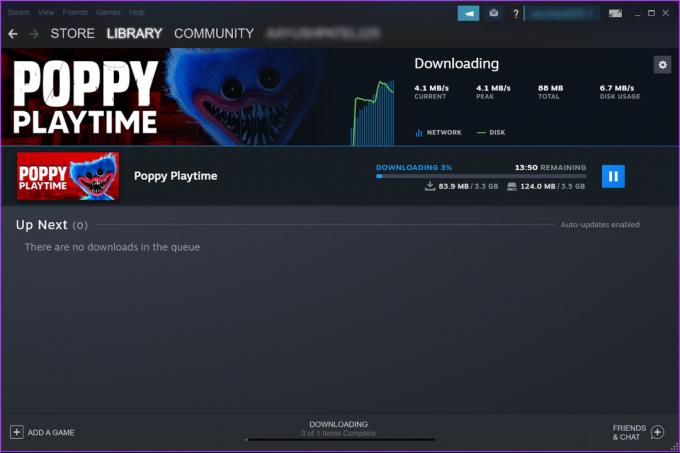
Trvá stahování hry příliš dlouho? Podívejte se na našeho průvodce jak opravit pomalé stahování ve službě Steam v systému Windows 11.
Začněte hrát bez problémů
Tato řešení vám pomohou rychle vyřešit všechny problémy, které brání spouštění her Steam na vašem počítači se systémem Windows 11. Můžete rychle přejít na svou oblíbenou hru a začít hrát jako obvykle.



