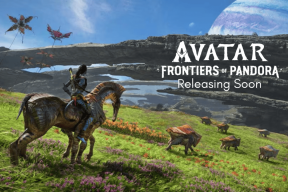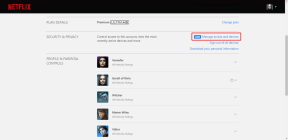Jak používat iPhone jako webovou kameru na Macu
Různé / / April 03, 2023
Apple je známý výrobou některých z nejlepších fotoaparátů pro iPhone. S iOS 16 a macOS Ventura nyní můžete využít hlavní fotoaparát iPhonu jako webovou kameru s Macem. I když HD kamera vašeho MacBooku nemusí být skvělá, můžete z fotoaparátu svého iPhone využít to nejlepší.

Pokud používáte iPhone a Mac, nemusíte se spokojit s podprůměrnou webkamerou nebo si pořizovat novou od jiného výrobce. Díky Continuity Camera usnadnil Apple používání iPhonu jako webové kamery na Macu.
Než začnete, splňte následující podmínky, abyste mohli bez problémů používat funkci spojité kamery.
Požadavky na průběžnou kameru
- iPhone 8 nebo novější se systémem iOS 16 nebo novější verzí.
- Mac se systémem macOS Venture nebo vyšší verzí. macOS Ventura je právě ve veřejné beta verzi a můžete si ji vyzkoušet před vydáním na vašem Macu. Stabilní verze bude k dispozici veřejnosti koncem tohoto roku.
- Povolte Wi-Fi a Bluetooth na iPhone a Mac.
- Přihlaste se pomocí stejného Apple ID na svém iPhonu a Macu.
- Držák fotoaparátu, který drží váš iPhone na horní části displeje Macu.
Některé funkce Continuity Camera jako Center Stage, Desk View a Studio Light jsou omezeny pouze na novější modely iPhone (více o tom později).
Aktualizujte iPhone na iOS 16
Na starých modelech iPhone nenajdete možnost Continuity Camera. Chcete-li na svůj iPhone nainstalovat nejnovější verzi iOS, postupujte podle následujících kroků.
Krok 1: Otevřete na svém iPhonu aplikaci Nastavení.

Krok 2: Přejděte na Obecné.

Krok 3: Otevřete „Aktualizace softwaru“.

Krok 4: Stáhněte a nainstalujte nejnovější verzi iOS.
Pokud máte problémy s instalací aktualizace, přečtěte si naše vyhrazený příspěvek k řešení problému.
Aktualizujte Mac na macOS Ventura
Zde je návod, jak nainstalovat nejnovější aktualizaci macOS Ventura na Mac (pokud je k dispozici).
Krok 1: Vyberte malou ikonu Apple v levém horním rohu.
Krok 2: Otevřete Předvolby systému.

Krok 3: Vyberte Aktualizace softwaru a nainstalujte čekající aktualizaci macOS z následující nabídky.

Povolte Continuity Camera na iPhone
Nejprve musíte na svém iPhone povolit možnost Continuity Camera. Projděte si níže uvedené kroky.
Krok 1: Spusťte Nastavení na iPhone.
Krok 2: Otevřete nabídku Obecné.

Krok 3: Vyberte „AirPlay & Handoff“.

Krok 4: Povolte přepínač „Kontinuální kamera“.

Nyní můžete svůj iPhone používat jako webovou kameru pro Mac, když jsou obě zařízení blízko sebe.
Použijte iPhone jako webovou kameru na Macu
Nyní, když splňujete všechny podmínky, je čas použít fotoaparát iPhone jako webovou kameru na Macu. Funkce funguje s FaceTime, aplikacemi třetích stran, jako je Zoom a Microsoft Teamsa dokonce i na webu prostřednictvím Google Meet. Musíte mít video aplikaci a změnit preferovaný fotoaparát z webové kamery Mac na fotoaparát iPhone. Podívejme se jako příklad na Microsoft Teams.
Krok 1: Spusťte Microsoft Teams na Macu.
Krok 2: Na panelu nabídek vyberte Microsoft Teams.

Krok 3: Otevřete Předvolby.

Krok 4: Na postranním panelu vyberte Zařízení.
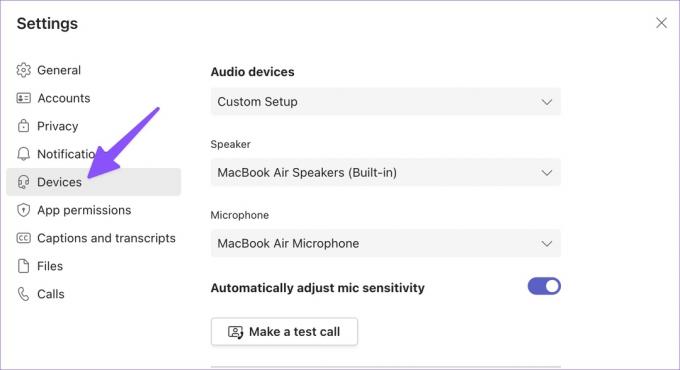
Krok 5: Přejděte na Fotoaparát a rozbalte nabídku. Vyberte svůj fotoaparát iPhone a voila!

Krok 6: Svůj výrazně vylepšený zdroj videa můžete zkontrolovat v Teams.
Krok 7: Na obrazovce vašeho iPhone se zobrazí několik možností, jak pozastavit nebo odpojit přenos videa.
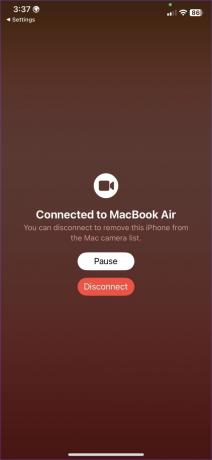
Krok 8: Uchopte držák pro iPhone a umístěte jej nad displej Macu ve vhodné výšce a úhlu.
Nyní můžete vytvářet videokonference nebo se k nim připojovat a dostávat pochvaly za kvalitu zdroje videa.
Zkontrolujte Videoefekty kontinuity fotoaparátu
Apple nepovolil fotoaparát iPhone na Macu a nazval to den. Stejné vynikající funkce fotoaparátu můžete využít i během videohovorů. Continuity Camera umožňuje funkce jako Center Stage, Portrait, Studio Light a Desk View. Zde je návod.
- Režim na výšku je k dispozici na modelech iPhone 8 a novějších.
- Funkce Center Stage a Desk View jsou dostupné na iPhonu 11 nebo novějším.
- Videoefekt Studio Light je kompatibilní s modely iPhone 12 nebo novějšími.
Zde je návod, jak získat přístup a používat videoefekty pro iPhone na Macu.
Krok 1: Vyberte ikonu Control Center na liště nabídek.

Krok 2: Klikněte na Video Effects.
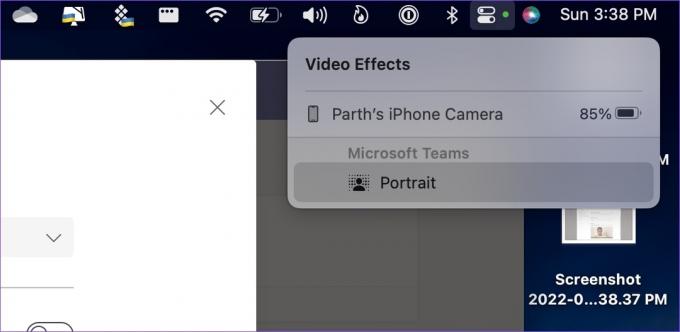
Portrét: Rozmaže pozadí ve videu. Je to užitečné, když máte během hovorů chaotické pozadí.
Pohled na stůl: K zachycení stolu využívá ultraširoký fotoaparát na vašem iPhonu. Váš zdroj videa také zůstane aktivní.
Centrální scéna: Center Stage vás během videohovorů udrží ve středu snímku.
Studiové světlo: Tato funkce používá váš blesk iPhone k zesvětlení obrazu během hovorů.
Jakmile dokončíte videohovory, odeberte iPhone z Macu a klepnutím na Odpojit vypněte Continuitní kameru.
Získejte křišťálově čistý video kanál pro Mac
Apple na to přišel s implementací Continuity Camera na Macu. Při našem testování jsme čelili některým závadám, ale jsme si jisti, že Apple opraví chyby, než tuto funkci uvolní veřejnosti letos na podzim.
Naposledy aktualizováno 26. září 2022
Výše uvedený článek může obsahovat přidružené odkazy, které pomáhají podporovat Guiding Tech. Nemá to však vliv na naši redakční integritu. Obsah zůstává nezaujatý a autentický.
Napsáno
Parth Shah
Parth dříve pracoval ve společnosti EOTO.tech a pokrýval technické novinky. V současné době je na volné noze ve společnosti Guiding Tech a píše o srovnávání aplikací, návodech, softwarových tipech a tricích a ponoří se hluboko do platforem iOS, Android, macOS a Windows.