Připomeňte si e-mail, který jste nechtěli odeslat v Gmailu
Různé / / November 28, 2021
Jak často odesíláte e-mail, aniž byste nejprve provedli kontrolu kvality? Docela vždy, ne? Tato přehnaná sebedůvěra vás někdy může dostat do nepříjemné situace, pokud jste omylem poslali poštu Johnu Watsonovi, když byl určen Johnu Watkinsovi, abyste se dostali do problémů šéfe, pokud jste zapomněli připojit soubor, který měl být splatný včera, nebo se konečně rozhodl dát si věci z hrudi, tak napíšete srdečnou zprávu a hned v příštím okamžiku po stisknutí toho budete litovat poslat. Od pravopisných a gramatických chyb až po nesprávně formátovaný předmět, existuje několik věcí, které mohou při odesílání pošty jít stranou.
Naštěstí Gmail, nejpoužívanější e-mailová služba, má funkci „Zrušit odeslání“, která uživatelům umožňuje stáhnout e-mail během prvních 30 sekund od odeslání. Tato funkce byla součástí plánu beta v roce 2015 a byla k dispozici pouze několika uživatelům; nyní je otevřena všem. Funkce zrušit odeslání nemusí nutně e-mail zavolat zpět, ale samotný Gmail čeká po stanovenou dobu, než e-mail skutečně doručí příjemci.
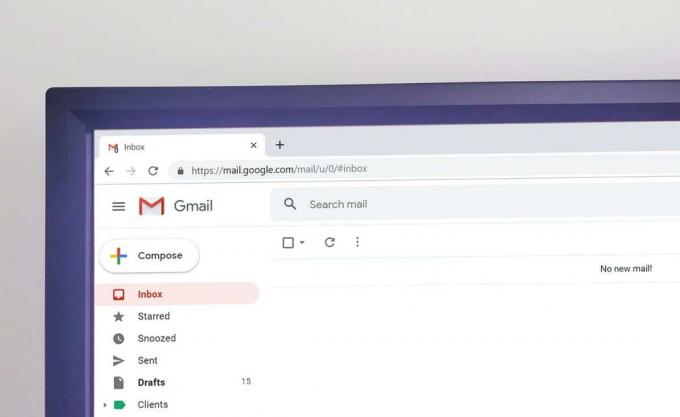
Obsah
- Jak vyvolat e-mail, který jste nechtěli odeslat v Gmailu
- Nakonfigurujte funkci zpětného odeslání v Gmailu
- Vyzkoušejte funkci Vrátit zpět odeslání
Jak vyvolat e-mail, který jste nechtěli odeslat v Gmailu
Podle níže uvedených kroků nejprve nastavte funkci vrácení zpět a poté ji otestujte zasláním e-mailu sobě samému a jeho odvoláním.
Nakonfigurujte funkci zpětného odeslání v Gmailu
1. Spusťte preferovaný webový prohlížeč, zadejte gmail.com v adresním řádku/řádku URL a stiskněte enter. Pokud ještě nejste přihlášeni ke svému účtu Gmail, pokračujte a zadejte přihlašovací údaje k účtu a klikněte na Přihlásit se.
2. Jakmile budete mít otevřený účet Gmail, klikněte na Ikona nastavení ozubeného kola v pravém horním rohu webové stránky. Rozbalovací nabídka obsahující několik rychlých nastavení přizpůsobení, jako je hustota zobrazení, téma, typ doručené pošty atd. bude následovat. Klikněte na Zobrazit všechna nastavení tlačítko pro pokračování.

3. Ujistěte se, že jste na Všeobecné na stránce Nastavení Gmailu.
4. Přímo uprostřed obrazovky/stránky najdete nastavení Zpět odeslání. Ve výchozím nastavení je doba zrušení odeslání nastavena na 5 sekund. I když většina z nás si neuvědomuje žádné chyby v e-mailu během první minuty nebo dvou po stisknutí tlačítka odeslat, natož 5 sekund.
5. Pro jistotu nastavte dobu zrušení odesílání na alespoň 10 sekund a pokud mohou příjemci na vaše e-maily čekat o něco déle, nastavte dobu zrušení na 30 sekund.
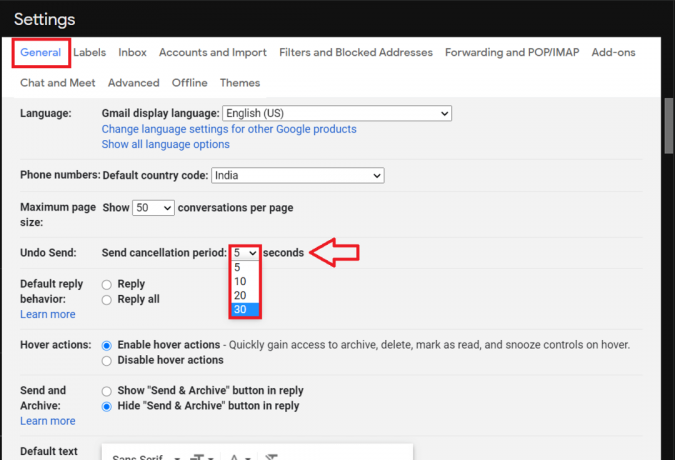
6. Přejděte na konec stránky Nastavení (nebo stiskněte konec na klávesnici) a klikněte na Uložit změny. Během několika sekund se vrátíte zpět do složky Doručená pošta.

Vyzkoušejte funkci Vrátit zpět odeslání
Nyní, když máme funkci Zpět odeslání správně nakonfigurovanou, můžeme ji vyzkoušet.
1. Znovu otevřete svůj účet Gmail ve svém preferovaném webovém prohlížeči a klikněte na Komponovat tlačítko vlevo nahoře pro zahájení psaní nového e-mailu.

2. Nastavte jednu ze svých alternativních e-mailových adres (nebo e-mail přítele) jako příjemce a zadejte obsah e-mailu. lis Poslat až bude hotovo.
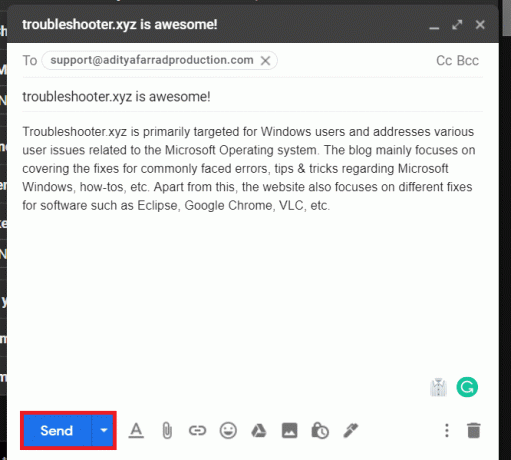
3. Ihned poté, co odešlete e-mail, obdržíte v levém dolním rohu obrazovky malé upozornění, že zpráva byla odeslána (i když ne) spolu s možnostmi Vrátit zpět a zobrazit zprávu.

4. Jak je zřejmé, klikněte na vrátit stáhnout poštu. Nyní obdržíte potvrzení Odeslání nedokončeno a automaticky se znovu otevře dialogové okno pro psaní e-mailu, abyste opravili případné chyby/chyby a uchránili se před ostudou.
5. Člověk také může stiskněte Z na jejich klávesnici hned po odeslání e-mailu rzavolat na e-mail v Gmailu.
Pokud jste neobdrželi Vrátit zpět a zobrazit zprávu po stisknutí tlačítka Odeslat jste pravděpodobně zmeškali okno pro stažení pošty. Zkontrolujte složku Odeslané, kde najdete potvrzení o stavu pošty.
Klepnutím na ikonu můžete také vyvolat e-mail odeslaný prostřednictvím mobilní aplikace Gmail Možnost vrátit zpět který se objeví v pravém dolním rohu obrazovky ihned po odeslání e-mailu. Podobně jako u webového klienta se po klepnutí na Zpět zobrazí obrazovka sestavení pošty. Můžete buď opravit své chyby, nebo kliknout na šipku návratu, aby se e-mail automaticky uložil jako koncept a odeslal později.
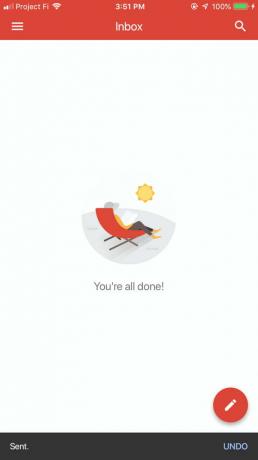
Doporučeno:
- Jak používat Gmail offline ve vašem prohlížeči
- Spojte všechny své e-mailové účty do jedné schránky Gmailu
- Jak automaticky odstranit spamové e-maily v Gmailu
Doufáme, že tyto informace byly užitečné a že jste mohli vybavte si e-mail, který jste nechtěli odeslat v Gmailu. Pokud však stále máte nějaké dotazy týkající se tohoto průvodce, neváhejte se jich zeptat v sekci komentářů.



