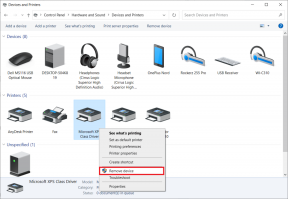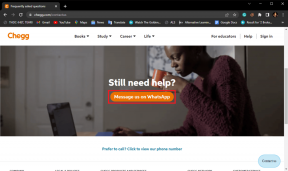Jak změnit jazyk klávesnice na Macu
Různé / / April 03, 2023
Pokud je váš Mac nastaven v jazyce, který neznáte, je pravděpodobné, že se vám také může zdát obtížné používat jazyk klávesnice. Naštěstí je snadné změnit jazyk klávesnice nebo, když na to přijde systémový jazyk na pár kliknutí. Tento článek vás provede změnou jazyka klávesnice na Macu.
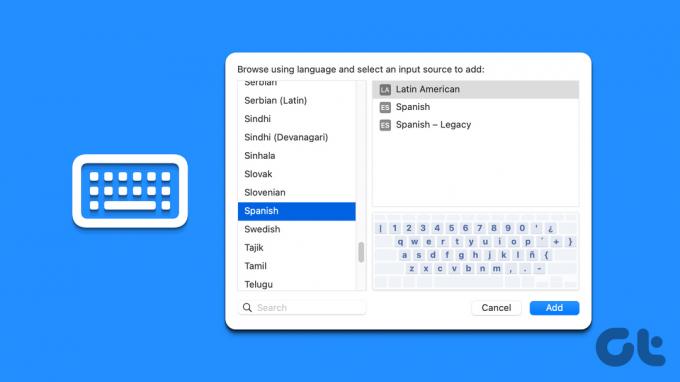
Kromě toho vás také provedeme změnou jazyka v systému macOS a různými zkratkami pro rychlou změnu jazyka. Se správným nastavením můžete snadno přepínat mezi jazyky.
Poznámka: Všechny kroky jsou znázorněny na Macu se systémem macOS Ventura. Než tedy přistoupíte ke krokům, aktualizujte svůj Mac.
Jak změnit jazyk na Macu
Když nastavujete svůj Mac poprvé, můžete si vybrat spoustu věcí, kterými si jej přizpůsobíte. Zahrnuje váš region, jazyk, časové pásmo a tak dále. Pokud je na řadě, chcete změnit vstupní jazyk na vašem Macu, můžeš. Postupujte podle níže uvedených kroků.
Krok 1: Stisknutím ‚Command + mezerník‘ otevřete Spotlight Search a napište Nastavení systémua na klávesnici stiskněte Return.
Poznámka: Pokud jste připnuli k doku, můžete přímo otevřít Nastavení systému.

Krok 2: Přejděte na Obecné.
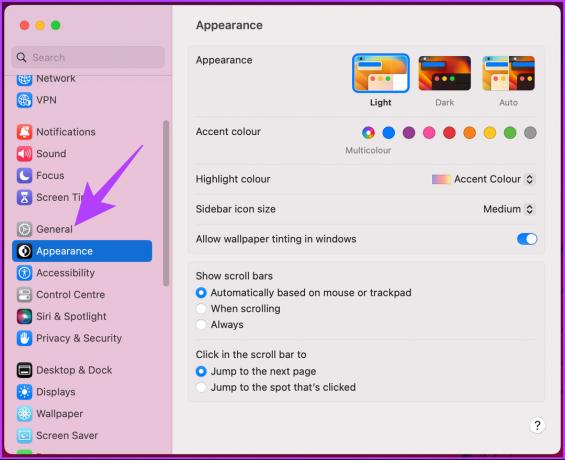
Krok 3: Vyberte „Jazyk a oblast“.
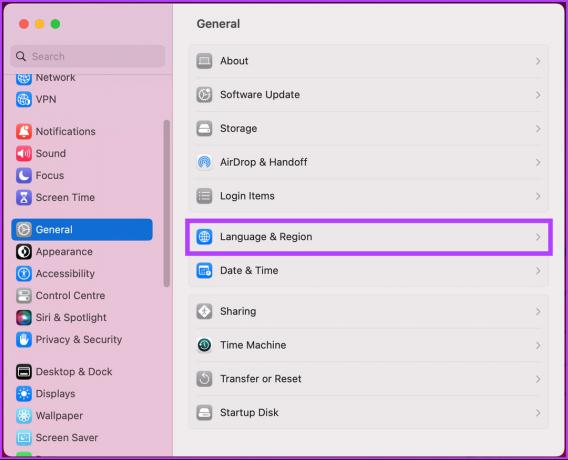
Krok 4: V nastavení ‚Jazyk a oblast‘ v části Preferované jazyky klikněte na tlačítko + (plus).
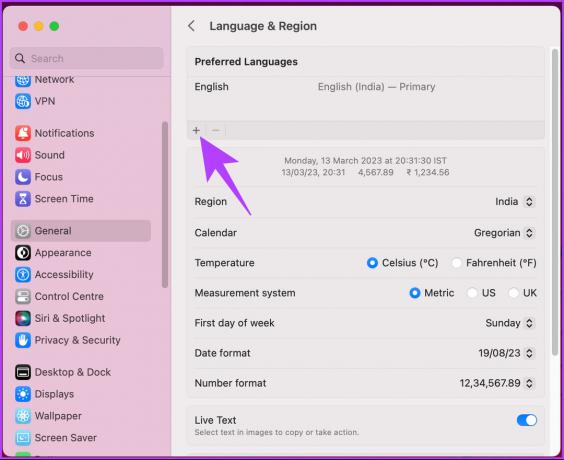
Krok 5: Vyberte jazyk ve vyskakovacím okně a klikněte na Přidat.
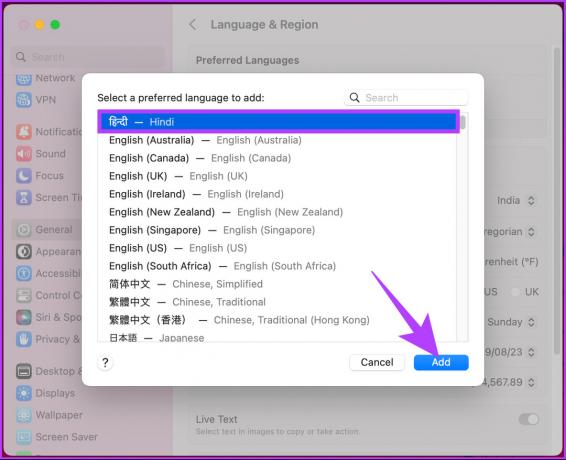
Krok 6: Ve vyskakovacím okně klikněte na jazyk, který chcete nastavit jako primární.
Poznámka: Můžete přidat tolik jazyků, kolik chcete. Pro svůj Mac však budete muset vybrat jeden primární jazyk.

Krok 7: Pokud jste změnili primární jazyk, vyberte Restartovat nyní, aby se změny projevily.
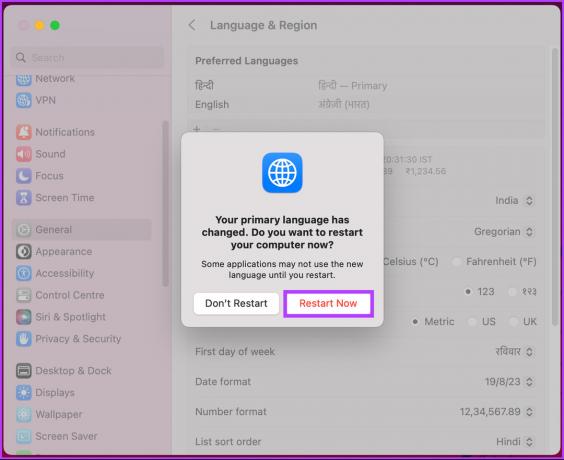
A je to. Když se váš Mac restartuje, uvidíte, že rozhraní je v novém jazyce. Pokud chcete na klávesnici svého Macu přidat nový jazyk, pokračujte ve čtení.
Jak přidat další jazyk do klávesnice na Macu
Přidání nového jazyka do vašeho Macova klávesnice nezmění jazyk vašeho systému. Umožňuje vám psát v různých jazycích, kdykoli budete chtít. Postupujte podle pokynů níže.
Krok 1: Stisknutím ‚Command + mezerník‘ otevřete Spotlight Search a napište Nastavení systémua na klávesnici stiskněte Return.
Poznámka: Pokud jste připnuli k doku, můžete přímo otevřít Nastavení systému.

Krok 2: V Nastavení systému přejděte dolů a klikněte na Klávesnice.
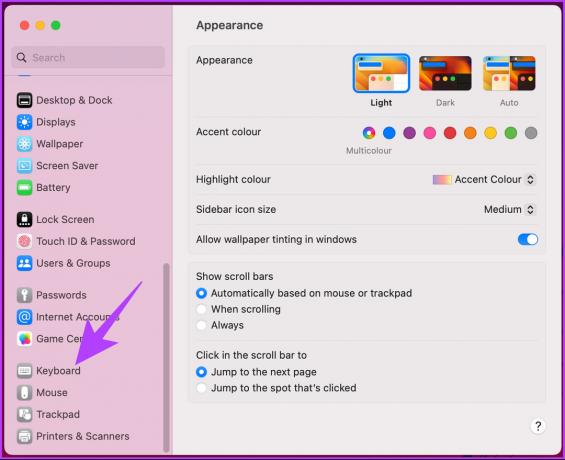
Krok 3: V části Zadávání textu klikněte na Upravit vedle Vstupní zdroje.

Krok 4: Ve vyskakovacím okně klikněte na tlačítko + (plus) v části Všechny vstupní zdroje.

Krok 5: Vyberte vstupní zdroj ze seznamu a klikněte na Přidat.

Tady máš. Úspěšně jste přidali nový jazyk na klávesnici. Pokud vás zajímá, jak používat nebo přepínat jazyk na cestách, přejděte k další metodě.
Jak přepnout jazyk klávesnice na Macu
Ve výchozím nastavení můžete jazyk klávesnice přepínat dvěma způsoby. Jedním z nich je ruční změna přechodem na panel nabídek a druhým je použití tlačítka zkratky. Postupujte podle toho, jak vám ukážeme obě metody krok za krokem.
1. K přepínání mezi jazyky na klávesnici Mac použijte panel nabídek
Krok 1: Klikněte na ikonu jazyka na liště nabídek.
Poznámka: Pokud na liště nabídek nevidíte ikonu jazyka, přejděte do Předvolby systému > otevřete Nastavení klávesnice > v části Zadávání textu klikněte na Upravit > přepněte na „Zobrazit nabídku zadávání na liště nabídek“.
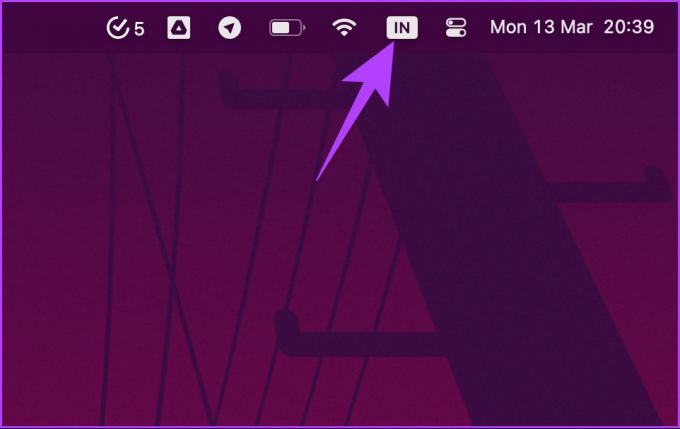
Krok 2: Z rozbalovací nabídky vyberte jazyk, ve kterém potřebujete psát.

A je to. Uvidíte, že se ikona na liště nabídek změní tak, aby představovala vybraný jazyk, a změní se také vstup z klávesnice.
2. Pro změnu jazyka Mac použijte klávesovou zkratku
Pokud během psaní přepínáte jazyky, pomocí lišta menu není vždy proveditelné. Zde přichází na scénu zkratková metoda.
Chcete-li přejít na svůj poslední jazyk, můžete použít výchozí zkratku ‚Control + Mezerník‘ nebo ‚Control + Option + Mezerník‘ na klávesnici pro přepnutí na další jazyk. Pokud však chcete zkratku změnit a přizpůsobit, postupujte podle níže uvedených kroků.
Krok 1: Stisknutím ‚Command + mezerník‘ otevřete Spotlight Search a napište Nastavení systémua na klávesnici stiskněte Return.
Poznámka: Pokud jste připnuli k doku, můžete přímo otevřít Nastavení systému.

Krok 2: Přejděte dolů a klikněte na Klávesnice v Nastavení systému.
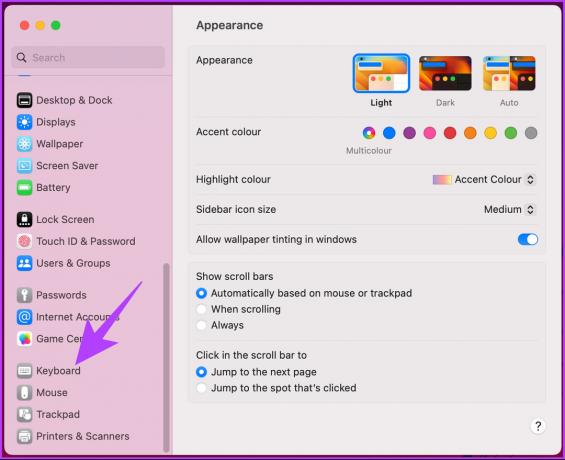
Krok 3: Klepněte na tlačítko Klávesové zkratky vpravo.

Krok 4: V levém podokně přejděte na Vstupní zdroje.

Krok 5: Dvakrát klikněte na zkratku, kterou chcete změnit, stisknutím nové klávesy vytvořte spouštěč zkratky a klikněte na Hotovo.
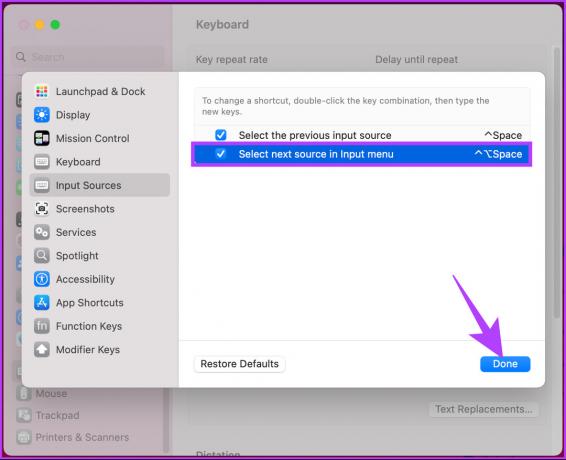
Tady máš. Úspěšně jste změnili zkratku pro změnu jazyka na klávesnici Mac. Pokud narazíte na nějaké problémy, můžete se pomocí tlačítka obnovit výchozí nastavení vrátit zpět k výchozímu nastavení systému.
Jak změnit jazyk aplikace pro Mac
Můžete také změnit a nastavit výchozí jazyk pro aplikaci, včetně aplikací třetích stran. Postupujte podle níže uvedených kroků.
Krok 1: Stisknutím ‚Command + mezerník‘ otevřete Spotlight Search a napište Nastavení systémua na klávesnici stiskněte Return.
Poznámka: Pokud jste připnuli k doku, můžete přímo otevřít Nastavení systému.

Krok 2: Přejděte na Obecné.
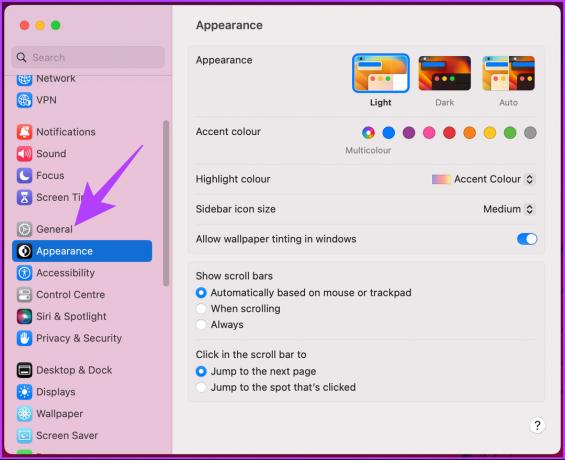
Krok 3: Vyberte „Jazyk a oblast“ vpravo.
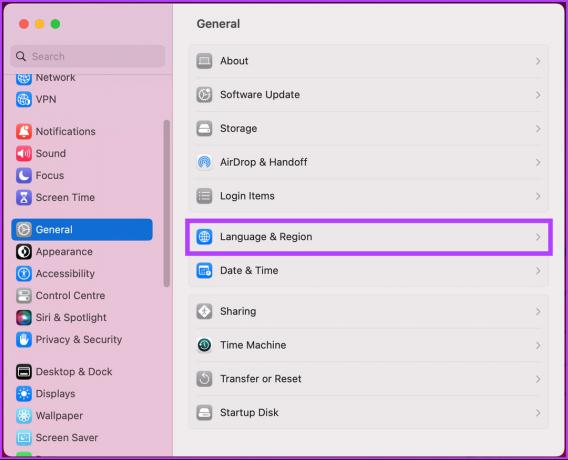
Krok 4: Přejděte dolů a klikněte na ikonu + (plus) v části Aplikace.

Krok 5: Ve vyskakovacím okně vyberte aplikaci a její výchozí jazyk a nakonec klikněte na Přidat.

Tady to máš. Nyní, když příště otevřete konkrétní aplikaci, otevře se ve výchozím jazyce, který jste nastavili.
Nejčastější dotazy týkající se jazyka klávesnice Mac
Chcete-li zastavit zobrazování prohlížeče znaků na vašem Macu, klikněte na nabídku Apple v levém horním rohu > vyberte Nastavení systému > přejděte na Klávesnice > klikněte na Upravit vedle Vstupní zdroje > v části Všechny vstupní zdroje vypněte zaškrtávací políčko vedle položky Zobrazit nabídku Vstup v nabídce bar.'
Chcete-li resetovat nastavení klávesnice Mac, klikněte na nabídku Apple v levém horním rohu > vyberte Systém Nastavení > přejděte na Klávesnice > klikněte na tlačítko Klávesové zkratky > klikněte na Obnovit výchozí v okně vyskakovat.
Ano, je možné změnit jazyk klávesnice na Macu, když je uzamčen. Vše, co musíte udělat, je stisknout libovolnou klávesu nebo pohnout myší, abyste Mac probudili > na přihlašovací obrazovce klikněte na vstupní nabídku v pravém horním rohu > z rozevírací nabídky vyberte jazyk, který chcete používat > zadejte heslo a odemkněte své Mac.
Přepněte a pokračujte s lehkostí
Ať už jste vícejazyčný uživatel nebo používáte sdílený Mac, znalost, jak změnit jazyk klávesnice na Macu, může pomoci zlepšit vaši celkovou produktivitu. Můžete si také přečíst jak vytvořit vlastní klávesové zkratky na Macu.
Naposledy aktualizováno 15. března 2023
Výše uvedený článek může obsahovat přidružené odkazy, které pomáhají podporovat Guiding Tech. Nemá to však vliv na naši redakční integritu. Obsah zůstává nezaujatý a autentický.