9 nejlepších způsobů, jak opravit Wi-Fi, která se v systému Windows 11 neustále odpojuje
Různé / / April 03, 2023
Je frustrující, když se Wi-Fi každých pár minut odpojuje na vašem počítači se systémem Windows 11. Je to záhadnější, když se tento problém objeví náhodně. Bohužel, takové problémy jsou mnohem častější než si možná myslíte a může nastat, i když je síť v dosahu.
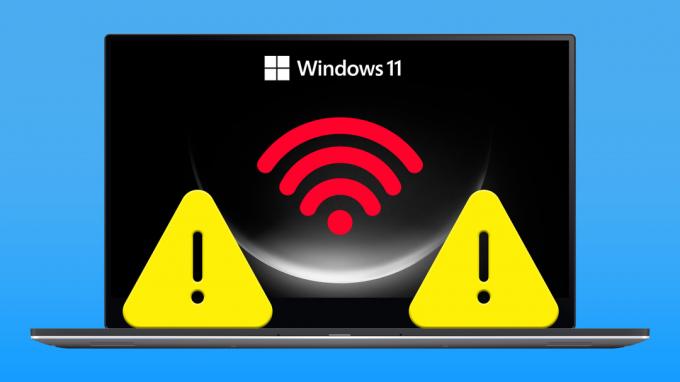
Takový problém může způsobit cokoli od nesprávně nakonfigurovaných nastavení správy napájení až po poškozený síťový ovladač. V každém případě by vám níže uvedené tipy pro odstraňování problémů měly pomoci problém vyřešit okamžitě. Pojďme se na ně tedy podívat.
1. Odeberte a znovu se připojte k síti Wi-Fi
Jednoduchý akt odpojení a opětovného připojení k síti Wi-Fi je jedním z nejúčinnějších způsobů, jak to napravit Problémy s Wi-Fi ve Windows. Proto vám doporučujeme začít s tím.
Krok 1: Klikněte pravým tlačítkem na ikonu Start a ze seznamu vyberte Nastavení.

Krok 2: V levém sloupci vyberte kartu Síť a internet a v pravém podokně klikněte na Wi-Fi.
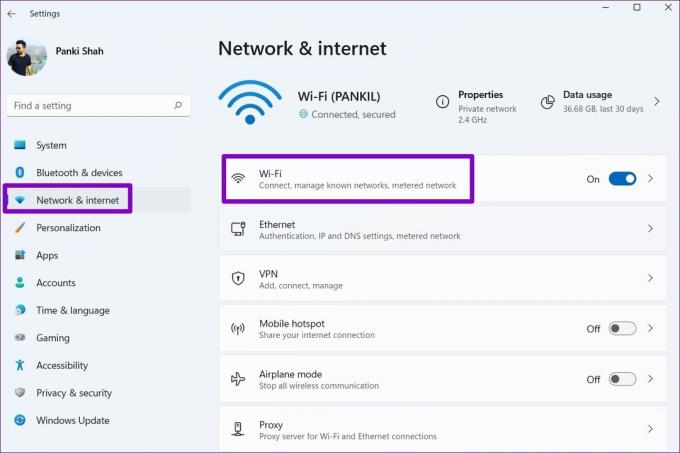
Krok 3: Klikněte na „Spravovat známé sítě“.

Krok 4: Klikněte na tlačítko Zapomenout vedle vaší sítě Wi-Fi.

Krok 5: Vraťte se na stránku nastavení Wi-Fi, rozbalte část „Zobrazit dostupné sítě“ a znovu se připojte k síti Wi-Fi.

Pozorujte, zda připojení Wi-Fi opět přestane fungovat.
2. Nastavte Typ síťového profilu na Soukromý
Když nastavíte typ síťového připojení na počítači se systémem Windows 11 na možnost Veřejné, systém Windows zavede různá omezení brány firewall, aby chránil váš počítač. To může občas způsobit výpadek připojení Wi-Fi. Můžete zkusit změnit síťový profil na soukromý a zjistit, zda to pomůže.
Krok 1: Stisknutím klávesy Windows + A otevřete panel Rychlé nastavení.
Krok 2: Klikněte na šipku vedle přepínače Wi-Fi.

Krok 3: Klikněte na tlačítko „i“ vedle vaší sítě.

Krok 4: V části Typ profilu sítě vyberte Soukromá síť.

3. Spusťte Poradce při potížích se systémem Windows
Windows 11 obsahuje několik nástrojů pro odstraňování problémů, které vám mohou pomoci vyřešit různé problémy související se systémem. Můžete spustit Poradce při potížích s připojením k internetu a prohledat váš systém, zda neobsahuje nějaké problémy způsobující opakované odpojování od sítě Wi-Fi.
Krok 1: Stisknutím klávesy Windows + I spusťte aplikaci Nastavení. V záložce Systém klikněte na Řešení problémů.
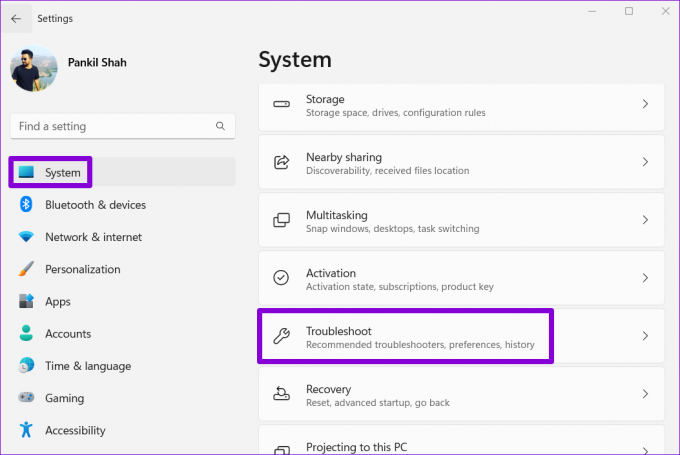
Krok 2: Klikněte na Další nástroje pro odstraňování problémů.

Krok 3: V části Nejčastější klikněte na tlačítko Spustit vedle nástroje pro odstraňování problémů s připojením k Internetu.

Pokud problémy přetrvávají, můžete ze stejné nabídky spustit nástroje pro odstraňování problémů se síťovým adaptérem a příchozími připojeními.
4. Nakonfigurujte službu WLAN AutoConfig Service
WLAN AutoConfig je služba, která se stará o připojení mezi Windows a vaší Wi-Fi sítí. Pokud služba nefunguje správně, systém Windows může odpojit počítač od vaší sítě Wi-Fi. Zde je návod, jak to můžete opravit.
Krok 1: Stisknutím klávesy Windows + R otevřete dialogové okno Spustit. Typ services.msc do pole a stiskněte Enter.

Krok 2: Přejděte dolů a vyhledejte službu WLAN AutoConfig a poklepáním na ni otevřete její vlastnosti.

Krok 3: Pomocí rozevírací nabídky změňte Typ spouštění na Automaticky a stiskněte Použít a poté OK.

Poté restartujte počítač a zkontrolujte, zda problém přetrvává.
5. Zkontrolujte Nastavení řízení spotřeby
Pokud zvolíte přísnější nastavení, systém Windows může některé vaše ovladače a služby uspat profil spotřeby energie. To může také způsobit výpadek vašeho Wi-Fi připojení po několika minutách nečinnosti. Zde je návod, jak to opravit.
Krok 1: Stiskněte klávesovou zkratku Windows + X a z výsledné nabídky vyberte Správce zařízení.

Krok 2: Rozbalte část Síťové adaptéry. Klepněte pravým tlačítkem myši na síťový adaptér a vyberte Vlastnosti.
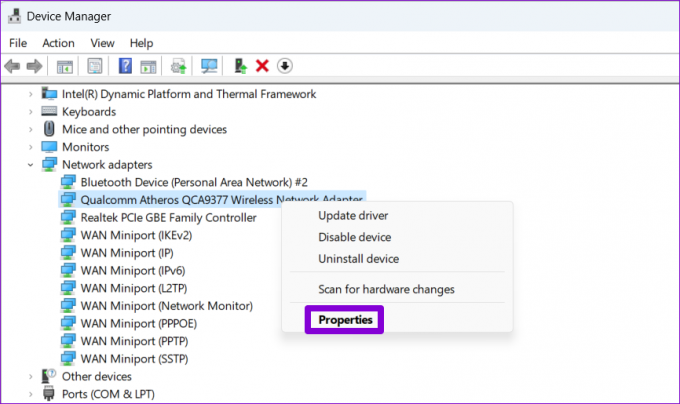
Krok 3: Na kartě Řízení spotřeby zrušte zaškrtnutí políčka „Povolit počítači vypnout toto zařízení za účelem úspory energie“ a klikněte na OK.

Pokud problém přetrvává, měli byste se ujistit, že váš adaptér Wi-Fi není nakonfigurován pro úsporu energie podle následujících kroků.
Krok 1: Klikněte na ikonu hledání na hlavním panelu a zadejte upravit plán napájenía stiskněte Enter.

Krok 2: Klikněte na „Změnit pokročilé nastavení napájení“.
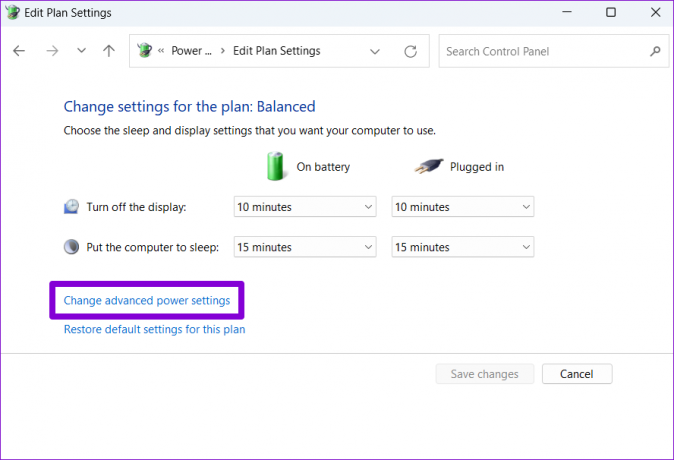
Krok 3: Poklepáním na položku Nastavení bezdrátového adaptéru ji rozbalte.

Krok 4: V části Režim úspory energie vyberte pomocí rozevíracích nabídek vedle položek Na baterii a Zapojeno ze sítě možnost Maximální výkon. Poté stiskněte tlačítko Použít a poté OK.

6. Aktualizujte ovladače Wi-Fi
Pokud je aktuální ovladač Wi-Fi na vašem počítači zastaralý, může to vést k takovým problémům. Si můžete vyzkoušet aktualizace ovladače Wi-Fi ze Správce zařízení, abyste zjistili, zda to pomůže.
Krok 1: Stisknutím klávesy Windows + S otevřete nabídku vyhledávání. Vepište Správce zařízení a stiskněte Enter.
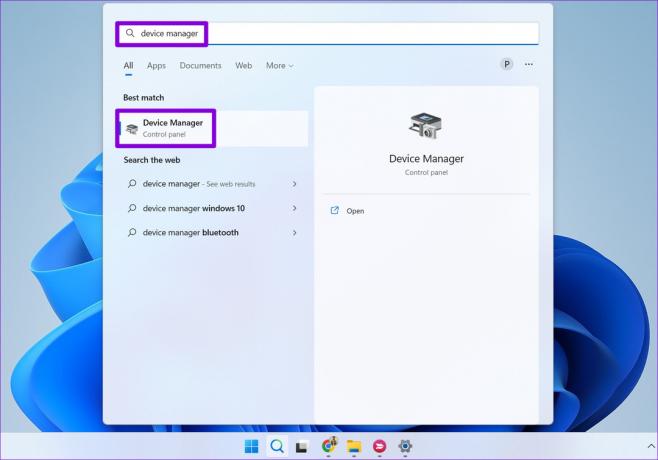
Krok 2: Rozbalte položku Síťové adaptéry, klepněte pravým tlačítkem myši na síťový adaptér a vyberte Aktualizovat ovladač.
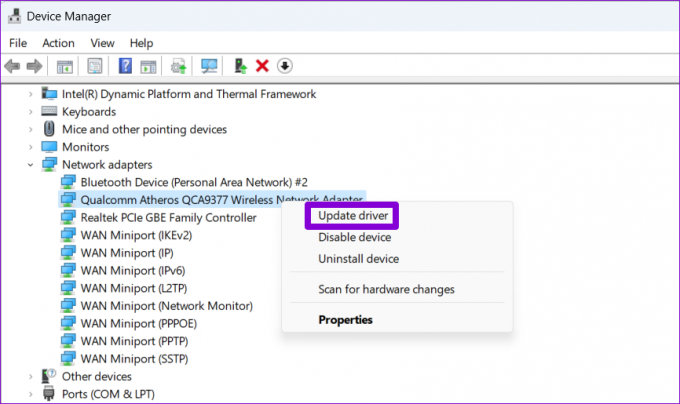
Podle pokynů na obrazovce dokončete aktualizaci ovladače bezdrátové sítě a poté sledujte, zda připojení Wi-Fi opět přestane fungovat.
7. Vyprázdnit DNS a resetovat TCP/IP
Problém s protokolem Transmission Control Protocol a Internet Protocol (nebo TCP/IP) může také způsobit opakované odpojení systému Windows od vašeho připojení Wi-Fi. V takovém případě by mělo pomoci resetování zásobníku TCP/IP.
Krok 1: Klikněte pravým tlačítkem na ikonu Start a ze seznamu vyberte Terminál (Admin).

Krok 2: Když se zobrazí výzva Řízení uživatelských účtů (UAC), vyberte Ano.
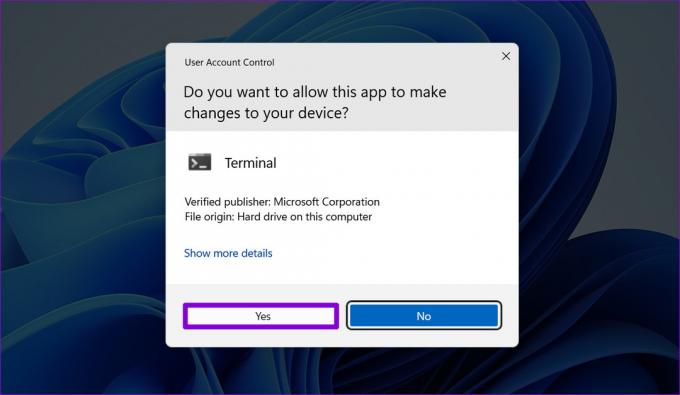
Krok 3: Spusťte v konzole následující příkazy a po každém stiskněte klávesu Enter:
netsh winsock reset. netsh int ip reset. ipconfig/release. ipconfig /flushdns. ipconfig /renew
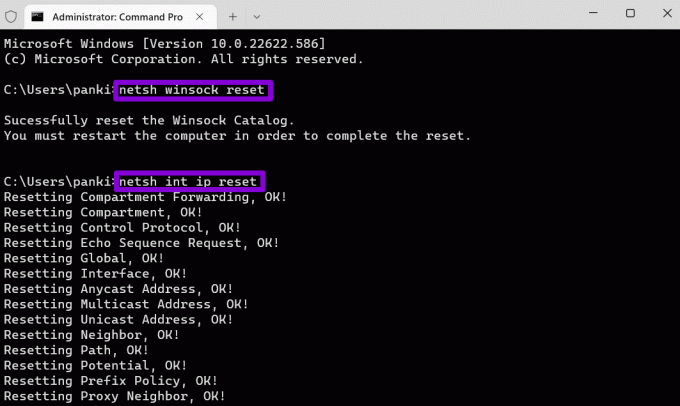
Po spuštění výše uvedených příkazů restartujte počítač.
8. Obnovte nastavení sítě
Pokud žádné z výše uvedených řešení nefunguje, můžete resetujte síťová nastavení vašeho počítače jako poslední možnost. Všimněte si, že tento proces odebere všechny vaše síťové adaptéry a obnoví všechna síťová nastavení na výchozí hodnoty.
Krok 1: Stisknutím klávesy Windows + I spusťte aplikaci Nastavení. Přejděte na kartu Síť a internet a klikněte na Pokročilá nastavení sítě.

Krok 2: V části Další nastavení klikněte na Obnovení sítě.
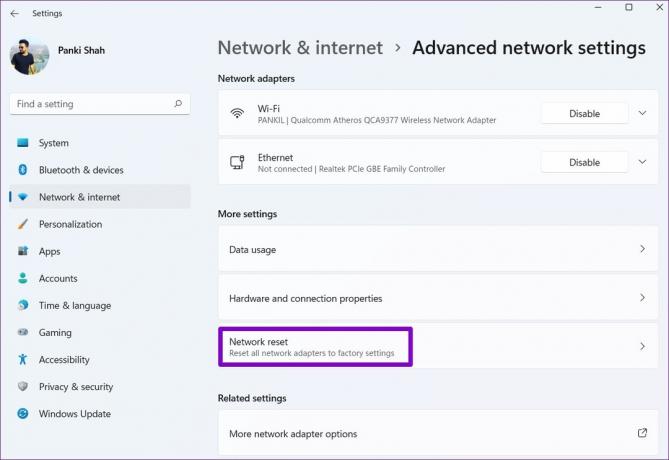
Krok 3: Klikněte na tlačítko Obnovit nyní vedle položky Obnovení sítě.

Váš počítač se restartuje a vrátí se k výchozímu nastavení sítě. Poté byste již neměli narazit na žádné problémy se sítí.
Zůstaň připojen
Takové problémy s Wi-Fi v systému Windows vás mohou zaneprázdnit celý den a ovlivnit vaši produktivitu. Doufejme, že výše uvedené opravy vám pomohou vyřešit problém s náhodným odpojením Wi-Fi s počítačem se systémem Windows 11.
Naposledy aktualizováno 15. září 2022
Výše uvedený článek může obsahovat přidružené odkazy, které pomáhají podporovat Guiding Tech. Nemá to však vliv na naši redakční integritu. Obsah zůstává nezaujatý a autentický.
Napsáno
Pankil Shah
Pankil je povoláním stavební inženýr, který svou cestu spisovatele začal na EOTO.tech. Nedávno nastoupil do Guiding Tech jako spisovatel na volné noze, aby pokryl návody, vysvětlivky, nákupní průvodce, tipy a triky pro Android, iOS, Windows a web.



