3 způsoby, jak přidat nebo odebrat mřížku v Tabulkách Google
Různé / / April 03, 2023
Mřížka pomáhá rozlišovat a oddělovat buňky v Tabulkách Google. To se může ukázat jako užitečné, pokud pracujete na velkých tabulkách nebo velkých kusech dat. Pojďme se tedy podívat na 3 snadné způsoby, jak přidat nebo odebrat mřížku v Tabulkách Google.

Jak název napovídá, mřížky pomáhají vytvořit mřížku kolem buňky tabulky, takže každá z nich vyčnívá od ostatních. To však může také zkazit celkový vzhled dokumentu, protože mřížka může způsobit, že dokument bude vypadat nepřehledně. Pokud se také potýkáte s tímto problémem, čtěte dále, protože podrobně diskutujeme o tom, jak přidat nebo odebrat mřížku v Tabulkách Google.
Poznámka: Než začnete, ujistěte se, že jste přihlášeni ke svému účtu Google.
1. Přidat nebo odebrat mřížku Tabulek Google z nabídky Zobrazit
Nejjednodušší způsob, jak odstranit nebo přidat mřížku z Tabulek Google, je pomocí nabídky Zobrazit. Jednoduše zaškrtněte nebo zrušte zaškrtnutí možnosti mřížky, abyste je skryli nebo zviditelnili. Zde je návod, jak na to.
Krok 1: Přejděte na Tabulky Google a otevřete příslušný list.
Krok 2: Klikněte na Zobrazit z panelu nabídek.
Krok 3: Klikněte na Zobrazit z možností a vyberte Mřížka.

Tím se zobrazí všechny relevantní mřížky ve vašem souboru Tabulek Google. Nyní, pokud chcete tyto mřížky deaktivovat, postupujte znovu podle výše uvedených kroků a zrušte zaškrtnutí možnosti Gridlines v nabídce Zobrazit. Tím odstraníte mřížku z celého listu.
Spropitné: Pokud chcete, aby mřížka byla viditelná pouze pro určitou část listu, můžete do těchto oblastí přidat ohraničení. Jednoduše vyberte konkrétní rozsah buněk > klikněte na ikonu ohraničení.
2. Zobrazení nebo odstranění mřížky v Tabulkách Google pomocí skriptu Apps
Skript Apps vám umožňuje psát příkazy vlastních funkcí pro Tabulky Google. Můžete jej také použít k integraci listu s dalšími službami Google, jako jsou Dokumenty, Kalendář atd. A tak pomocí Apps Script můžete zobrazit nebo odstranit mřížku v Tabulkách Google pomocí jednoduchého příkazu true nebo false. Postupujte podle níže uvedených kroků a vytvořte si list pro svůj pracovní list.
Poznámka: Tento příkaz Apps Script bude vázán na dokument, pro který byl vytvořen. Chcete-li tento příkaz použít pro jiné listy, musíte jej vytvořit znovu pomocí nabídky Apps Script daného listu.
Krok 1: Otevřete soubor Tabulek Google a klikněte na Rozšíření.
Krok 2: Poté klikněte na Apps Script.

Krok 3: Jakmile se otevře okno Apps Script, zkopírujte a vložte níže uvedený skript do sekce editoru kódu.
function onEdit (e) { var mySheet = SpreadsheetApp.getActiveSpreadsheet().getActiveSheet(); var myRange = e.range; var mySheetName = mySheet.getSheetName(); var myStatus = myRange.getValue(); var currRow = myRange.getRow(); var currCol = myRange.getColumn(); if ( currRow 1 && currCol 1 ) { mySheet.setHiddenGridlines (myStatus); }; };
Krok 4: Poté klikněte na Uložit projekt a spustit.

Krok 5: Nyní se vraťte do svého listu a do typu buňky A1 SKUTEČNÝ skrýt mřížku.
Poznámka: Chcete-li se zbavit mřížky, zadejte NEPRAVDIVÉ namísto.
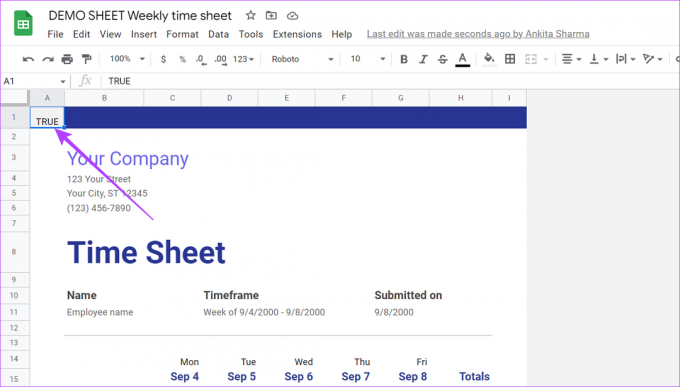
Pomocí této metody můžete automaticky spustit Tabulky Google, aby zobrazily nebo odstranily mřížku v Tabulkách Google.
3. Zobrazit nebo skrýt mřížku při tisku listu v Tabulkách Google
Mřížka v Tabulkách Google vám může pomoci při práci, ale možná nebudete chtít, aby byly viditelné, až bude list hotový a připravený k tisku. Zde se může hodit nastavení tisku v Tabulce Google.
Pojďme se tedy podívat, jak můžete skrýt nebo v případě potřeby zobrazit mřížku v Tabulkách Google pomocí nabídky nastavení tisku.
Poznámka: Následující kroky odstraní pouze mřížku z Tabulek Google. Pokud jste do buněk přidali ohraničení, budete se muset před tiskem listu vrátit zpět na hlavní list a odstranit je.
Krok 1: Otevřete příslušný list a klikněte na Soubor.
Krok 2: Přejděte dolů a klikněte na možnost Tisk.
Případně můžete také otevřít nastavení tisku pomocí klávesové zkratky Control + P (Windows) nebo Command + P (Mac).

Krok 3: Klepněte na kartu Formátování na panelu nastavení tisku.
Krok 4: Zde zrušte zaškrtnutí možnosti Zobrazit mřížku.

Krok 5: Poté klikněte na Další.
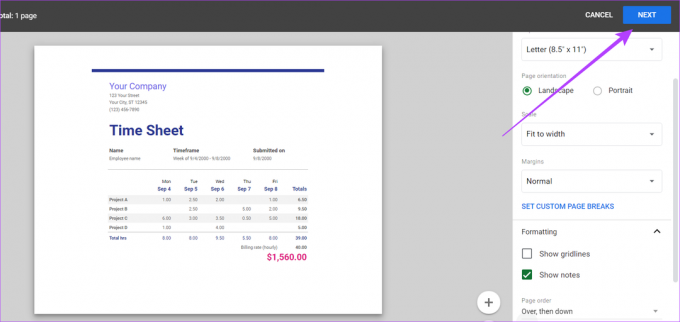
Jakmile to uděláte, dokončete tisk listu bez mřížky podle pokynů na obrazovce.
Na druhou stranu, pokud chcete, aby byly mřížky viditelné, jednoduše postupujte podle výše uvedených kroků a jakmile otevřete kartu Formátování, zaškrtněte možnost Zobrazit mřížku. To umožní, aby byly při tisku souboru Tabulek Google viditelné mřížky.
Spropitné: Můžete se také podívat na náš článek opravit jakékoli problémy při tisku souborů Tabulek Google.
Časté dotazy k používání mřížky v Tabulkách Google
Mřížka může v Tabulkách Google zmizet, pokud byla vypnuta nebo pokud je na listu použit bílý okraj. Chcete-li to vyřešit, můžete buď povolit mřížku, nebo odstranit bílý okraj a zkontrolovat, zda jsou mřížky znovu viditelné v Tabulkách Google.
Chcete-li přidat mřížku pomocí mobilní aplikace Tabulky Google, otevřete příslušný list a klepněte na název listu. Poté procházejte možnostmi a zapněte přepínač pro mřížku. Tím přidáte mřížku na celý list.
Pokud nechcete, aby se mřížka objevila v celém listu, můžete přidáním ohraničení do tabulky vytvořit vzhled mřížky. Klikněte na Vlastnosti tabulky a povolte ohraničení z možností nabídky.
Spravujte mřížku v Tabulkách Google
Doufáme, že vám tento článek pomohl lépe porozumět mřížce Tabulek Google a tomu, jak je v listu přidat nebo odebrat. Můžete se také podívat na náš další článek, kde se dozvíte více jak můžete formátovat tabulky v Tabulkách Google.
Naposledy aktualizováno 1. března 2023
Výše uvedený článek může obsahovat přidružené odkazy, které pomáhají podporovat Guiding Tech. Nemá to však vliv na naši redakční integritu. Obsah zůstává nezaujatý a autentický.



