Jak vytvořit vlastní sadu barev a motiv v aplikaci Microsoft Word
Různé / / April 03, 2023
Chcete-li si dokument přizpůsobit, nejste omezeni na výchozí nastavení barevné sady a motivy v aplikaci Microsoft Word. Můžete také vytvořit vlastní sadu barev a uložit tyto sady nebo motivy jako šablony pro budoucí použití. Vytvořením vlastní sady barev můžete na vzhled dokumentu použít jedinečný a přizpůsobený vzhled.

Vlastní sadu barev můžete vytvořit buď úpravou existujícího motivu, nebo kombinací vlastních předvoleb barev. Zde je návod, jak vytvořit vlastní sadu barev a motiv. Řešení budou fungovat na Windows a Mac, ale může být rozdíl v rozhraní.
Jak vytvořit vlastní sadu barev
V aplikaci Microsoft Word je sada barev kolekce barev používaných k uspořádání a ukládání barev. Sada barev může obsahovat různé varianty stejné barvy, barvy, které se k sobě hodí, často používané barvy nebo barvy používané pro konkrétní design. Zde je návod, jak můžete vytvořit svou vlastní jedinečnou sadu barev v aplikaci Microsoft Word.
Krok 1: Klikněte na tlačítko Start a zadejte slovo k vyhledání aplikace.

Krok 2: Ve výsledcích klikněte na aplikaci nebo dokument Microsoft Word a otevřete jej.

Krok 3: Na pásu karet Microsoft v horní části okna klikněte na kartu Návrh.

Krok 4: Ve skupině návrhů klikněte na rozevírací seznam pod možností Barvy.

Krok 5: Když rozevírací nabídka odhalí několik možností, kliknutím na tlačítko Přizpůsobit barvy otevřete dialogové okno „Vytvořit nové barvy motivu“.

V dialogovém okně „Vytvořit nové barvy motivu“ uvidíte dvě zobrazení – zobrazení barev motivu a ukázkové zobrazení. V ukázkovém zobrazení získáte pohled na to, jak by se výběr barev, který provedete v části Barvy motivu, zobrazil v živém dokumentu aplikace Word. Pohled pod Sample je rozdělen na tmavé a světlé pozadí.
Krok 6: V zobrazení Barvy motivu klikněte na rozevírací seznam vedle možností Barva textu/pozadí, Barva zvýraznění nebo Barva hypertextového odkazu.

Krok 7: Z rozevíracího seznamu buď vyberte barvu z výchozích možností aplikace Word zobrazených v části Barvy motivu a Standardní barvy, nebo klikněte na Další barvy a vyberte vlastní barvu.

Pokud kliknete na možnost Více barev, otevře se další dialogové okno. V dialogovém okně Další barvy klepněte na kartu Vlastní.

Krok 8: V nabídce Vlastní klikněte na barevný model a vyberte si mezi poskytnutím hodnoty RGB (červená, zelená a modrá) nebo hodnoty HSL (odstín, sytost a světlost) vlastní barvy.

Krok 9: Po nastavení hodnot barev v polích RGB nebo HSL kliknutím na tlačítko OK zavřete dialogové okno Další barvy a vaše barva by se nyní měla objevit v části Barvy motivu.

Nově vytvořená barva by se také objevila pod vašimi posledními barvami.
Krok 10: Podle potřeby proveďte aktualizace všech barev textu/pozadí, zvýraznění a hypertextového odkazu a poté klikněte na textové pole vedle Název a zadejte vlastní název pro novou sadu barev.

Krok 11: Klepnutím na tlačítko Uložit uložíte novou sadu barev a zavřete dialogové okno.
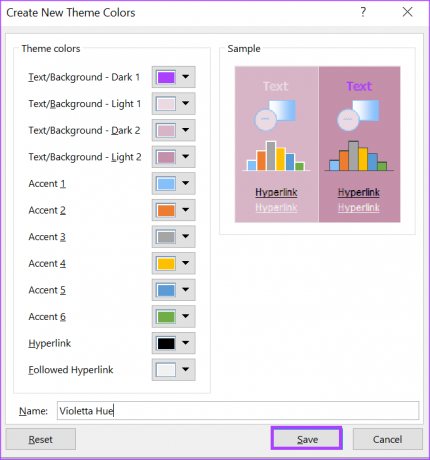
Jak vytvořit vlastní sadu písem
Chcete-li vytvořit vlastní motiv v aplikaci Microsoft Word, musíte zkombinovat sadu barev a sadu písem. Vytvoření barevné sady již bylo popsáno výše. Zde je návod, jak vytvořit vlastní sadu písem pro vlastní motiv.
Krok 1: Klikněte na tlačítko Start a zadejte slovo k vyhledání aplikace.

Krok 2: Ve výsledcích klikněte na aplikaci nebo dokument Microsoft Word a otevřete jej.

Krok 3: Na pásu karet Microsoft nahoře klikněte na kartu Návrh.

Krok 4: Ve skupině návrhů klikněte na rozevírací seznam pod možností Písmo.

Krok 5: V rozevíracím seznamu klikněte na tlačítko Upravit písma a spusťte dialogové okno „Vytvořit nová písma motivu“.

Krok 6: Klikněte na rozevírací nabídku pod písmem nadpisu a vyberte preferované písmo pro motiv.

Krok 7: Klikněte na rozevírací seznam pod Písmo těla a vyberte preferované písmo hlavního textu pro motiv.
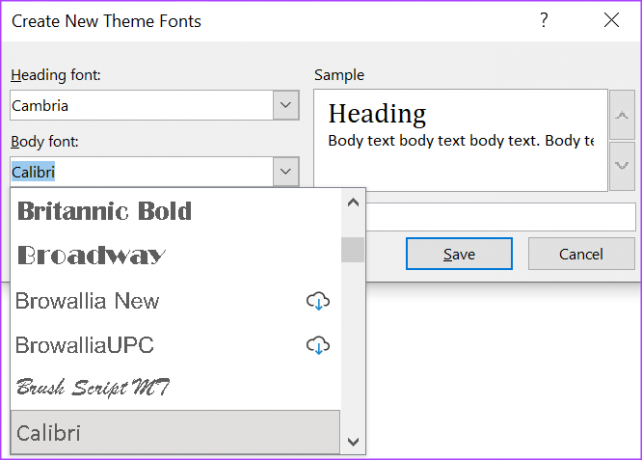
Změny, které provedete v části Písmo nadpisu a těla, budou viditelné v okně Ukázka.
Krok 8: Klepněte na textové pole vedle Název a zadejte název nových písem motivů.
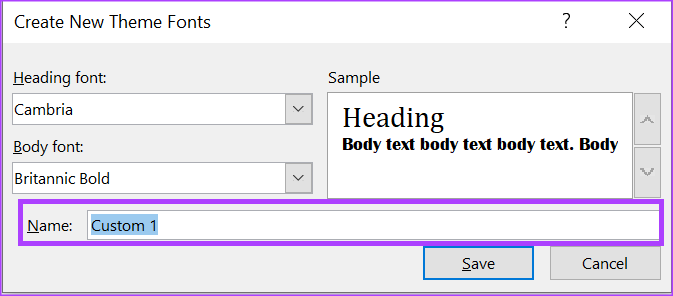
Krok 9: Klepnutím na tlačítko Uložit uložíte nové změny a zavřete dialogové okno.

Jak vytvořit vlastní motiv
Nyní, když máte vlastní sadu barev a sadu písem, můžete vytvořit vlastní motiv.
Krok 1: Když je otevřený dokument aplikace Word, klikněte na kartu Návrh na pásu karet Microsoft v horní části.

Krok 2: Ve skupině návrhů klikněte na rozevírací seznam pod možností Barvy.

Krok 3: Kliknutím na název vlastní sady barev ji použijete.

Krok 4: Ve skupině návrhů klikněte na rozevírací seznam pod možností Písma.

Krok 5: Kliknutím na název vlastní sady písem ji použijete.

Krok 6: Ve skupině návrhů klikněte na rozevírací seznam pod možností Motivy.

Krok 7: V dolní části rozevíracího seznamu klikněte na tlačítko Uložit aktuální téma a tím se spustí vaše knihovna souborů.

Krok 8: Zadejte název nového motivu a klikněte na Uložit.

Vytvořte vlastní slovník v aplikaci Microsoft Word
Vlastní sada barev nebo motiv není jedinou funkcí v aplikaci Microsoft Word, kterou si můžete přizpůsobit. Můžete také vytvořit vlastní slovník v aplikaci Microsoft Word. Tímto způsobem, když v dokumentu použijete moderní frázi nebo slang, Word to již neoznačí jako chybu.
Naposledy aktualizováno 20. února 2023
Výše uvedený článek může obsahovat přidružené odkazy, které pomáhají podporovat Guiding Tech. Nemá to však vliv na naši redakční integritu. Obsah zůstává nezaujatý a autentický.



