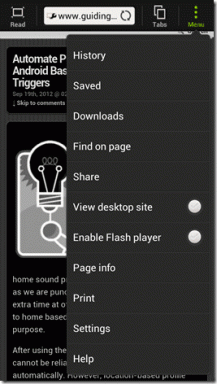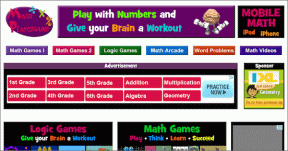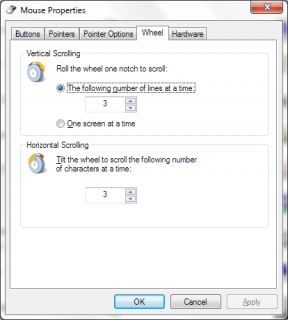5 nejlepších způsobů odstranění zaseknuté tiskové úlohy v systému Windows 11
Různé / / April 03, 2023
Když se pokoušíte vytisknout více stránek z dokumentu, jedna zaseknutá tisková úloha může zablokovat celou tiskovou frontu na vašem počítači se systémem Windows 11. Pokud budete mít štěstí, možná budete moci zrušit tiskovou úlohu z hlavního panelu nebo fyzického tlačítka na tiskárně. Pokud vám však systém Windows nedovolí odebrat položku z tiskové fronty, budete mít potíže s tiskem nových dokumentů nebo provádění úloh souvisejících s tiskárnou.

Pokud se potýkáte s podobným problémem, provedeme vás několika rychlými a snadnými způsoby, jak odstranit zaseknutou tiskovou úlohu v systému Windows 11, pojďme tedy rovnou na to.
1. Vymazat tiskovou frontu pomocí aplikace Nastavení
Jedním z nejpřímějších způsobů odstranění zaseknuté tiskové úlohy je vymazání celé tiskové fronty. Zde je návod, jak udělat totéž pomocí aplikace Nastavení v systému Windows 11.
Krok 1: Otevřete nabídku Start a kliknutím na ikonu ozubeného kola spusťte aplikaci Nastavení.

Krok 2: Přejděte na Bluetooth a zařízení a klikněte na Tiskárny a skenery.

Krok 3: Vyberte svou tiskárnu ze seznamu.

Krok 4: Klikněte na Otevřít tiskovou frontu.

Krok 5: Klikněte na nabídku se třemi tečkami v pravém horním rohu a vyberte Zrušit vše.

2. Restartujte službu zařazování tisku
Print Spooler je základní služba, která zpracovává tiskové operace v systému Windows. Dočasně uloží tiskové úlohy a odešle je do tiskárny. Tiskové úlohy se tedy mohou zaseknout, pokud služba narazí na chybu nebo přestane fungovat. Ve většině případů můžete opravit jakýkoli problémy se zařazovací službou tisku službu jejím restartováním. Zde je návod, jak na to.
Krok 1: Stisknutím klávesy Windows + R otevřete dialogové okno Spustit. Typ services.msc do pole a stiskněte Enter.

Krok 2: V okně Služby přejděte dolů a vyhledejte Print Spooler. Klikněte na něj pravým tlačítkem a vyberte možnost Restartovat. Pokud služba neběží, vyberte Spustit.

Počkejte, až systém Windows restartuje službu Print Spooler. Poté můžete odstranit tiskové úlohy z fronty.
3. Použijte příkazový řádek k vymazání tiskové fronty
Občas vám může systém Windows zabránit ve vymazání tiskové fronty kvůli nedostatku oprávnění. V tom případě můžete otevřete Příkazový řádek s oprávněními správce a spusťte několik příkazů k vymazání tiskové fronty. Zde je návod, jak na to jít.
Krok 1: Klikněte pravým tlačítkem na ikonu Start a ze seznamu vyberte Terminál (Admin).

Krok 2: Když se zobrazí výzva Řízení uživatelských účtů (UAC), vyberte Ano.

Krok 3: Vložte následující příkaz a stisknutím klávesy Enter zastavte službu Print Spooler.
zařazování sítě

Krok 4: Spuštěním následujícího příkazu vymažte tiskovou frontu.
del %systemroot%\System32\spool\printers\* /Q
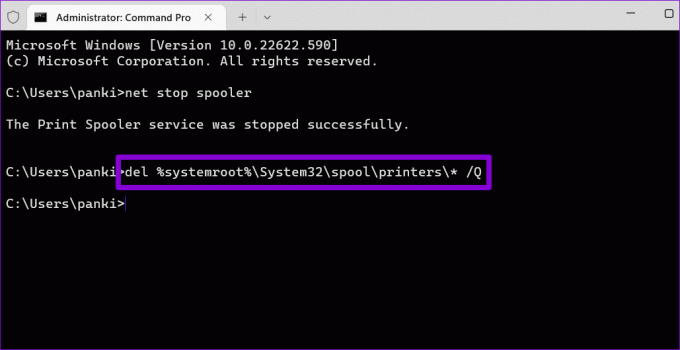
Krok 5: Vložte následující příkaz ke spuštění služby zařazování tisku.
zařazování čistého startu

Tyto příkazy vám pomohou vymazat tiskovou frontu.
4. Vymazat tiskovou frontu ručně z Průzkumníka souborů
Systém Windows před tiskem ukládá všechny tiskové úlohy do adresáře tiskárny. Odstraněním souborů z adresáře tiskárny je také odstraníte z tiskové fronty. K tomu musíte zastavit službu Print Spooler na vašem PC.
Krok 1: Stisknutím klávesy Windows + S otevřete nabídku vyhledávání. Typ služby do pole a stiskněte Enter.

Krok 2: V okně Služby přejděte dolů a vyhledejte Print Spooler. Klikněte na něj pravým tlačítkem a vyberte Zastavit.

Krok 3: Stisknutím klávesové zkratky Windows + R otevřete dialogové okno Spustit. Do pole Otevřít vložte následující cestu a stiskněte Enter:
%systemroot%\System32\spool\printers\
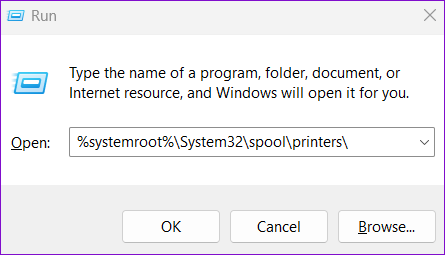
Krok 4: V okně Průzkumník souborů vyberte všechny soubory a klikněte na ikonu Koš nahoře. Tím se odstraní všechny tiskové úlohy.

Krok 5: Po odstranění souborů přejděte do okna Služby. Klepněte pravým tlačítkem myši na službu Print Spooler a vyberte Start.

5. Přeinstalujte ovladač tiskárny
Ovladače tiskárny na vašem počítači umožňují Windows komunikovat s vaším tiskovým zařízením. Pokud však aktuální ovladače tiskárny na vašem počítači nefungují, budete čelit všem druhům problémy s tiskárnou, včetně tohoto. Chcete-li problém vyřešit, můžete zkusit přeinstalovat ovladače tiskárny. Zde je návod.
Krok 1: Klepněte pravým tlačítkem myši na ikonu Start a ze seznamu vyberte Správce zařízení.

Krok 2: Rozbalte část Tiskové fronty, klikněte pravým tlačítkem na tiskárnu a vyberte Odinstalovat zařízení.
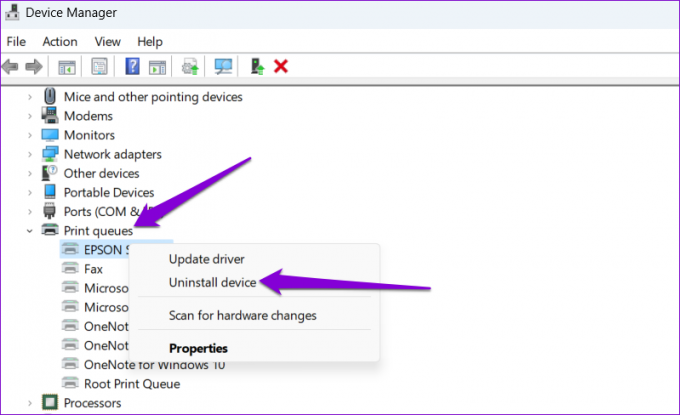
Po odstranění pokračujte a restartujte počítač. Systém Windows by měl během spouštění nainstalovat chybějící ovladače tiskárny. Poté byste měli být schopni vymazat tiskové úlohy bez jakýchkoli problémů.
Začněte znovu tisknout
Zaseknutá tisková úloha v systému Windows může omezovat vaši produktivitu a ztrácet několik minut. Doufejme, že výše popsané metody byly užitečné k odstranění zaseknutých tiskových úloh z počítače se systémem Windows 11.
Naposledy aktualizováno 19. září 2022
Výše uvedený článek může obsahovat přidružené odkazy, které pomáhají podporovat Guiding Tech. Nemá to však vliv na naši redakční integritu. Obsah zůstává nezaujatý a autentický.
Napsáno
Pankil Shah
Pankil je povoláním stavební inženýr, který svou cestu spisovatele začal na EOTO.tech. Nedávno nastoupil do Guiding Tech jako spisovatel na volné noze, aby pokryl návody, vysvětlivky, nákupní průvodce, tipy a triky pro Android, iOS, Windows a web.