5 nejlepších způsobů formátování jednotky USB v systému Windows 11
Různé / / April 03, 2023
Formátování jednotky USB se může zdát snadné, protože kliknutím na tlačítko Odstranit smažete všechny soubory, které může jednotka USB uložit. Někdy však možná budete muset naformátovat jednotku USB, abyste odstranili malware, který na ní číhá, opravte poškozené oddíly nebo vyberte kompatibilní souborový systém, který umožňuje vašemu USB disku pracovat v systému Windows a macOS.

Existuje několik způsobů, jak naformátovat jednotku USB v počítači. Sestavili jsme nejlepší způsoby formátování jednotky USB v počítači se systémem Windows 11.
1. Naformátujte jednotku USB pomocí Průzkumníka souborů
Průzkumník souborů nabízí rychlý a přímý způsob formátování jednotek USB na počítači se systémem Windows 11. Průzkumník souborů však musí nejprve detekovat váš USB disk, aby jej naformátoval. Při formátování jednotky USB pomocí Průzkumníka souborů postupujte podle následujících kroků:
Krok 1: Stisknutím kláves Windows + E otevřete Průzkumník souborů a klikněte na Tento počítač v levém sloupci.
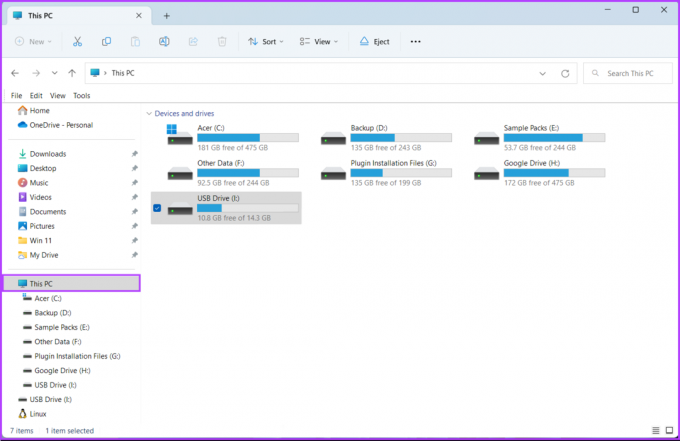
Krok 2: V pravém podokně klikněte pravým tlačítkem myši na jednotku USB, kterou chcete naformátovat, a z kontextové nabídky, která se otevře, vyberte Formát.

Krok 3: Klikněte na rozevírací nabídku Systém souborů a vyberte jeden z formátů systému souborů:
- Chcete-li jednotku USB používat pouze v systému Windows, vyberte NTFS.
- Chcete-li disk používat v systému Windows i macOS, vyberte exFAT.
- Chcete-li jej používat mezi různými platformami, přejděte na FAT32, ale maximální velikost souboru pro přenos bude pouze 4 GB.
Mezitím, pokud si nejste jisti systémem souborů, klikněte na tlačítko „Obnovit výchozí nastavení zařízení“, než přejdete k dalšímu kroku.
.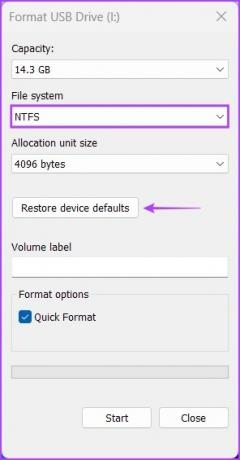
Krok 5: Klikněte na textové pole pod štítkem Svazek a zadejte název jednotky USB. Poté klikněte na start.
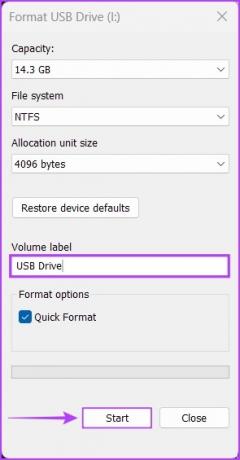
Krok 6: Po zobrazení potvrzovacího dialogu klikněte na OK.
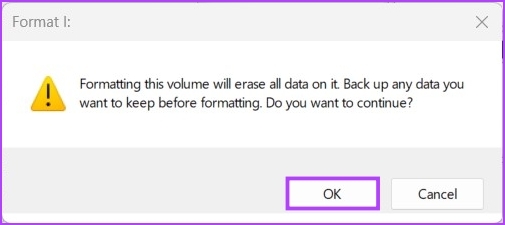
2. Naformátujte jednotku USB pomocí aplikace Nastavení
Na rozdíl od svých dřívějších iterací usnadňuje nová a vylepšená aplikace Nastavení, která se nachází ve Windows 11, provádění operací souvisejících s úložištěm. Ať už se jedná o vytváření oddílů nebo formátování disku, nová a přepracovaná aplikace Nastavení ve Windows 11 umí všechno.
Zde je návod, jak naformátovat jednotku USB pomocí aplikace Nastavení na počítači se systémem Windows 11:
Krok 1: Stisknutím kláves Windows + I otevřete aplikaci Nastavení. V levém sloupci klikněte na Systém a v pravém podokně klikněte na Úložiště.
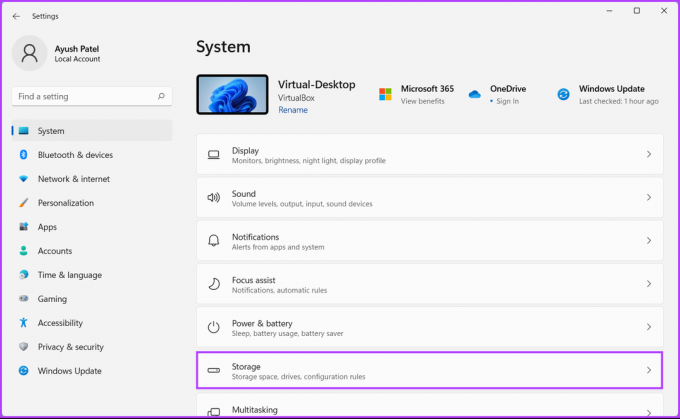
Krok 2: Na obrazovce Úložiště klikněte na „Pokročilá nastavení úložiště“.

Krok 3: V rozevíracím seznamu „Pokročilá nastavení úložiště“ klikněte na „Disky a svazky“.
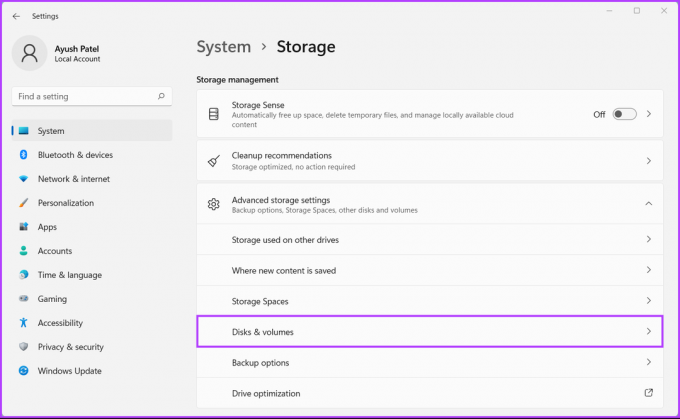
Krok 4: Dále klikněte na rozevírací šipku vedle jednotky USB, kterou chcete naformátovat.
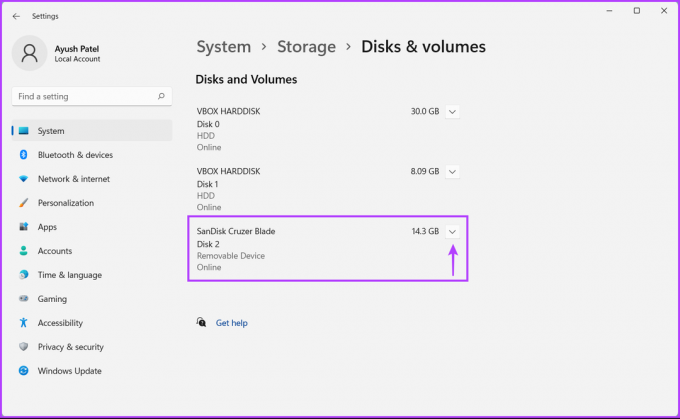
Krok 5: Klikněte na písmeno jednotky USB, v našem případě je to USB (F:). Poté klikněte na tlačítko Vlastnosti, které se zobrazí přímo pod ním.

Krok 6: Klikněte na tlačítko Formát, jak je znázorněno na obrázku níže.
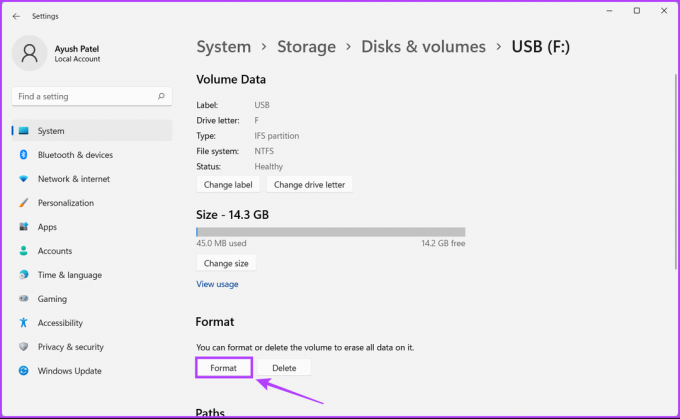
Krok 7: Když se zobrazí dialogové okno Formátovat svazek, zadejte název jednotky a pomocí rozevíracího seznamu Systém souborů jej vyberte. Poté klikněte na Formát.
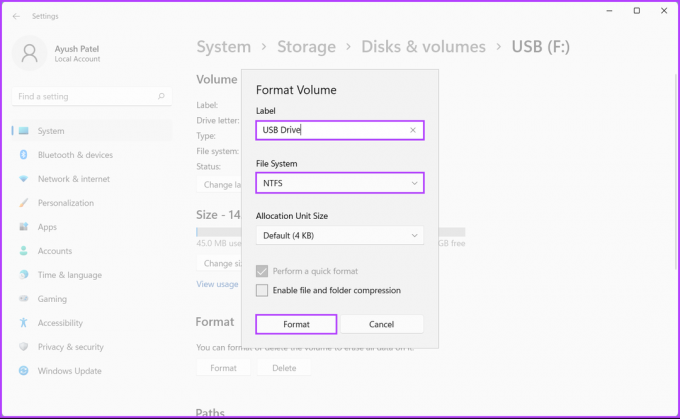
Nástroj Správa disků je užitečný pro správu oddílů, změnu písmen jednotek a provádění dalších úloh souvisejících s úložištěm, jako je např formátování všech interních nebo externích jednotek připojených k počítači se systémem Windows 11.
Zde je návod, jak naformátovat jednotku USB pomocí nástroje pro správu disků v počítači se systémem Windows 11:
Krok 1: Stisknutím klávesových zkratek Windows + X otevřete nabídku Power User a klikněte na Správa disků.

Krok 2: Vyhledejte vyměnitelný USB disk, který chcete naformátovat, a klikněte na něj pravým tlačítkem. V zobrazené kontextové nabídce klikněte na Formát.
Před formátováním zkontrolujte kapacitu a písmeno jednotky USB, abyste se ujistili, že jste vybrali správný disk.

Krok 3: V dialogovém okně Formát klikněte na štítek svazku, zadejte název jednotky USB, vyberte Systém souborů a klikněte na OK. Případně můžete nechat zaškrtnuté políčko „Provést rychlé formátování“, aby systém Windows mohl proces rychle dokončit.

Krok 4: Po zobrazení potvrzovacího dialogu klikněte na OK.

Poté váš počítač naformátuje vybranou jednotku USB.
4. Naformátujte jednotku USB pomocí příkazového řádku
Příkazový řádek je nepochybně jedním z nejuniverzálnějších rozhraní příkazového řádku (CLI) zabudovaného do systému Windows. Můžete jej použít ke zpracování dávkových souborů, opravě poškozených systémových souborů nebo k provádění pokročilých administrativních úkolů, jako je např oprava problémů souvisejících s aktivačním klíčem, spuštění počítače do nouzového režimu, atd. Můžete jej také použít k formátování jakýchkoli interních nebo externích disků připojených k počítači se systémem Windows 11.
Zde je návod, jak můžete pomocí příkazového řádku naformátovat jednotku USB na počítači se systémem Windows 11:
Krok 1: Stisknutím kláves Windows + S spusťte Windows Search a zadejte Příkazový řádek. Ve výsledcích pro příkazový řádek klikněte na „Spustit jako správce“.

Krok 2: Když se zobrazí výzva Řízení uživatelských účtů (UAC), klikněte na Ano.

Krok 3: Zadejte následující příkaz a stisknutím klávesy Enter spusťte nástroj Diskpart:
Diskpart

Krok 4: Zadejte následující příkaz a stisknutím klávesy Enter zobrazte seznam dostupných jednotek:
disk seznamu
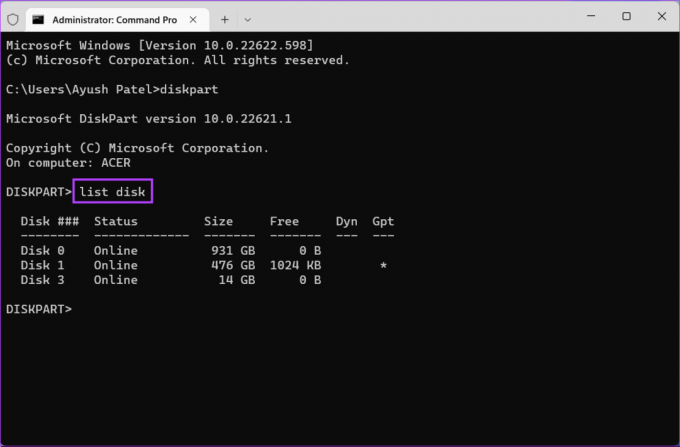
Krok 5: Zadejte následující příkaz a stisknutím klávesy Enter vyberte jednotku USB, kterou chcete naformátovat:
vybrat disk 3
Nahraďte „3“ číslem vašeho USB disku. Vaše jednotka USB může mít jiné číslo disku.
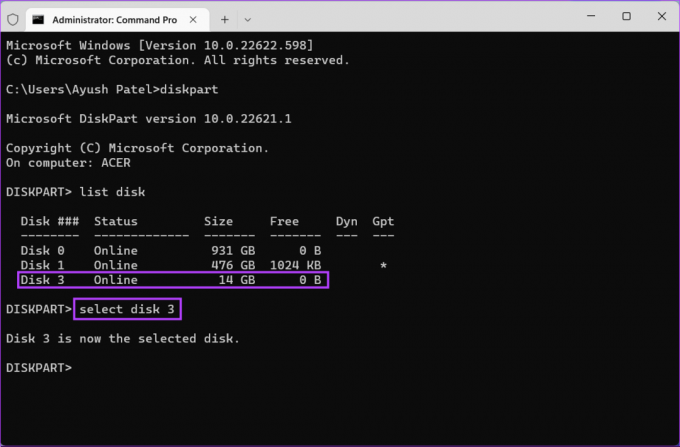
Krok 6: Zadejte následující příkaz a stisknutím klávesy Enter odstraňte všechny oddíly úložiště.
čistý

Krok 7: Zadejte následující příkaz a stisknutím klávesy Enter vytvořte primární oddíl.
vytvořit primární oddíl

Krok 8: Zadejte následující příkaz a stisknutím klávesy Enter proveďte rychlé formátování.
Pokud chcete změnit systém souborů pro váš USB disk, nahraďte „NTFS“ exFAT nebo FAT32. Mezitím, pokud chcete změnit označení disku, nahraďte „USB“ něčím jiným (mezery nejsou podporovány).
formát fs=štítek NTFS=rychlé USB
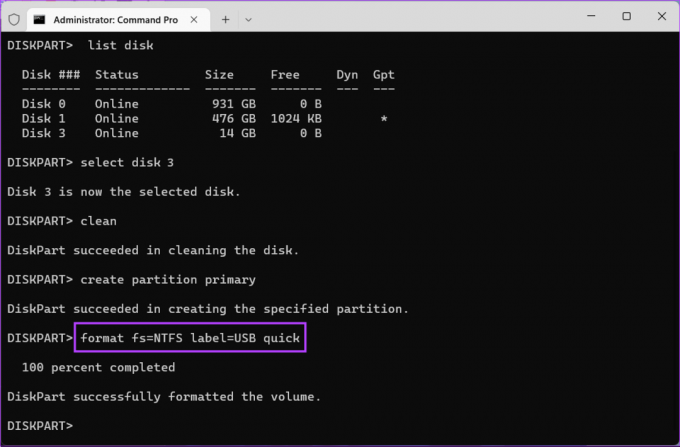
Krok 9: Zadejte následující příkaz a stisknutím klávesy Enter přiřaďte naformátované jednotce USB náhodné písmeno jednotky.
přiřadit
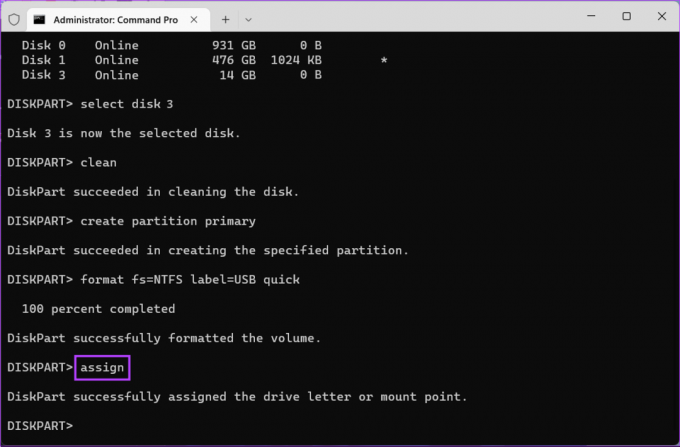
5. Naformátujte jednotku USB pomocí prostředí Windows PowerShell
Kromě příkazového řádku můžete také použít Windows PowerShell k provádění téměř všech administrativních úloh na vašem počítači. Zde je návod, jak můžete použít Windows PowerShell k formátování libovolné jednotky USB připojené k počítači se systémem Windows 11:
Krok 1: Stisknutím kláves Windows + S otevřete Windows Search a zadejte Windows PowerShell. Poté z výsledků pro příkazový řádek klikněte na „Spustit jako správce“.

Krok 2:Když se zobrazí výzva Řízení uživatelských účtů (UAC), klikněte na Ano.

Krok 3: Zadejte následující příkaz a stisknutím klávesy Enter zobrazte seznam připojených jednotek.
Get-Disk

Krok 4: Zadejte následující příkaz a stisknutím klávesy Enter vyberte jednotku USB a vymažte všechna její data a konfigurační soubory.
Nezapomeňte nahradit „3“ číslem vašeho USB disku. Vaše jednotka USB může mít jiné číslo disku.
Get-Disk 2 | Clear-Disk -RemoveData

Krok 5: Zadejte následující písmeno a stisknutím klávesy Enter potvrďte své rozhodnutí vymazat všechna data a konfigurační soubory na jednotce USB.
Y

Krok 6: Zadejte následující příkaz a stisknutím klávesy Enter vytvořte oddíl jednotky.
Nový oddíl -Číslo disku 2 -Použít maximální velikost
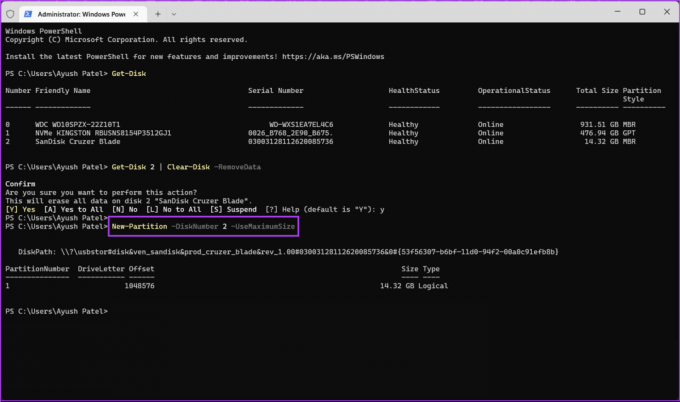
Krok 7: Zadejte následující příkaz a stisknutím klávesy Enter zahajte rychlé formátování, vyberte systém souborů a přiřaďte označení jednotky.
Pokud chcete změnit systém souborů pro váš USB disk, nahraďte „NTFS“ exFAT nebo FAT32. Mezitím, pokud chcete změnit označení disku, nahraďte „USB“ něčím jiným (mezery nejsou podporovány).
Get-Partition -DiskNumber 2 | Formát-Volume -FileSystem NTFS -NewFileSystemLabel USB

Krok 8: Zadejte následující příkaz a stisknutím klávesy Enter přiřaďte písmeno jednotky.
Get-Partition -DiskNumber 2 | Set-Partition -NewDriveLetter E
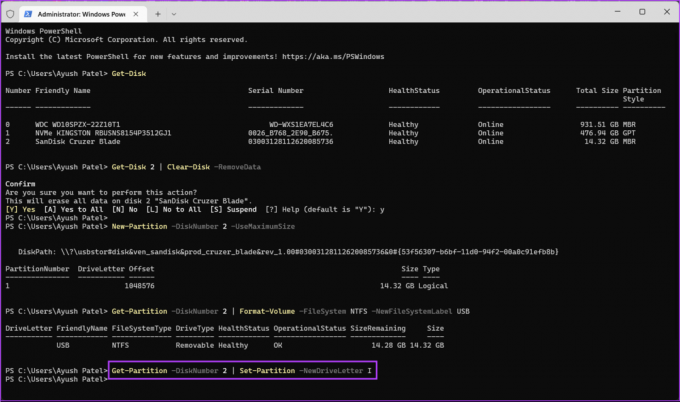
Bezpečně vymažte jakýkoli USB disk v systému Windows 11
To je vše. Jednotku USB připojenou k počítači se systémem Windows 11 můžete bezpečně naformátovat pomocí kterékoli z výše uvedených metod. Nejlepší na těchto metodách je, že k tomu nemusíte ztrácet drahocenný čas stahováním aplikací nebo programů třetích stran.
Naposledy aktualizováno 28. září 2022
Výše uvedený článek může obsahovat přidružené odkazy, které pomáhají podporovat Guiding Tech. Nemá to však vliv na naši redakční integritu. Obsah zůstává nezaujatý a autentický.
VĚDĚL JSI
V počátcích Zoomu Eric Yuan osobně e-mailoval každému uživateli, který by zrušil předplatné Zoomu.



