Jak rozostřit pozadí v zoomu
Různé / / April 03, 2023
Zoom je jedním z nejoblíbenějších platformy pro videokonference. Nejen, že se snadno používá, ale nabízí také několik funkcí, které jsou užitečné pro podniky i jednotlivce. Jednou z jeho nejlepších funkcí je však možnost rozostření pozadí. To vám pomůže skrýt chaotický pokoj, zabránit rozptylování nebo dokonce zvýšit soukromí vašich hovorů.

Pokud nevíte, jak to udělat, nezoufejte. Jsme tu, abychom vám pomohli. Tento článek vám ukáže, jak rozmazat pozadí v Zoomu pro profesionálnější videohovor. Než vám však ukážeme, jak na to, je několik věcí, které byste měli vědět.
Věci, které byste měli vědět, než povolíte rozostření pozadí při zoomu
- Ujistěte se, že je procesor vašeho počítače výkonný, aby zvládl další výpočetní výkon potřebný pro funkci rozostření. Pokud máte starší počítač, možná budete chtít vypnout funkci rozostření pozadí, aby váš počítač fungoval plynuleji.
- Funkce rozostření nebude fungovat dobře za špatných světelných podmínek, takže zajistěte dostatečné osvětlení.
- Povolení této funkce může deformovat váš obrázek, takže ji možná budete chtít zakázat při prezentaci velké skupině.
Níže jsou uvedeny systémové požadavky pro povolení rozostření pozadí na Zoom
Podporované operační systémy a mobilní zařízení
- Windows 7 nebo vyšší
- macOS 10.9 nebo vyšší
- Ubuntu 12.04 nebo vyšší
- Android 5.0 nebo vyšší
- iOS 8.0 nebo vyšší
- iPadOS 13 nebo vyšší
Můžeš jít do Podpora zoomu pro úplný seznam podporovaných operačních systémů a zařízení.
Podporované prohlížeče
- Windows: Edge 12+, Firefox 27+, Chrome 30+
- macOS: Safari 7+, Firefox 27+, Chrome 30+
- Linux: Firefox 27+, Chrome 30+
Poznámka: Mnoho funkcí je v prohlížeči nedostupných, jako např neschopnost organizovat a řídit schůzky, omezení sdílení obrazovky, vzdáleného přístupu, vypuknout pokoje, a povídat si. Můžeš jít do Stránka podpory Zoomu pro rozsáhlý seznam dostupných funkcí.
Jak vidíte, systémové požadavky na funkci virtuálního pozadí Zoom nejsou náročné. Většina moderních počítačů a smartphonů by neměla mít problém se spuštěním funkce. Pokud však používáte starší zařízení, možná budete muset upgradovat hardware, abyste mohli tuto funkci používat.
Proč můžete chtít rozostřit zoom pozadí
- Pomáhá chránit vaše soukromí. Nechcete, aby lidé viděli váš domov nebo osobní věci.
- Rušné pozadí může být rušivé. Rozmazané pozadí pomáhá udržet pozornost na vás a na konverzaci.
- Vypadá to profesionálněji. Pokud jste na obchodním hovoru, nechcete, aby lidé viděli vaši špinavou ložnici nebo dětské hračky v pozadí.
- Může skrývat méně než dokonalý domov. Možná je váš domov přeplněný nebo nemáte čas před telefonátem uklidit. Jednoduše rozostřte pozadí.
- A rozmazané pozadí může být zábava! Můžete si vybrat libovolný obrázek a rozmazat jej a vytvořit tak vlastní pozadí. Může to být fotografie vašeho oblíbeného místa nebo dokonce obrázek vašeho domácího mazlíčka.
Nyní, když znáte systémové požadavky a máte jasno v tom, proč si přejete rozmazat pozadí Zoomu, přejděme ke krokům. Metody se liší v závislosti na zařízeních, která používáte. Pokryli jsme všechny hlavní operační systémy a zařízení.
Jak rozostřit pozadí zvětšení na Mac a Windows
Existují dva způsoby, jak rozmazat pozadí na Zoom. Můžete to udělat před schůzkou i po schůzce. Oba způsoby jsme uvedli krok za krokem. Následujte.
Poznámka: Postup je téměř podobný pro Mac i Windows. Přidali jsme však snímky obrazovky zařízení s Windows.
Před hovorem zapněte rozostření pozadí v zoomu
Krok 1: Spusťte v systému Zoom.
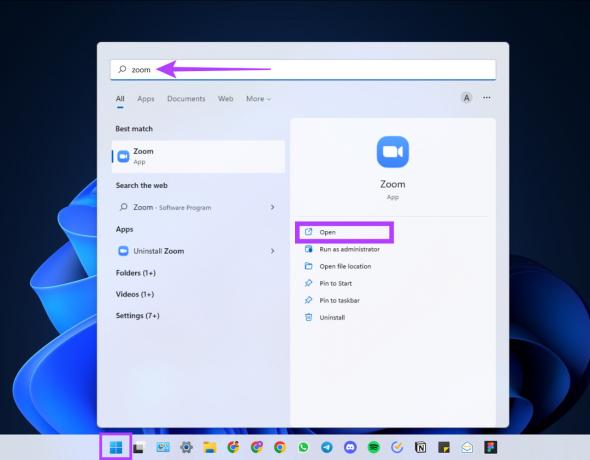
Krok 2: Pokud jste to ještě neudělali, přihlaste se pomocí svých přihlašovacích údajů.
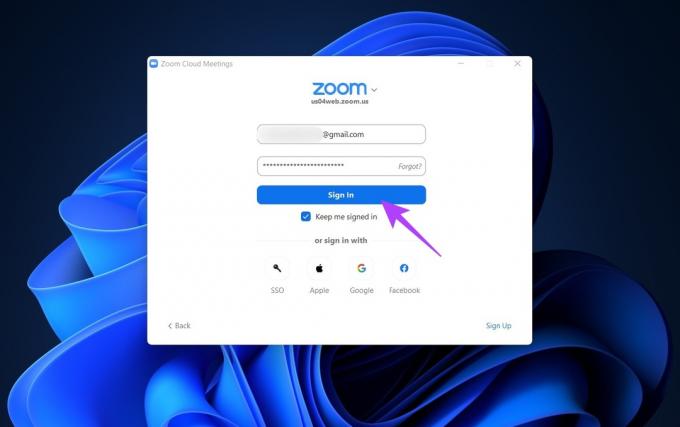
Krok 3: Klikněte na ikonu ozubeného kola Nastavení v pravém horním rohu.

Krok 4: Přejděte na Pozadí a efekty (nebo Pozadí a filtry) a vyberte Rozostřit.

A je to! Vaše pozadí bude okamžitě rozmazané. Docela jednoduché, že?
Povolit rozostření pozadí během schůzek se zoomem
Krok 1: Na schůzce přesuňte kurzor do spodní části obrazovky. Jakmile se zobrazí spodní lišta, klikněte na šipku směřující nahoru vedle tlačítka Zastavit video.
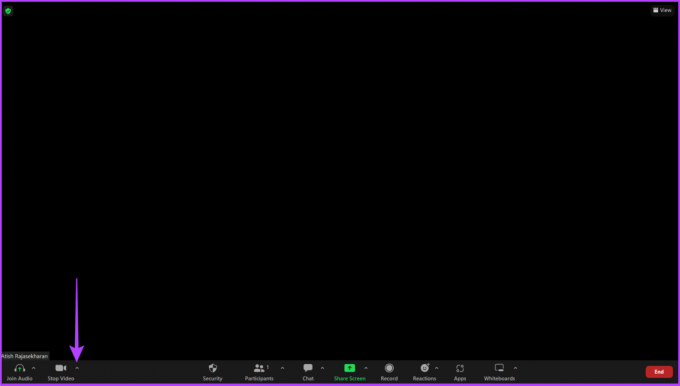
Krok 2: Klikněte na Nastavení videa.

Krok 3: Nyní přejděte na Pozadí a efekty/Pozadí a filtry a vyberte možnost Rozostřit.
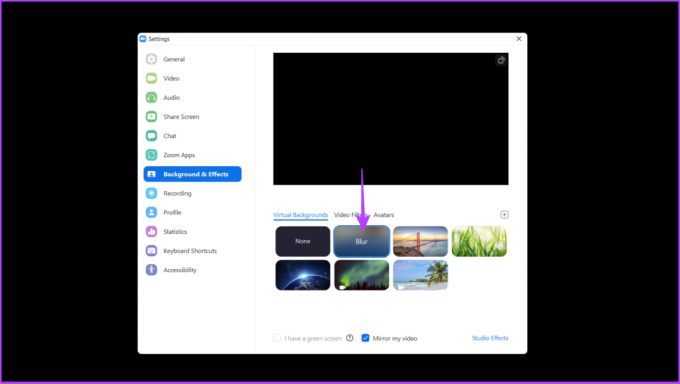
A je to. Tím se rozmaže pozadí Zoomu na Macu a Windows. Pokud však nechcete pozadí rozmazávat, ale zkrášlovat se, podívejte se na našeho průvodce jak používat režim krásy v zoomu. Pokud nyní používáte mobilní zařízení pro volání pomocí funkce Zoom, přejděte k další části.
Jak rozostřit pozadí v Zoom na Android a iPhone
Rozmazání pozadí na zařízeních iPhone a Android je velmi jednoduché. Navíc jsou kroky na obou platformách stejné. Dovolte nám, abychom vám to ukázali.
Krok 1: Stáhněte a nainstalujte aplikaci Zoom prostřednictvím App Store nebo Play Store.
Získejte Zoom pro Android
Získejte Zoom pro iPhone
Krok 2: Otevřete aplikaci Zoom a přihlaste se pomocí svých přihlašovacích údajů.
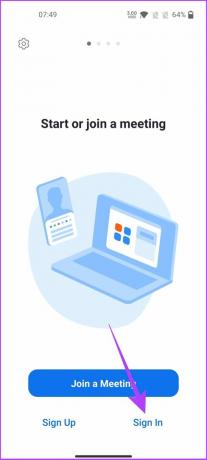
Krok 3: Jakmile se připojíte ke schůzce, klepnutím kamkoli zobrazíte ovládací prvky.
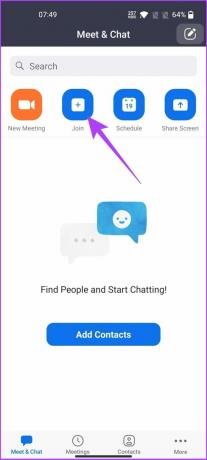
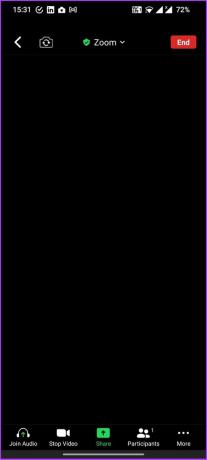
Krok 4: Klepněte na Více a vyberte Pozadí a efekty.

Krok 5: Nyní vyberte Rozostřit.

Jsi hotový. Nyní je vaše pozadí rozmazané, takže se již nemusíte starat o svůj špinavý pokoj. Můžete to také zkusit Režim ostření v Zoom.
Jak vypnout rozostření pozadí v zoomu
Občas můžete chtít použít rozmazané pozadí pro kratší rozsah a pak se vrátit zpět, abyste ukázali své dobře nastavené pozadí. Zde je návod, jak deaktivovat nastavení rozmazaného pozadí na Zoom:
Zakažte rozmazané pozadí přiblížení na Windows nebo Mac
Krok 1: Spusťte aplikaci Zoom.
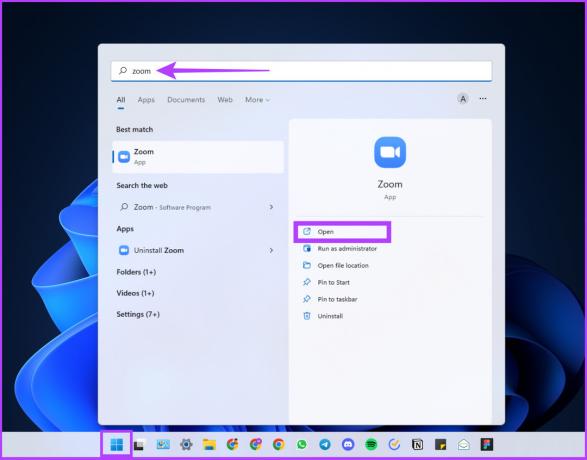
Krok 2: Klikněte naikonu ozubeného kola Nastavení.
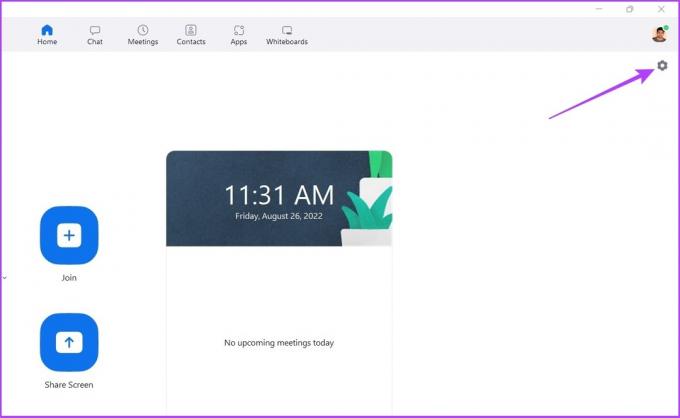
Krok 3: Přejděte na Pozadí a efekty/Pozadí a filtry a na pravé kartě vyberte Žádný.
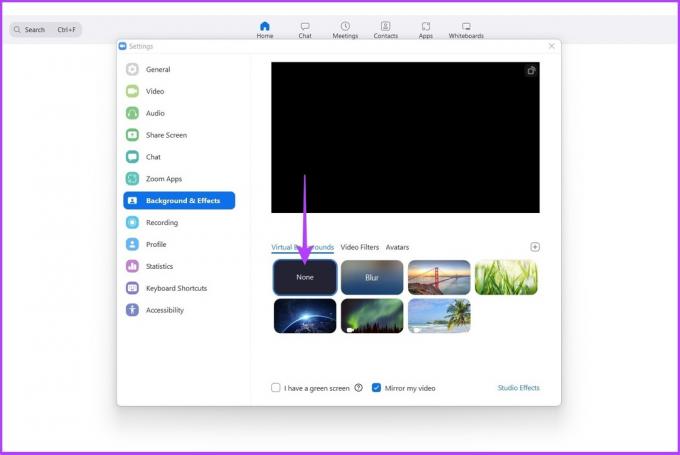
Díky tomu jste se vrátili zpět k zobrazení pozadí bez jakéhokoli rozmazání.
Deaktivujte rozmazané pozadí přiblížení v systému Android/iOS
Krok 1: Spusťte na svém zařízení aplikaci Zoom.
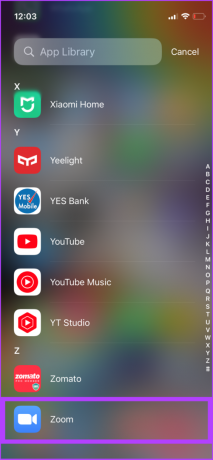
Krok 2: Během schůzky klepněte kamkoli pro zobrazení ovládacích prvků a vyberte Více.

Krok 4: Nyní klepněte na Pozadí a efekty a vyberte Žádné.
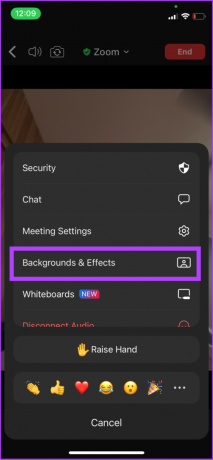
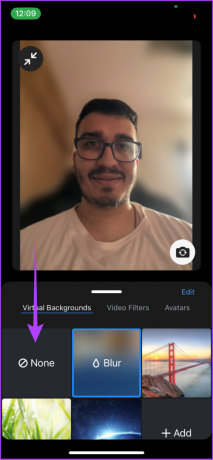
A je to. Rozmazané pozadí bude odstraněno a bude nahrazeno vaším výchozím pozadím. Pokud je to však na váš vkus příliš nudné a nechcete použít ani rozmazané pozadí, virtuální pozadí Zoomu je cesta ven.
Jak přidat své vlastní pozadí do Zoomu
Pokud je to, co chcete, personalizované pozadí, pak bude virtuální pozadí vynikajícím nástrojem. Tato funkce však funguje pouze v případě, že to hostitel nebo správce schůzky povolí.
Povolení rozostření pozadí
Krok 1: Otevřete oficiální web Zoom v libovolném prohlížeči a přihlaste se pomocí svých přihlašovacích údajů.
Otevřete web Zoom
Krok 2: Klepněte na Nastavení.
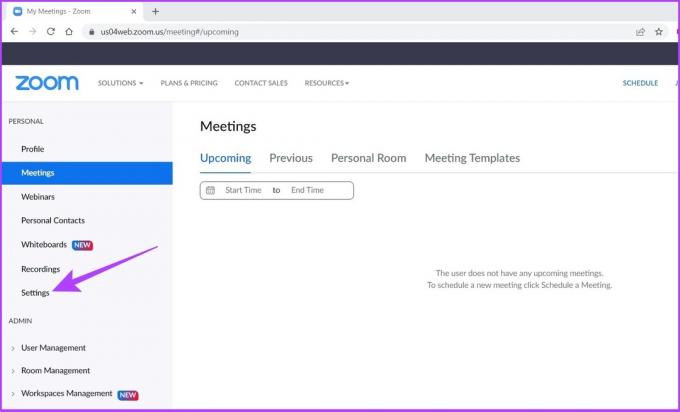
Krok 3: Přejděte dolů a přepněte na Virtuální pozadí.

Můžete použít Ctrl+F k rychlému vyhledání bez posouvání a hledání.
Krok 4: Po dokončení spusťte v systému aplikaci Zoom.
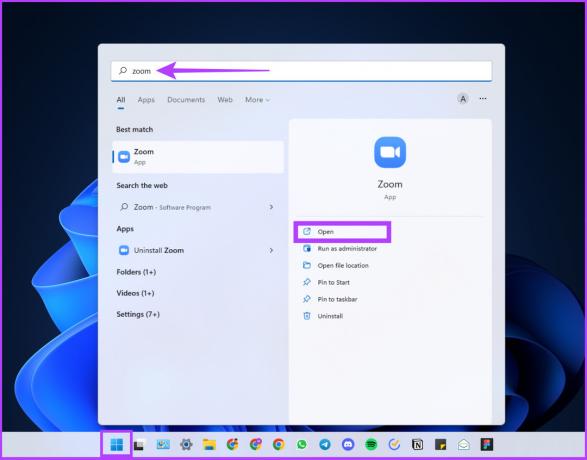
Krok 5: Klikněte na ikonu ozubeného kola Nastavení.
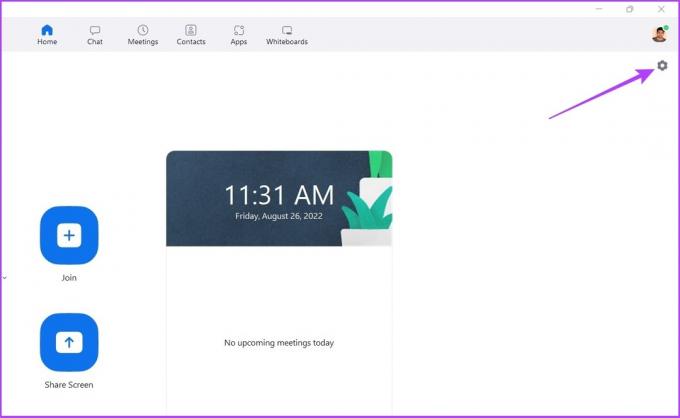
Krok 6: Přejděte na Pozadí a efekty, klikněte na ikonu + a vyberte Přidat obrázek.
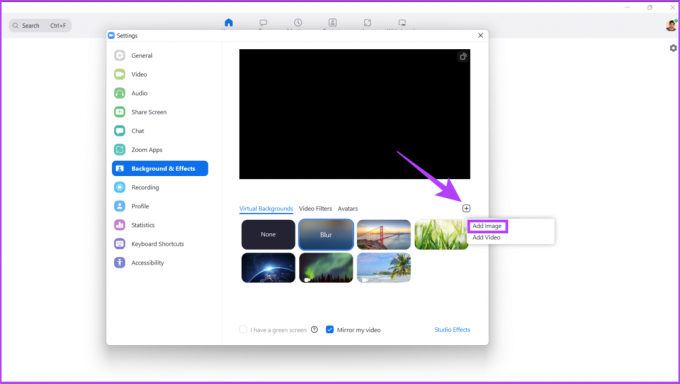
Krok 7: Nyní vyberte obrázek, který chcete zachovat jako pozadí schůzky Zoom.
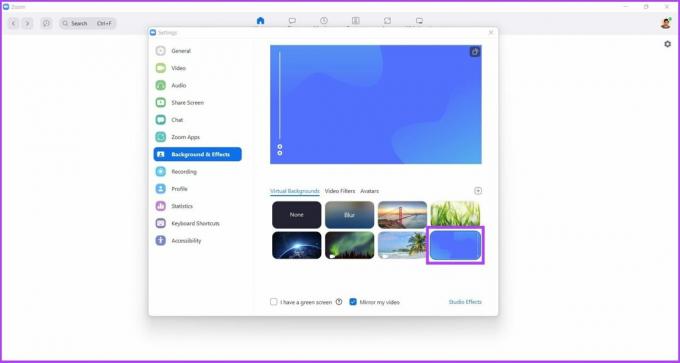
Je to tady. Nyní můžete chodit na schůzky Zoom se svým přizpůsobeným pozadím, což je skvělé. Pokud si chcete vytvořit vlastní pozadí, podívejte se na náš vysvětlující článek jak vytvořit pozadí schůzky Zoom v Canva.
Proč není v Zoomu žádná možnost rozostření pozadí
Pokud nevidíte možnost rozmazání v Zoomu ani poté, co splníte systémové požadavky, pravděpodobně by to mělo být proto, že jste aplikaci neaktualizovali. Zde je návod, jak aktualizovat Zoom.
Krok 1: Spusťte aplikaci Zoom a klikněte na svůj profilový obrázek v pravém horním rohu.
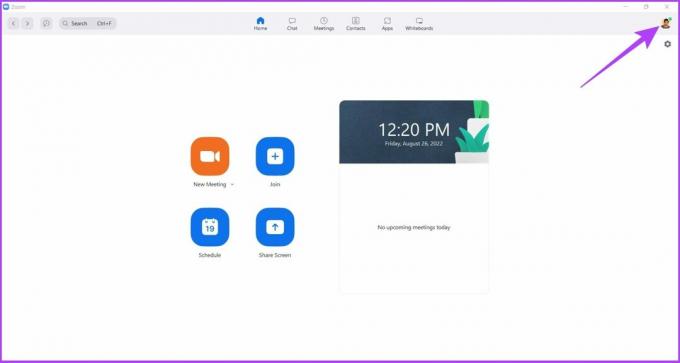
Krok 2: Vyberte Vyhledat aktualizace.
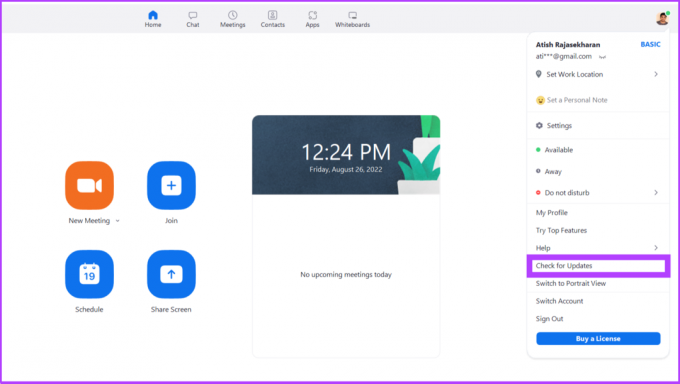
Pokud existuje nějaká čekající aktualizace, měla by vyřešit problém s nerozmazaným pozadím. Po aktualizaci Zoom restartujte aplikaci, abyste viděli změny. Nyní, když je vše připraveno, pokračujte a zúčastněte se hovoru. Kromě toho můžete dokonce nahrávat schůzky Zoom a odkazujte na ně později, pokud vám poznámky nejdou.
Máte další otázky? Níže uvedená část by na to mohla mít odpovědi.
Často kladené otázky
Otevřete aplikaci Zoom > klikněte na svůj profilový obrázek > zkontrolujte aktualizace. Můžete zjistit, kterou verzi aplikace aktuálně používáte.
Existuje několik důvodů, ale nejvýraznějším z nich je, že nemusíte mít dobře osvětlený prostor pro zoom, aby rozlišoval mezi popředím a pozadím. Dobré osvětlení a kamera by tento problém většinou vyřešily.
Ano, pozadí jsou zdarma a můžete je snadno zpřístupnit a použít na schůzky, abyste vynikli z davu.
Pokud si chcete upravit pozadí pomocí funkce virtuálního pozadí v Zoomu, mělo by mít pozadí minimálně 1280 x 720 pixelů.
Vylepšete svůj zážitek ze schůzek Zoom
Existuje mnoho důvodů pro rozmazání pozadí a Zoom je pouze jedním z mnoha nástrojů pro videokonference, které to nabízejí. Doufáme, že vám tento průvodce pomohl naučit se bez námahy rozostřit pozadí v Zoomu. Nezapomeňte se podělit s někým, kdo si myslíte, že by to mohl potřebovat.
Naposledy aktualizováno 30. srpna 2022
Výše uvedený článek může obsahovat přidružené odkazy, které pomáhají podporovat Guiding Tech. Nemá to však vliv na naši redakční integritu. Obsah zůstává nezaujatý a autentický.



