8 nejlepších způsobů, jak opravit chybu DNS_PROBE_FINISHED_NXDOMAIN v prohlížeči Google Chrome ve Windows 11
Různé / / April 03, 2023
Google Chrome je běžným prohlížečem pro několik uživatelů z důvodu pohodlí az několika dalších důvodů. Navzdory tomu, že jde o populární prohlížeč, je to stále médium pro procházení internetu a často hází podivné chyby. Občas jich pár potkáte nereagující stránkynebo se webové stránky načítají do počítače se systémem Windows 11 příliš dlouho.

Je však překvapivé, když Chrome při otevírání záložek nebo procházení často navštěvovaných webových stránek zobrazuje chybu DNS_PROBE_FINISHED_NXDOMAIN. Kód chyby označuje a problém s DNS takže nemůže najít IP adresu webové stránky, kterou chcete navštívit. Uvedeme několik způsobů, jak problém s otravováním vyřešit, abyste mohli znovu přistupovat ke svým oblíbeným webům.
1. Zkuste přejít na jiný web
Může být problém s webem, který se pokoušíte otevřít v prohlížeči Google Chrome. Mezi pravděpodobné příčiny patří vypršení platnosti domény, migrace nebo nesprávná adresa URL. Zkuste v Chromu otevřít jiné weby a zkontrolovat, zda se problém týká jednoho konkrétního webu nebo všech.
Pokud se chybový kód objeví u jedné adresy URL, zkontrolujte, zda se nezobrazuje pro ostatní uživatele DownDetector. Kromě toho zkontrolujte, zda zadáváte správnou adresu URL webu.
2. Zakázat VPN a proxy server
Servery VPN a proxy přepíší výchozí nastavení systému DNS. Pokud používáte proxy server s nastavením internetu vašeho počítače, zkuste jej deaktivovat. Také, pokud chcete procházet weby s geografickým omezením, musíte zkontrolovat, zda VPN funguje na Windows 11. Pokud to nepomůže, vypněte aplikaci VPN v počítači. Zakázat jakékoli rozšíření VPN v prohlížeči Chrome a zkontrolujte, zda vám to umožňuje otevírat webové stránky bez chyby.
3. Restartujte router
Na rozdíl od našich počítačů jen zřídka restartujeme router a modem. Restartování routeru vyprázdní mezipaměti a zastaví všechna čekající nebo přerušená připojení, aby bylo možné zahájit nová. Rovněž bude obnovena zápůjčka DHCP pro váš počítač.
Stiskněte tlačítko napájení na routeru, dokud nezhasnou kontrolky. Poté odpojte router a modem ze zásuvky a odpojte napájecí kabel a kabel LAN.

Stisknutím tlačítka napájení vybijte zbývající energii a počkejte několik minut. Znovu připojte všechny kabely a zapněte router a modem. Připojte počítač k internetu, spusťte Chrome, otevřete webovou stránku a zkontrolujte, zda se stále zobrazuje stejná chyba.
4. Vyprázdněte mezipaměť DNS prohlížeče Chrome
Prohlížeč Google Chrome udržuje samostatnou mezipaměť DNS, která je užitečná pro zkrácení doby vyhledávání DNS a rychlé načtení stránek, které jste již navštívili. Pokud nemáte přístup k určité webové stránce, může to být způsobeno zastaralou nebo poškozenou mezipamětí DNS prohlížeče. Takže jeho propláchnutí přinutí Chrome znovu vytvořit mezipaměť DNS s novými položkami. Naštěstí to můžete udělat přímo z prohlížeče Chrome na počítači se systémem Windows 11.
Krok 1: Otevřete Chrome v počítači a stisknutím kláves Ctrl + T spusťte novou kartu. Do adresního řádku nahoře zadejte následující a stiskněte klávesu Enter:
chrome://net-internals/#dns
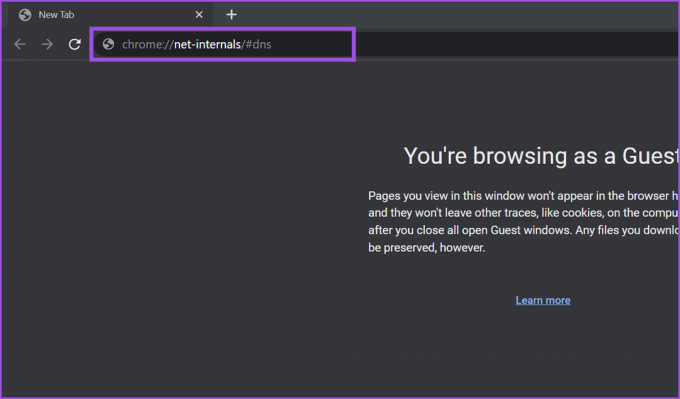
Krok 2: Kliknutím na tlačítko „Vymazat mezipaměť hostitele“ vymažete mezipaměť DNS z Chromu.

Restartujte prohlížeč Chrome a otevřete libovolný web a zkontrolujte, zda se stále zobrazuje stejná chyba.
5. Obnovit příznaky Chrome
Příznaky Google Chrome vám umožní využívat nadcházející funkce, které nejsou dostupné v nastavení prohlížeče. Vzhledem k tomu, že se jedná o experimentální a ne finální verze, jejich používání může narušit webové prostředí a funkce Chromu. Zde je návod, jak můžete resetovat příznaky Chrome.
Krok 1: V otevřeném prohlížeči Google Chrome otevřete stisknutím kláves Ctrl + T novou kartu. Typ chrome://flags/ a stiskněte Enter.
Krok 2: Klikněte na tlačítko Obnovit vše umístěné vedle vyhledávacího pole.
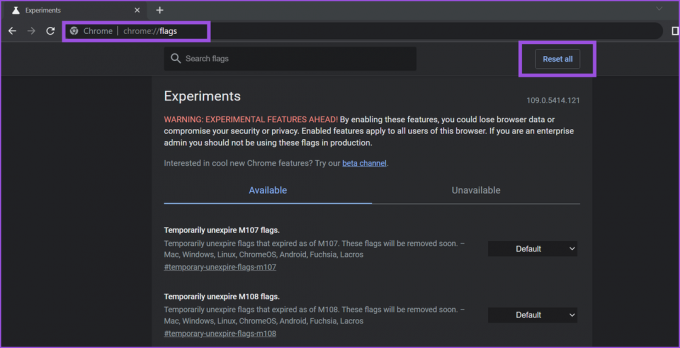
Krok 3: Klikněte na tlačítko Znovu spustit ve spodní části.
Prohlížeč Chrome resetuje všechny příznaky a restartuje se, aby se změny projevily. Poté otevřete libovolný web a zkontrolujte, zda chyba DNS_PROBE_FINISHED_NXDOMAIN v Chrome přetrvává.
6. Vyprázdnit mezipaměť DNS systému
Kromě prohlížeče Google Chrome dokonce i Windows uchovává kopii všech výsledků DNS, aby pomohl prohlížeči rychleji načíst web. Pokud jsou však položky uložené v mezipaměti staré nebo poškozené, nebudou ukazovat na správnou adresu URL webu. Chrome tedy vyvolá chybu DNS_PROBE_FINISHED_NXDOMAIN. Za tímto účelem budete muset vyprázdnit mezipaměť DNS v počítači se systémem Windows 11.
Krok 1: Stisknutím kláves Windows + R otevřete dialogové okno Spustit, zadejte cmd, a stisknutím klávesy Enter spusťte příkazový řádek.

Krok 2: V okně Příkazový řádek zadejte následující příkaz a stiskněte klávesu Enter:
ipconfig /flushdns
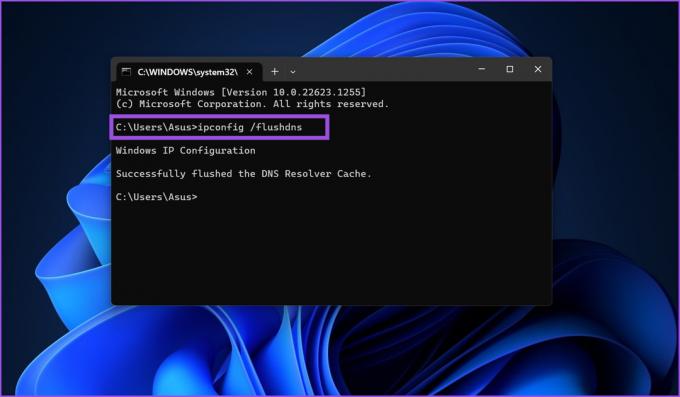
Poté spusťte Chrome, abyste získali přístup na web a zkontrolujte, zda chyba přetrvává.
7. Přepněte na jiný server DNS
Pokud jste používali server DNS přidělený poskytovatelem internetových služeb, je pravděpodobné, že otevření webových stránek bude trvat příliš dlouho. Servery DNS poskytovatele internetových služeb jsou občas přetížené a nereagují. Můžete tedy přejít na rychlejší a spolehlivé veřejné servery DNS Google nebo mračna.
Krok 1: Stisknutím kláves Windows + S otevřete Windows Search, zadejte ncpa.cpl a stiskněte Enter.
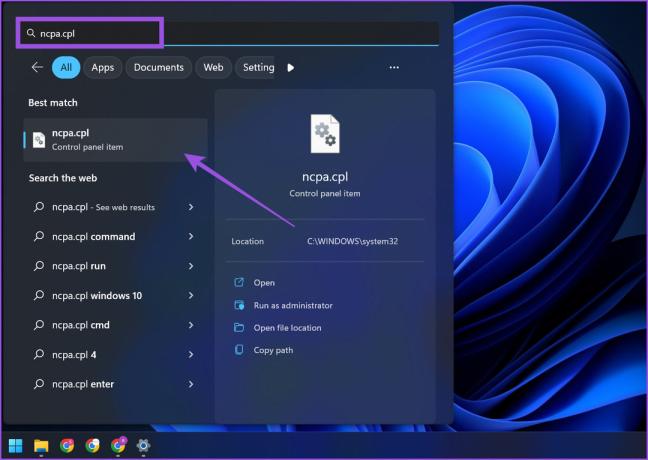
Krok 2: Otevře se okno Síťová připojení. Vyhledejte zařízení Wi-Fi nebo LAN a kliknutím na něj jej vyberte. Poté klikněte na možnost „Změnit nastavení tohoto připojení“ v pravém horním rohu.

Krok 3: V okně vlastností zařízení poklepejte na možnost „Internet Protocol Version 4 (TCP/IPv4)“.
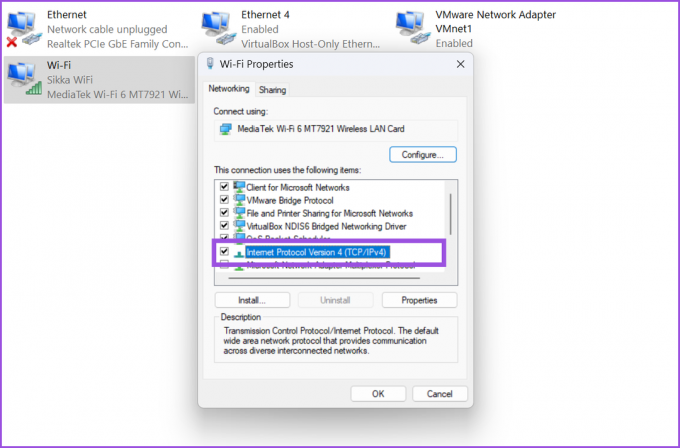
Krok 4: Vyberte přepínač „Použít následující adresy serveru DNS“. Vstupte 8.8.8.8 v možnosti Preferovaný server DNS. Podobně zadejte 8.8.4.4 v textovém poli Alternativní server DNS.
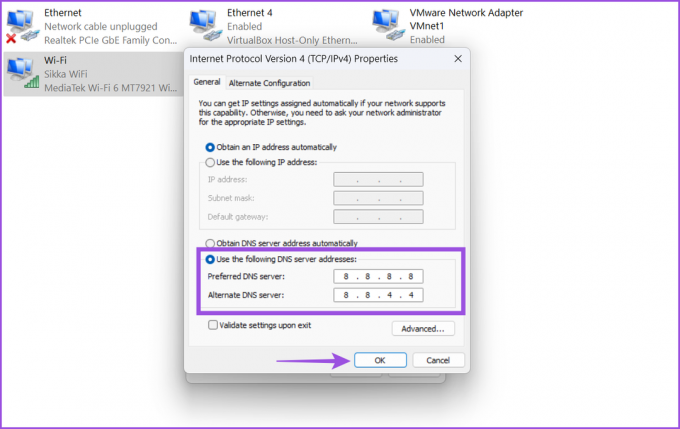
Krok 5: Nakonec klikněte na tlačítko OK a zavřete okno Síťová připojení.
8. Resetujte Windows Socket
Windows Socket umožňuje komunikaci mezi síťovými službami (TCP/IP) a síťovým softwarem v systému Windows. Pokud stáhnete malware nebo infikovaný soubor, může to narušit sokety Windows a nakonec selže váš počítač připojit se k internetu. Můžete resetovat sokety Windows na vašem počítači a k tomu budete potřebovat oprávnění správce. Zde je návod, jak na to.
Krok 1: Stisknutím kláves Windows + X spusťte nabídku Power User. Vyberte možnost Terminál (Admin) z nabídky Power User a otevřete jej s oprávněními správce.

Krok 2: Když se zobrazí výzva Řízení uživatelských účtů, klikněte na tlačítko Ano.
Krok 3: V okně Terminál zadejte následující příkaz a stiskněte klávesu Enter:
reset netsh winsock
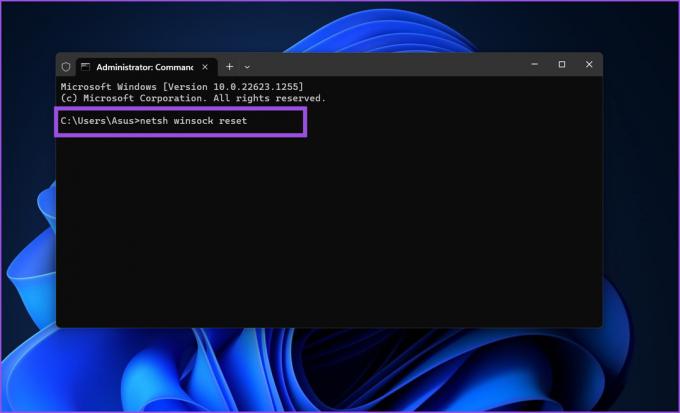
Krok 4: Poté restartujte systém, aby se změny projevily.
Užijte si nepřetržitý přístup ke svým oblíbeným webovým stránkám
Chybu DNS v prohlížeči Chrome lze snadno opravit pomocí výše uvedených metod k vyřešení problému. Pokud tato řešení nepomohou, pak váš ISP blokuje web nebo vaše připojení k internetu nefunguje. Spusťte testy rychlosti internetu na počítači se systémem Windows 11, abyste zkontrolovali spolehlivost připojení k internetu a pokračovali v běžném procházení webu v prohlížeči Google Chrome.
Naposledy aktualizováno 2. března 2023
Výše uvedený článek může obsahovat přidružené odkazy, které pomáhají podporovat Guiding Tech. Nemá to však vliv na naši redakční integritu. Obsah zůstává nezaujatý a autentický.
Napsáno
Abhishek Mishra
Abhishek se držel operačního systému Windows od té doby, co si koupil Lenovo G570. Jakkoli je to zřejmé, rád píše o Windows a Androidu, dvou nejběžnějších a zároveň fascinujících operačních systémech, které má lidstvo k dispozici. Když zrovna nevypracovává příspěvek, rád hltá OnePiece a cokoli, co Netflix nabízí.


