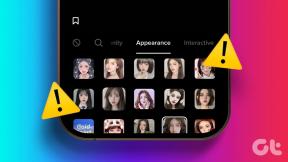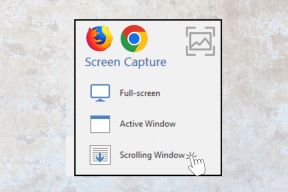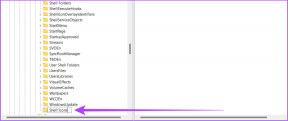4 způsoby, jak přidat šipky nebo text k fotografiím v systému Windows
Různé / / April 03, 2023
Ať už chcete přidávat poznámky na snímky obrazovky nebo na obrázky vkládat šipky pro vytváření průvodců nebo vzdělávacího obsahu, můžete to udělat zdarma na svém počítači se systémem Windows. K obrázku můžete přidat šipku nebo text pomocí aplikace Fotky, MS Paint, Paint 3D nebo aplikací třetích stran. Podívejme se podrobně na všechny čtyři způsoby přidávání šipek a textu k fotografiím v systému Windows.
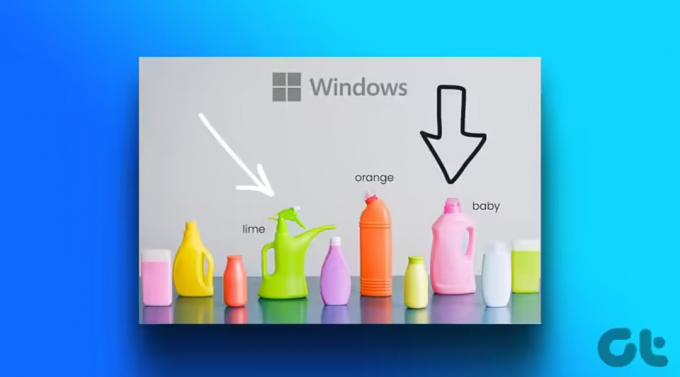
Všechny níže uvedené způsoby v tomto příspěvku vám umožňují zdarma přidat šipky nebo text. Zatímco první tři aplikace jsou předinstalované v počítači se systémem Windows, budete si muset stáhnout aplikace uvedené v poslední metodě. Bez dalších řečí můžeme začít.
1. Jak přidat šipky do obrázku pomocí aplikace Microsoft Photos
Aplikace Microsoft Photos je fantastický nástroj pro zobrazení a úpravu obrázku na počítači se systémem Windows. Můžete jej také použít k přidání šipek do obrázku. Bohužel vám to neumožňuje přidat text k fotografii.
Chcete-li přidat šipku k obrázku pomocí aplikace Fotky v systému Windows, postupujte takto:
Krok 1: Otevřete požadovanou fotografii v aplikaci Microsoft Photos. Dvojitým kliknutím na libovolnou fotografii ji otevřete v aplikaci Fotky, protože se jedná o výchozí aplikaci.
Krok 2: Klikněte na ikonu Upravit nahoře.

Krok 3: Otevře se editor fotografií společnosti Microsoft. Klikněte na tlačítko Značky nahoře.

Krok 4: Dvakrát klikněte na kteroukoli z prvních dvou tužek. Zobrazí se vyskakovací okno. Vyberte styl šipky (jednostranná, oboustranná nebo zvlněná šipka), který chcete přidat. Změňte barvu a velikost šipky pomocí dostupných možností.

Krok 5: Poté pomocí myši nakreslete šipku na obrázek.
Krok 6: Klepnutím na tlačítko Uložit jako kopii uložíte obrázek se šipkou jako nový obrázek. Váš původní obrázek zůstane nedotčen.

Spropitné: Podívejte se na 5 nejlepších alternativ k aplikaci Fotky.
2. Jak umístit šipku nebo text na obrázek pomocí MS Paint
Pokud rádi používáte tradiční aplikaci MS Paint, můžete ji použít k přidání šipek a textu k obrázkům na Windows PC. Následuj tyto kroky:
Krok 1: Spusťte MS Paint na vašem počítači.
Krok 2: Klikněte na možnost Soubor a vyberte Otevřít.

Krok 3: Vyberte obrázek, na který chcete přidat šipku nebo text.
Krok 4: Jakmile se obrázek načte v programu MS Paint, klikněte na tvar šipky ukazující preferovaným směrem v části Tvary.
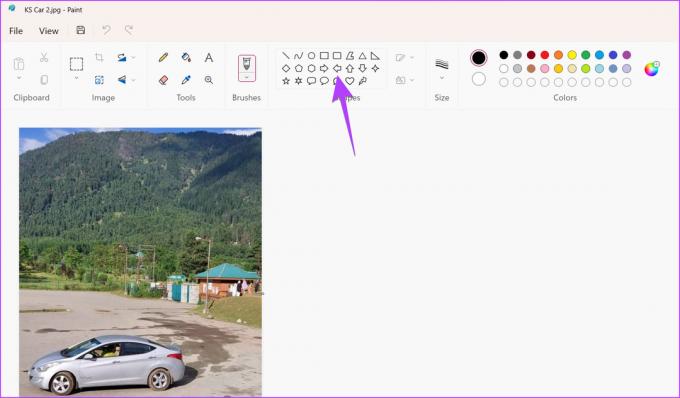
Krok 5: Šipku můžete přizpůsobit pomocí možností přizpůsobení, jako je barva, velikost, obrys a styly výplně na panelu nástrojů. Pokud povolíte styl výplně, vyberte druhou možnost barvy a vyberte požadovanou barvu.

Krok 6: Nakonec nakreslete šipku na obrázek na požadovaném místě. Upozorňujeme, že šipku po jejím vytvoření nelze přesunout.

Krok 7: Chcete-li na obrázek vložit text, klikněte na tlačítko A.

Krok 8: Nakreslete textové pole pomocí myši na obrázek. Pomocí panelu nástrojů pro formátování textu můžete upravit písmo textu, velikost, zarovnání a možnosti výplně pozadí.

Krok 9: Po dokončení klikněte na Soubor > Uložit jako a vyberte požadovaný formát obrázku pro stažení upraveného obrázku do počítače se systémem Windows.

Spropitné: Naučit se jak umístit průhledný obrázek přes obrázek v programu Malování.
3. Přidejte šipku nebo text do obrázků pomocí Malování 3D
Pokud vám MS Paint připadá trochu zastaralý, měli byste použít jeho aktualizovanou verzi Malujte 3D pro úpravu fotografií. Chcete-li vložit šipku nebo text do Malování 3D na počítači se systémem Windows, postupujte podle těchto kroků.
Krok 1: Otevřete aplikaci Malování 3D na počítači se systémem Windows.
Krok 2: Klikněte na Menu.
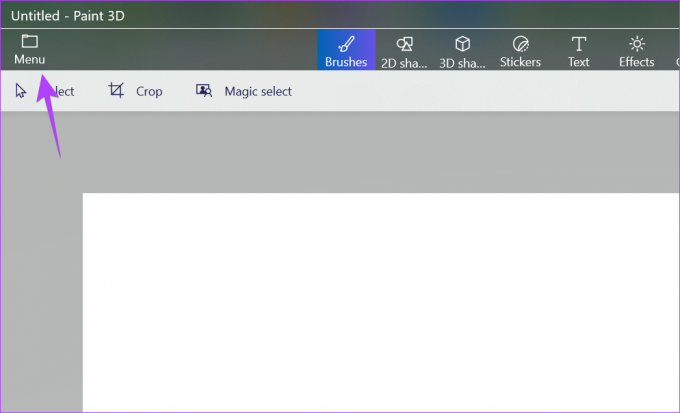
Krok 3: Klikněte na Otevřít a poté na Procházet soubory. Poté vyberte požadovaný obrázek.

Krok 4: Jakmile se obrázek otevře v editoru, klikněte na tlačítko 2D tvary v horní liště nástrojů.
Krok 5: Kliknutím na ikonu tvarů v pravém postranním panelu zobrazíte dostupné tvary. Vyberte šipku ze seznamu.

Krok 6: Nakreslete šipku a přetáhněte ji do požadované polohy.
Krok 7: Pomocí tlačítka Barva v pravém postranním panelu nastavte čáru a vyplňte barvu a styl šipky.

Krok 8: Kliknutím na ikonu tří pruhů vpravo otočíte nebo překlopíte šipku. Případně klikněte na ikonu půlkruhu na šipce a otočte ji.

Poznámka: Při úpravě šipky neklikejte nikam mimo šipku.
Krok 9: Chcete-li přidat text, klikněte na tlačítko Text v horní liště nástrojů. Zatím však na obrázek nekreslete textové pole.
Krok 10: Klikněte na tlačítko T v pravém postranním panelu a vyberte styl textového pole z 2D nebo 3D. Také klikněte na tlačítko Filtr a upravte styl písma, velikost a zarovnání textu.

Krok 11: Nyní nakreslete na obrázek textové pole a zadejte do něj text. Pokud narazíte na nějaké problémy, podívejte se na náš kompletní průvodce, jak na to přidat a upravit text v programu Paint 3D.

Krok 12: Nakonec klikněte na Nabídka > Uložit jako > Obrázek a stáhněte si obrázek se šipkou a textem do počítače.

4. Přidávání šipek nebo textu do obrázků pomocí bezplatných aplikací třetích stran
Pokud výše uvedené metody nevyhovují vašim potřebám, můžete vyzkoušet bezplatné aplikace třetích stran a přidat k obrázkům šipky nebo text na počítači se systémem Windows.
Některé z dobrých aplikací pro úpravu fotografií jsou:
- PhotoScape
- Monosnap
- Lightshot
Nebo můžete použít následující služby k přidání šipek do obrázků online:
- Photofunny.net
- Lunapic
Časté otázky o přidávání šipek a textu do obrázků
Pokud pořídíte snímek obrazovky pomocí tlačítka PrtSc, snímek obrazovky se zobrazí ve schránce vašeho počítače. Otevřete Malování nebo Malování 3D a pomocí klávesové zkratky Ctrl + V vložte snímek obrazovky ze schránky do požadované aplikace. Poté přidejte šipku, jak je uvedeno výše. Můžete dokonce uložit snímek obrazovky a poté jej otevřít v aplikaci Fotky od Microsoftu a přidat k němu šipku.
Nástroj Výstřižky nenabízí vestavěnou metodu pro přidávání šipek do obrázků. Jakmile pořídíte snímek obrazovky pomocí nástroje Výstřižky, automaticky se uloží do složky Obrázky > Snímky obrazovky. Otevřete snímek obrazovky v aplikaci, která vám umožní přidat šipky, a pomocí výše uvedených kroků šipku vložte.
Klikněte pravým tlačítkem na libovolný obrázek, vyberte Otevřít v a vyberte preferovanou aplikaci, kterou chcete obrázek otevřít. Například výběrem možnosti Fotky otevřete obrázek v aplikaci Fotky od Microsoftu.
Upravit fotografie ve Windows
Doufám, že se vám líbilo přidávání šipek nebo textu k obrázkům v počítači se systémem Windows. Podívejte se na další cool foto editory pro PC. Naučte se také, jak na to vytvořit video s obrázky a hudbou na počítači.
Naposledy aktualizováno 12. prosince 2022
Výše uvedený článek může obsahovat přidružené odkazy, které pomáhají podporovat Guiding Tech. Nemá to však vliv na naši redakční integritu. Obsah zůstává nezaujatý a autentický.
Napsáno
Mehvish
Mehvish je diplomovaný počítačový inženýr. Díky lásce k Androidu a gadgetům vyvinula první aplikaci pro Android pro Kašmír. Známá jako Dial Kashmir, získala za totéž prestižní cenu Nari Shakti od prezidenta Indie. O technologiích píše už mnoho let a mezi její oblíbené obory patří návody, vysvětlovače, tipy a triky pro Android, iOS/iPadOS, Windows a webové aplikace.