Top 6 způsobů, jak opravit zařízení Bluetooth je spárováno, ale není připojeno v systému Windows 11
Různé / / April 03, 2023
Při připojení počítače se systémem Windows 11 k bezdrátovým periferním zařízením, jako je klávesnice, myš, reproduktory atd., se spoléháte na Bluetooth. Spárování zařízení Bluetooth se systémem Windows je poměrně jednoduché. Můžete však zjistit, že se váš počítač nepřipojí k zařízení Bluetooth ani po spárování. Problém může nastat u nově spárovaných a starých zařízení.

Takové problémy s připojením Bluetooth mohou být velkou nepříjemností. Než se spokojíte s kabelovým připojením a zaneřádíte svůj stůl, zvažte použití následujících řešení, abyste tento nepříjemný problém napravili Bluetooth připojení problém ve Windows 11.
1. Přepněte režim Letadlo
Přepnutí režimu Letadlo je rychlý způsob, jak obnovit všechna bezdrátová rádia v počítači a vyřešit menší problémy s Wi-Fi, Bluetooth a dalšími problémy s připojením.
Stisknutím klávesy Windows + A otevřete panel Rychlé nastavení a aktivujte režim Letadlo. Počkejte několik sekund a vypněte jej.

Klikněte na šipku vedle ikony Bluetooth a vyberte ze seznamu své spárované zařízení.

2. Znovu zapojte adaptér Bluetooth
Používáte externí adaptér Bluetooth na vašem PC? Zkuste jej odpojit a znovu zapojit. Pokud to nepomůže, zapojte adaptér do jiného portu USB. To by mělo pomoci ověřit, zda je problém s portem USB, který používáte.
3. Nakonfigurujte službu podpory Bluetooth
Služba podpory Bluetooth pomáhá systému Windows objevit a připojit se k blízkým zařízením Bluetooth. Služba se obvykle spouští automaticky při každém spuštění systému Windows. Pokud se tak ale nestane, Windows se nepodaří připojit k vašim spárovaným zařízením Bluetooth. Zde je to, co musíte udělat, abyste to opravili.
Krok 1: Stisknutím klávesy Windows + R otevřete dialogové okno Spustit. Typ services.msc do pole a stiskněte Enter.

Krok 2: V okně Služby vyhledejte službu podpory Bluetooth a poklepáním na ni otevřete její vlastnosti.

Krok 3: Pomocí rozevírací nabídky vedle položky Typ spouštění vyberte možnost Automaticky. Poté stiskněte tlačítko Použít a poté OK.
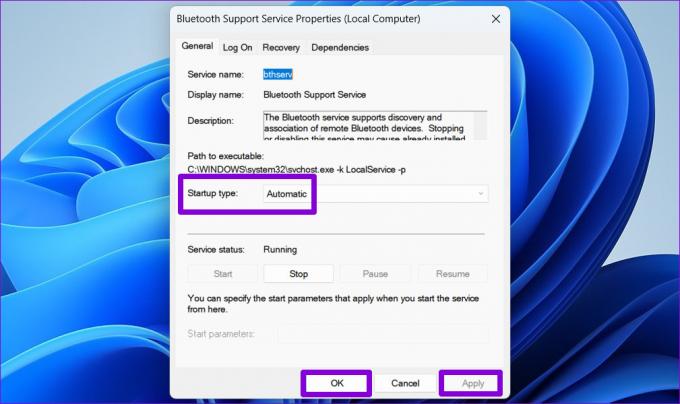
Restartujte počítač a zkontrolujte, zda se systém Windows může připojit ke spárovaným zařízením Bluetooth.
4. Spusťte Poradce při potížích Bluetooth
Pokud se systému Windows nepodaří připojit k vašim zařízením ani po konfiguraci služby podpory Bluetooth, je čas spustit Poradce při potížích s Bluetooth. Může diagnostikovat váš systém z hlediska problémů s připojením Bluetooth a použít vhodné opravy. Zde je návod, jak jej spustit.
Krok 1: Klikněte na ikonu nabídky Start na hlavním panelu a kliknutím na ikonu ozubeného kola spusťte aplikaci Nastavení.

Krok 2: Na kartě Systém přejděte dolů a vyberte možnost Odstraňování problémů.

Krok 3: Klepněte na položku Další nástroje pro odstraňování problémů.

Krok 4: Klepněte na tlačítko Spustit vedle Bluetooth.
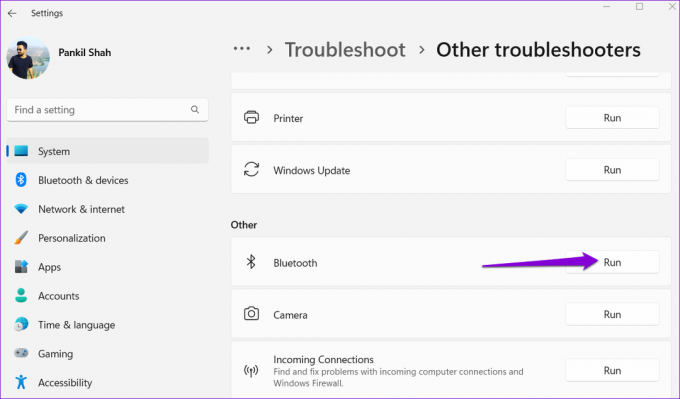
Umožněte nástroji pro odstraňování problémů najít a opravit jakékoli problémy s vaším systémem a pokusit se připojit vaše zařízení Bluetooth.
5. Odeberte zařízení a znovu jej spárujte
Li Windows 11 se nedaří připojit pouze ke konkrétnímu zařízení Bluetooth, mohlo dojít k nesprávnému spárování zařízení. Odeberte zařízení a znovu jej spárujte.
Krok 1: Stisknutím klávesy Windows + I spusťte aplikaci Nastavení.
Krok 2: Na levém postranním panelu vyberte Bluetooth a zařízení. Poté klikněte na Zařízení.

Krok 3: Vyhledejte problematické zařízení v seznamu. Klikněte na ikonu nabídky se třemi tečkami vedle ní a vyberte Odebrat zařízení.
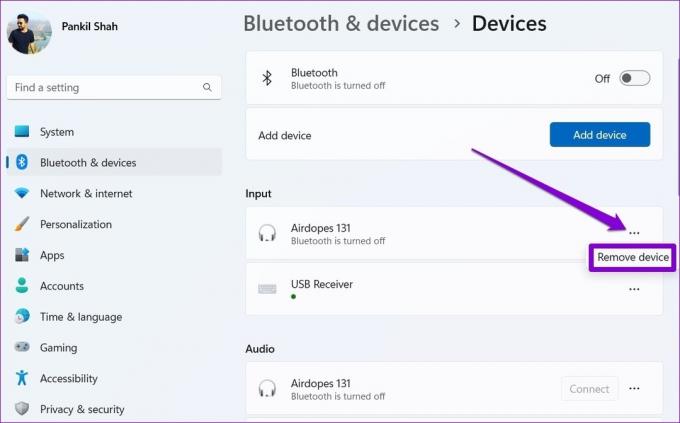
Krok 4: Návrat na stránku Bluetooth a zařízení. Klikněte na tlačítko Přidat zařízení a podle pokynů na obrazovce zařízení znovu spárujte.
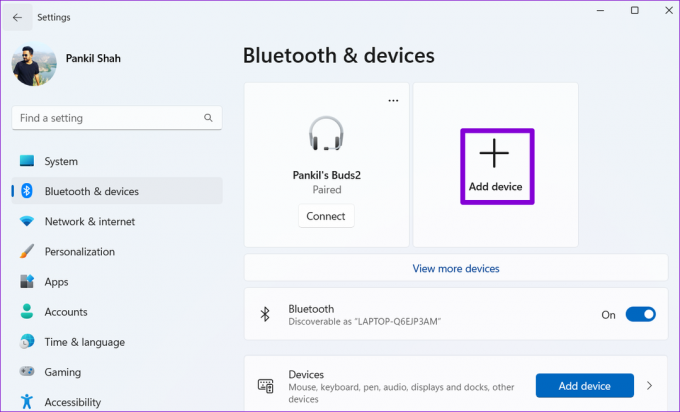
6. Aktualizujte nebo přeinstalujte ovladač Bluetooth
Ovladač Bluetooth ve vašem počítači pomáhá systému Windows komunikovat s okolními zařízeními. Pokud je však ovladač zastaralý, nemusí fungovat správně. Takže je nejlepší aktualizujte ovladač Bluetooth na nejnovější verzi.
Krok 1: Stisknutím klávesy Windows + S otevřete nabídku vyhledávání. Typ správce zařízení v poli a vyberte první výsledek, který se zobrazí.

Krok 2: V okně Správce zařízení rozbalte položku Bluetooth. Klepněte pravým tlačítkem myši na adaptér Bluetooth a vyberte Aktualizovat ovladač.

Dokončete aktualizaci ovladače podle pokynů na obrazovce.
Pokud aktualizace ovladače Bluetooth problém nevyřeší, ovladač je s největší pravděpodobností poškozen. V takovém případě budete muset znovu nainstalovat ovladač Bluetooth do počítače. Chcete-li to provést, klepněte pravým tlačítkem myši na adaptér Bluetooth a vyberte možnost Odinstalovat zařízení. Poté restartujte počítač a systém Windows by měl během spouštění nainstalovat chybějící ovladač.

Přejít Wireless
Bluetooth je skvělé, když funguje, ale často se můžete setkat s problémy s připojením. Pokud nedojde k hardwarovému problému, jedno z řešení v této příručce by mělo umožnit připojení systému Windows 11 k vašim spárovaným zařízením Bluetooth. Dejte nám vědět, který z nich funguje pro vás v komentářích níže.
Naposledy aktualizováno 12. prosince 2022
Výše uvedený článek může obsahovat přidružené odkazy, které pomáhají podporovat Guiding Tech. Nemá to však vliv na naši redakční integritu. Obsah zůstává nezaujatý a autentický.
Napsáno
Pankil Shah
Pankil je povoláním stavební inženýr, který svou cestu spisovatele začal na EOTO.tech. Nedávno nastoupil do Guiding Tech jako spisovatel na volné noze, aby pokryl návody, vysvětlivky, nákupní průvodce, tipy a triky pro Android, iOS, Windows a web.



