7 nejlepších oprav pro nefunkční spořič obrazovky ve Windows 11
Různé / / April 03, 2023
Spořiče obrazovky se od svého vzniku pro počítače se systémem Windows vyvíjely. V systému Windows 11 získáte několik skvělých spořičů obrazovky, které se aktivují po dlouhé nečinnosti. Pokud tedy chcete do nastavení vašeho stolu přidat nějakou estetiku, pomůže vám dobrý spořič obrazovky.

Ale právě to si někteří uživatelé stěžují, že nemohou používat. Pokud tedy na vašem počítači s Windows 11 nefunguje spořič obrazovky, přinášíme několik funkčních řešení, která vám pomohou totéž opravit.
1. Udržujte myš na leštěném povrchu
Použití podložky pod myš pomáhá při hladké navigaci ukazatele myši na počítači se systémem Windows 11. Spořič obrazovky se aktivuje, když ukazatel myši zůstane nějakou dobu nehybný. Proto se doporučuje používat leštěný povrch jako podložka pod myš, aby se ukazatel myši neaktivoval automaticky. Jedním z řešení je také použití podložky pod myš opravit zpoždění myši ve hrách v systému Windows 11.
2. Zkontrolujte Nastavení spořiče obrazovky
Dalším základním řešením je zkontrolovat nastavení spořiče obrazovky na počítači se systémem Windows 11. Je možné, že spořič obrazovky nebyl zapnutý nebo je doba čekání příliš dlouhá.
Krok 1: Klepněte na ikonu Start na hlavním panelu, zadejte Spořič obrazovkya stisknutím klávesy Enter otevřete nastavení spořiče obrazovky.
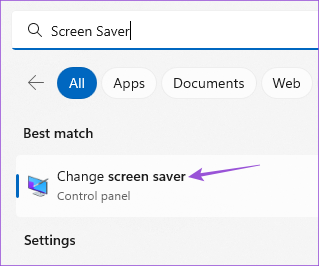
Krok 2: Ujistěte se, že v rozevírací nabídce Spořič obrazovky je vybrána možnost Žádný.

Pokud ano, klikněte na rozevírací nabídku a vyberte spořič obrazovky.
Pro spuštění spořiče obrazovky budete muset nastavit dobu čekání.
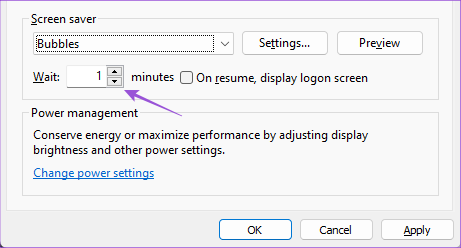
Krok 3: Poté zavřete okno a počkejte nějakou dobu, abyste zkontrolovali, zda je problém vyřešen.
3. Zkontrolujte nastavení spánku
Režim spánku se aktivuje bez zásahu myši nebo klávesnice. To pomáhá šetřit životnost baterie snížením spotřeby energie. Nastavení Spánek mohla být nastavena tak, aby se před aktivací spořiče obrazovky vypnula obrazovka nebo Spánek.
Krok 1: Klepněte na ikonu Start na hlavním panelu, zadejte nastavení, a stisknutím klávesy Enter spusťte aplikaci Nastavení.

Krok 2: Přejděte dolů a v pravém podokně klikněte na Napájení a baterie (laptop) nebo Napájení (PC).

Krok 3: Klikněte na „Obrazovka a spánek“.

Krok 4: Klikněte na rozevírací nabídku vedle položky „Když je zařízení připojeno, přepnout zařízení do režimu spánku poté“ a vyberte dobu o něco delší, než je doba spořiče obrazovky.

Pokud je například doba čekání spořiče obrazovky 5 minut, měl by se režim spánku aktivovat po 10 minutách.
Krok 5: Poté zavřete okno a počkejte nějakou dobu, abyste zkontrolovali, zda je problém vyřešen.
Můžete si také přečíst náš příspěvek, pokud Režim spánku nefunguje ve Windows 11.
4. Spusťte Poradce při potížích s napájením
Pokud můžete použít spořič obrazovky ve Windows 11, budete muset spustit Poradce při potížích s napájením. Toto je vestavěný opravný nástroj pro váš počítač se systémem Windows 11, který zjišťuje a řeší problémy související s nastavením napájení a baterie vašeho počítače.
Krok 1: Klikněte na ikonu Start ve Windows 11, zadejte nastavení, a stiskněte Enter.

Krok 2: Klikněte na Troubleshoot na pravé straně.

Krok 3: Klikněte na Další nástroje pro odstraňování problémů.

Krok 4: Přejděte dolů a klikněte na Spustit vedle Napájení.

Krok 5: Počkejte, až nástroj pro odstraňování problémů s napájením skončí a nezjistí problémy.
Krok 6: Dokončete proces odstraňování problémů podle pokynů na obrazovce.

Krok 7: Zavřete okno a zkontrolujte, zda je problém vyřešen.
5. Aktualizujte ovladače zobrazení
Protože mluvíme o spořiči obrazovky, musíte zkontrolovat, zda byly ovladače zobrazení na vašem počítači nebo notebooku se systémem Windows 11 aktualizovány na nejnovější verzi.
Krok 1: Klikněte na ikonu Start ve Windows 11, zadejte Správce zařízení, a stiskněte Return.

Krok 2: Vyberte Display Adapters.

Krok 3: Klepněte pravým tlačítkem myši na ovladač zobrazení a vyberte Aktualizovat ovladač.

Krok 4: Podle postupu na obrazovce dokončete aktualizaci ovladačů zobrazení.
Krok 5: Poté zavřete okno a zkontrolujte, zda je problém vyřešen.
6. Spusťte SFC Scan
Kontrola SFC nebo System File Checker je další opravný nástroj, který skenuje a opravuje poškozené systémové soubory v počítači se systémem Windows 11. Je možné, že tyto poškozené soubory způsobují tento problém. Pokud používáte notebook, ujistěte se, že je plně nabitý nebo připojený ke zdroji napájení.
Krok 1: Klepněte na ikonu Start na hlavním panelu a zadejte Příkazový řádek.

Krok 2: Klepněte na Spustit jako správce.

Krok 3: Zadejte následující příkaz a stisknutím klávesy Enter zahajte skenování SFC.

sfc / SKENOVAT
Krok 4: Počkejte, až bude proces dokončen. Budete upozorněni na všechny poškozené soubory, které byly nalezeny a opraveny.

Krok 5: Poté zavřete okno a zkontrolujte, zda je problém vyřešen.
7. Aktualizujte Windows 11
Pokud žádné z řešení nefunguje, posledním řešením je aktualizace verze Windows 11. To pomůže odstranit všechny chyby z aktuální verze sestavení Windows 11 na vašem počítači.
Krok 1: Klepněte na ikonu Start na hlavním panelu a zadejte nastavení, a stisknutím klávesy Enter otevřete aplikaci Nastavení.

Krok 2: Klikněte na Windows Update v pravém horním rohu.

Krok 3: Pokud je k dispozici aktualizace, stáhněte si ji a nainstalujte.
Po restartování počítače zkontrolujte, zda je problém vyřešen.
Užijte si spořič obrazovky
Spořiče obrazovky byly vždy zábavné a tato řešení by vám měla pomoci udržet je na vašem počítači s Windows 11 zábavné. Můžete si také přečíst náš příspěvek na jak přizpůsobit zamykací obrazovku Windows 11.
Poslední aktualizace dne 23. ledna 2023
Výše uvedený článek může obsahovat přidružené odkazy, které pomáhají podporovat Guiding Tech. Nemá to však vliv na naši redakční integritu. Obsah zůstává nezaujatý a autentický.
Napsáno
Paurush Chaudhary
Demystifikování světa techniky tím nejjednodušším způsobem a řešení každodenních problémů souvisejících se smartphony, notebooky, televizory a platformami pro streamování obsahu.

