3 rychlé způsoby, jak najít kód Product Key v systému Windows 10 nebo Windows 11
Různé / / April 03, 2023
Produktový klíč Windows je 25místný kód, který je klíčový pro aktivaci operačního systému Windows. Nicméně, někdy aktivace produktu nemusí fungovata možná budete muset zadat kód Product Key ručně. Pokud nemáte na zadní straně systému nálepku Windows s kódem Product Key, zde jsou tři rychlé způsoby, jak najít kód Product Key systému Windows 10 nebo Windows 11.

Níže uvedené kroky do značné míry závisí na tom, jak jste aktivovali svůj počítač. Pokud zjistíte, že systém Windows, na kterém používáte, není originální, můžete si jej zakoupit webové stránky společnosti Microsoft. To znamená, že pokud je kód Product Key použitý k aktivaci systému Windows pravý, všechny tři níže uvedené metody vám budou efektivně fungovat. Pojďme do toho.
1. Jak najít kód Product Key systému Windows pomocí příkazového řádku
Toto je jedna z nejpřímějších metod nalezení kódu Product Key systému Windows. Vše, co musíte udělat, je napsat jeden příkazový řádek. Pro tento krok budete potřebovat příkazový řádek a existuje mnoho způsobů, jak to otevřít. Vyberte si libovolný a postupujte podle níže uvedených pokynů.
Krok 1: Stiskněte klávesu Windows a zadejte Příkazový řádek a klikněte na „Spustit jako správce“.
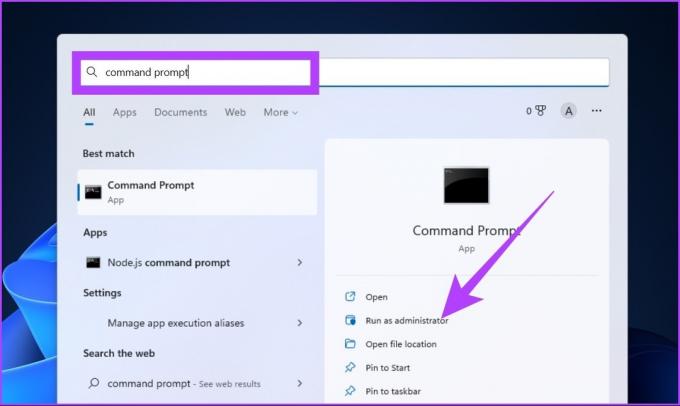
Ve výzvě vyberte Ano.
Krok 2: Zadejte následující příkaz a stiskněte klávesu Enter.
wmic path softwareLicensingService získat OA3xOriginalProductKey.
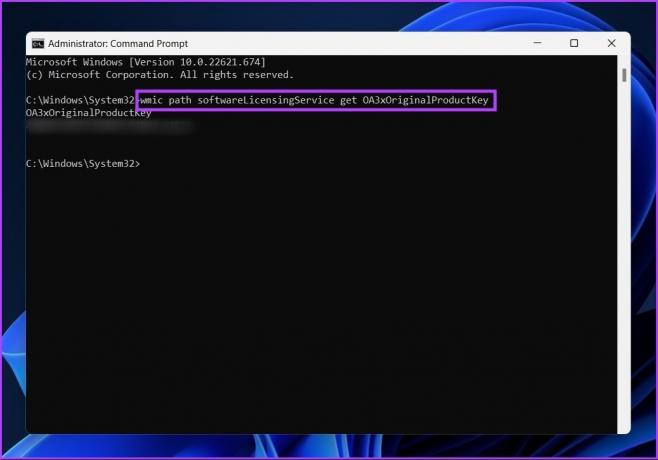
Tady máš. Po stisknutí klávesy Enter se zobrazí kód Product Key systému Windows. Docela přímočaré, že? Existuje ještě jeden způsob příkazového řádku, jak najít kód Product Key, ale pomocí prostředí Windows PowerShell.
Pokud jste si mezi nimi pletli, zde je podrobný průvodce vysvětlující rozdíl mezi příkazovým řádkem a prostředím Windows PowerShell.
2. Vyhledejte kód Product Key systému Windows pomocí prostředí Windows PowerShell
Vyhledání kódu Product Key systému Windows pomocí prostředí Windows PowerShell se neliší od použití výše uvedené metody příkazového řádku. Jde spíše o vaše preference, ale není nic špatného na tom, když o tom víte. Pojďme tedy k návodu.
Krok 1: Stiskněte klávesu Windows a zadejte Windows PowerShell a vyberte „Spustit jako správce“.
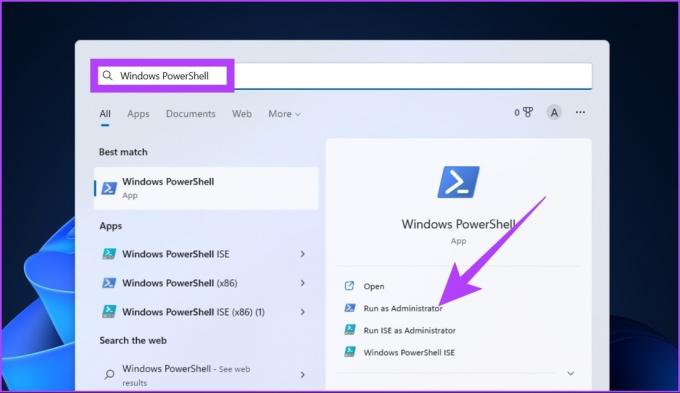
Ve výzvě vyberte Ano.
Krok 2: Zadejte následující příkaz a stiskněte Enter.
powershell "(Get-WmiObject -query 'select * from SoftwareLicensingService').OA3xOriginalProductKey"
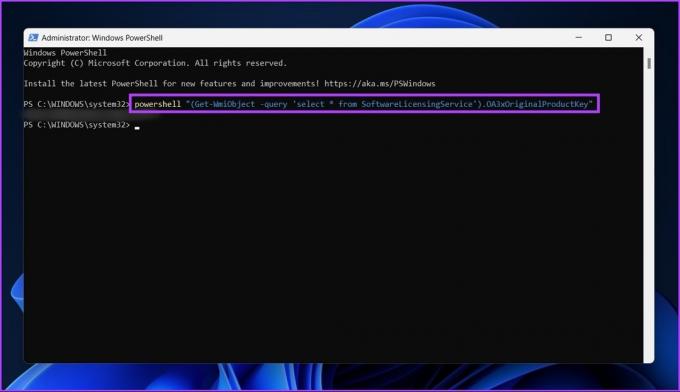
Tady máš. Tato metoda je snadná jako facka. Doporučujeme zkopírovat výše uvedený příkaz; ale pokud to píšete, ujistěte se, že necháte mezery a přidáte tečky, jak je uvedeno výše.
Pokud se Windows PowerShell začne chovat podivně, vyzkoušejte různé způsoby opravit vyskakování PowerShellu ve Windows.
3. Zobrazení kódu Product Key systému Windows 10 nebo 11 pomocí souborů registru
Registr systému Windows obsahuje vše, co pomáhá k dokonalému provozu počítače se systémem Windows. Je tedy zřejmé, že registr také obsahuje váš produktový klíč Windows. Tato metoda nezahrnuje žádné komplikace; pokud jste však na souborech registru dosud nepracovali, doporučujeme mít a záloha vašeho registru. Pokud se něco pokazí, můžete to obnovit.
Nyní následujte.
Krok 1: Stiskněte klávesu Windows a zadejte Editor registrua klikněte na „Spustit jako správce“.
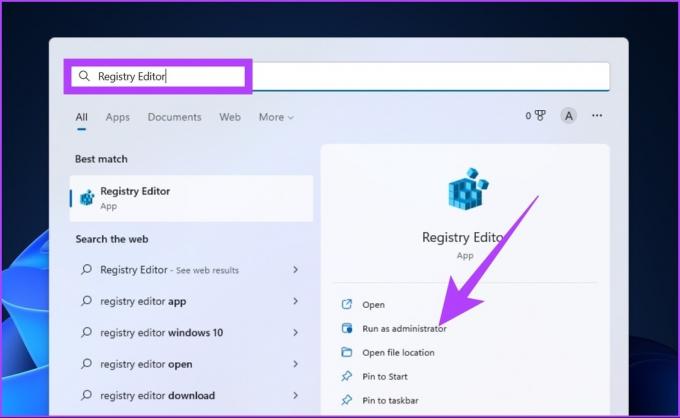
Ve výzvě vyberte Ano.
Krok 2: Zadejte níže uvedenou adresu do adresního řádku registru.
Počítač\HKEY_LOCAL_MACHINE\SOFTWARE\Microsoft\Windows NT\CurrentVersion\SoftwareProtectionPlatform
Krok 3: V pravém postranním panelu pod Name najdete BackupProductKeyDefault; hned vedle něj uvidíte kód Product Key systému Windows.

Poznámka: Kód Product Key pocházející z příkazového řádku nebo PowerShellu se může lišit od kódu Product Key pocházejícího z Editoru registru. Může se to stát, protože jste upgradovali nebo změnili verzi systému Windows.
Nejčastější dotazy týkající se kódu Product Key systému Windows
Vyhledávač kódů Product Key není nic jiného než nástroj pro zobrazení kódů Product Key Microsoft Windows a dalších důležitých informací. Můžeš použít License Crawler k vyhledání a zálohování produktových klíčů.
Klíč Windows je uložen v systému BIOS a je vyvolán, když dojde k události k obnovení operačního systému. Klávesa BIOS se používá k automatické aktivaci systému Windows, pokud používáte stejnou edici systému Windows.
Nejsou. ID produktu se používá k určení úrovně služby, na kterou máte nárok, zatímco kód Product Key se používá ke spárování vaší licence s vaším počítačem a ověření její pravosti.
Instalace Windows bez licence je přijatelná. Jeho aktivace nevyžádanými prostředky bez zakoupení klíče je však nezákonná.
Podrobnosti na dosah ruky
Přestože existují nástroje třetích stran, které vám umožní najít kód Product Key systému Windows, představují riziko porušení ochrany osobních údajů. Kromě toho také stojí za zvážení, že to můžete udělat sami, aniž byste potřebovali nástroj třetí strany.
Navíc nalezení kódu Product Key systému Windows 10 nebo Windows 11 pomocí výše uvedených metod vám usnadní práci navíc. Pokud je pro vás obtížné dodržet kroky, můžete se také obrátit na Nápověda systému Windows.
Naposledy aktualizováno 28. října 2022
Výše uvedený článek může obsahovat přidružené odkazy, které pomáhají podporovat Guiding Tech. Nemá to však vliv na naši redakční integritu. Obsah zůstává nezaujatý a autentický.
Napsáno
Atish Rajasekharan
Atish je absolventem informatiky a vášnivým nadšencem, který rád zkoumá technologie, obchod, finance a startupy a mluví o nich.



