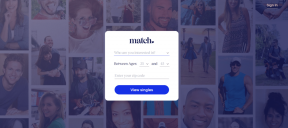Jak opravit, že vyhledávání Spotify nefunguje v aplikaci a prohlížeči Windows
Různé / / April 03, 2023
Zatímco Spotify se stalo nejnovějším streamovacím cílem, jeho desktopová aplikace má k dokonalosti stále daleko. Existuje mnoho problémů, jako je Selhání aplikace Spotify, nefunguje vyhledávací lišta atd. stává častým. Jedním z takových problémů je nefunkční funkce vyhledávání. Pokud se také potýkáte s tímto problémem, zde je 11 jednoduchých způsobů, jak opravit, že vyhledávání Spotify nefunguje ve Windows.
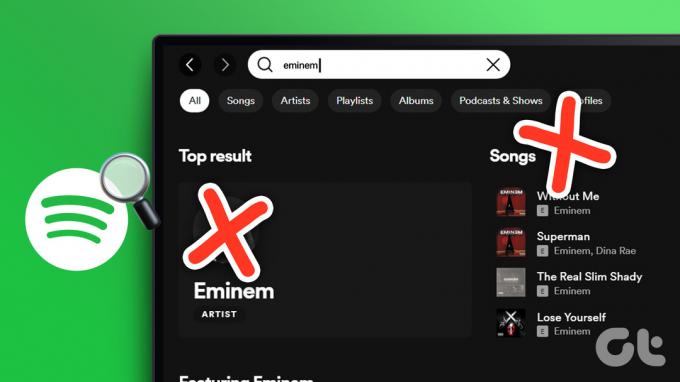
Abychom napravili, že vyhledávání Spotify nefunguje v aplikaci a webu pro Windows, začneme jednoduchými opravami, jako je restartování zařízení a kontrola nastavení síťového připojení před přechodem na složitější opravy, jako je vymazání mezipaměti a přeinstalace Spotify aplikace. Pojďme do toho.
1. Restartujte zařízení se systémem Windows
Restartování systému Windows může opravit chyby aplikace způsobené špatným spuštěním systému. Zde je návod, jak to můžete opravit restartováním zařízení.
Krok 1: Přejděte na Start a klikněte na tlačítko Napájení.

Krok 2: Nyní klikněte na Restartovat.

Vaše zařízení se systémem Windows se nyní restartuje. Jakmile to uděláte, znovu otevřete aplikaci Spotify.
2. Používejte Spotify v anonymním režimu
Anonymní režim zajišťuje, že se na vašem zařízení neukládá žádná historie stránek, hesla, data a soubory cookie, a pomáhá vašemu systému načíst novou verzi libovolného webu. Tedy řešení problémů, ke kterým dochází kvůli špatným datům webu.
Chcete-li tedy zkontrolovat, zda vyhledávání Spotify na vašem zařízení Windows nefunguje kvůli chybě prohlížeče, jednoduše otevřete prohlížeč Chrome v anonymní režim a znovu se přihlaste na Spotify. Pokud problém přetrvává, postupujte podle níže uvedených kroků pro odstraňování problémů.
3. Zkontrolujte aktualizace aplikace Spotify
Zastaralé aplikace nemusí fungovat správně. Zde je návod, jak to můžete opravit tím, že zkontrolujete, zda jsou pro aplikaci Spotify Windows k dispozici nějaké aktualizace.
Krok 1: Přejděte na vyhledávání a zadejte Microsoft Store. Poté otevřete aplikaci Microsoft Store.

Krok 2: Do vyhledávacího pole zadejte Spotify. Poté otevřete aplikaci z výsledků.

Krok 3: Přejděte dolů a zkontrolujte, zda je k dispozici aktualizace.

Pokud je k dispozici, stáhněte si aktualizaci a počkejte, až se aplikace Spotify Windows restartuje. Nyní zkontrolujte, zda vyhledávání aplikací funguje bez problémů.
4. Zkontrolujte připojení k síti
Pokud při použití jakékoli aplikace nejsou k dispozici optimální rychlosti dat, může to mít vliv na výkon aplikace. Chcete-li to zkontrolovat, můžete jednoduše přejít do nastavení Wi-Fi a ujistit se, že jste připojeni k požadované síti.

Kromě toho se můžete také podívat na naše průvodce, abyste zjistili, zda jste optimální rychlosti internetu a zkontrolujte sílu signálu Wi-Fi.
5. Zakázat služby VPN
Při používání služeb VPN může být rychlost dat omezena, což způsobuje problémy při načítání aplikací, jako je Spotify. Proto odpojení jakékoli aktuálně používané aplikace VPN může pomoci vyřešit, že vyhledávání Spotify nefunguje ve Windows. Chcete-li to provést, přejděte do aplikace VPN, klikněte na Odpojit a ukončete aplikaci.

Služby VPN budou nyní na vašem zařízení zakázány.
6. Vypněte nastavení připojení podle měření
Pokud je povoleno, nastavení měřeného připojení omezuje množství dat, které může vaše zařízení používat. To může způsobit, že aplikace nebudou fungovat správně a může to být důvodem, proč vyhledávání Spotify na vašem zařízení Windows nefunguje. Zde je návod, jak jej můžete vypnout.
Krok 1: Přejděte na vyhledávání a zadejte Nastavení. Odtud otevřete aplikaci Nastavení.

Krok 2: Přejděte na Síť a internet na postranním panelu a klikněte na Wi-Fi.

Krok 3: Nyní klikněte na Vlastnosti Wi-Fi.

Krok 4: Přejděte dolů a vypněte přepínač pro připojení s měřením.

Připojení vašeho zařízení již nebude měřeno. To by mělo pomoci Spotify fungovat jako obvykle.
7. Vypněte omezení použití na pozadí
Nastavení omezení použití na pozadí zabraňuje aplikacím spouštět se na pozadí, takže spotřebovávají méně zdrojů a prodlužuje se výdrž baterie vašeho zařízení. To však může aplikacím bránit v aktivním přístupu k datovým službám a může způsobit, že funkce vyhledávání Spotify nebude fungovat správně.
Zde je návod, jak můžete vypnout omezení používání na pozadí pro aplikaci Spotify Windows.
Krok 1: Klikněte na hledat a zadejte Nastavení. Poté otevřete Nastavení.

Krok 2: Přejděte na Aplikace a klikněte na Nainstalované aplikace.

Krok 3: Nyní přejděte dolů na Spotify a klikněte na ikonu se třemi tečkami.
Krok 4: Zde vyberte Pokročilé možnosti.

Krok 5: Přejděte do nastavení „Oprávnění aplikací na pozadí“ a z rozevíracího seznamu vyberte možnost Vždy.

Omezení použití na pozadí pro aplikaci Spotify pro Windows jsou nyní vypnutá.
8. Vymažte mezipaměť Spotify
Vymazání mezipaměti aplikace může pomoci při opravě menších chyb, jako je nefunkční vyhledávání Spotify ve Windows. Kromě Aplikace Spotify může zabírat hodně místa. Zde je návod, jak vymazat mezipaměť pro aplikaci Spotify Windows.
Krok 1: Přejděte na vyhledávání, zadejte Spotify, a na ploše otevřete aplikaci Spotify.

Krok 2: Klikněte na ikonu profilu a poté klikněte na Nastavení.

Krok 3: Přejděte dolů a klikněte na Vymazat mezipaměť.

Krok 4: Znovu klikněte na Vymazat mezipaměť pro potvrzení.
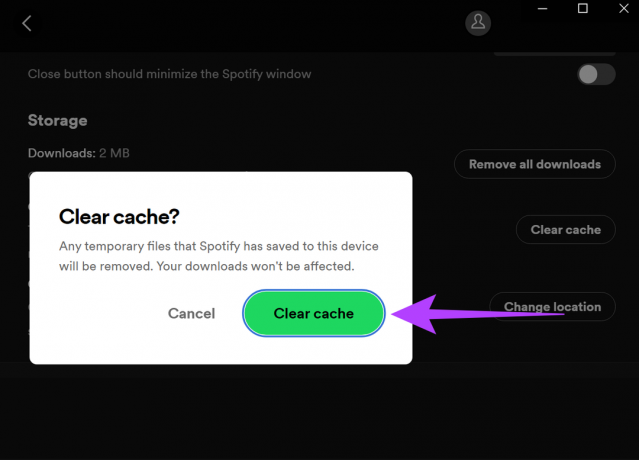
Mezipaměť aplikace Spotify na ploše bude nyní vymazána. Můžete také nahlédnout do našich průvodců, které vysvětlují více vymazání mezipaměti na Spotify.
9. Odhlaste se a přihlaste se na Spotify
U všech aplikací pro Windows může odhlášení a následné přihlášení pomoci vyřešit problémy, jako je nefunkčnost vyhledávání Spotify a další problémy spojené s přihlašovacími údaji a informacemi o účtu.
Více informací naleznete v našem podrobném průvodci jak se můžete odhlásit ze Spotify na vašem zařízení. Po dokončení jednoduše znovu otevřete aplikaci Spotify a přihlaste se.
10. Znovu nainstalujte aplikaci Spotify
Odinstalace a přeinstalace čisté verze aplikace Spotify může pomoci při řešení problémů souvisejících s nefunkčním vyhledáváním na Spotify. Zde je návod, jak na to.
Krok 1: Otevřete nabídku vyhledávání, zadejte nastavení, a otevřete Nastavení.

Krok 2: Na postranním panelu vyberte Aplikace a přejděte na Nainstalované aplikace.

Krok 3: Přejděte dolů na Spotify a klikněte na ikonu se třemi tečkami.
Krok 4: Nyní klikněte na Odinstalovat.

Krok 5: Znovu klikněte na Odinstalovat pro potvrzení.

Aplikace Spotify pro Windows se nyní z vašeho zařízení odinstaluje.
Krok 6: Po odinstalaci aplikaci jednoduše znovu nainstalujte pomocí některého z níže uvedených odkazů.
Stáhněte si aplikaci Spotify z obchodu Microsoft Store
Stáhněte si aplikaci Spotify pro Windows z webu
Po přeinstalaci aplikace se znovu přihlaste a zkontrolujte, zda funguje vyhledávání na Spotify.
V krajním případě můžete také kontaktovat Podpora Spotify pokud funkce vyhledávání Spotify stále nefunguje ve Windows. Zde můžete procházet příspěvky komunity, které jsou již k dispozici, mluvit s odborníky o jakémkoli problému souvisejícím se Spotify a dokonce samostatně zveřejňovat své dotazy nebo problémy.
Časté otázky o Spotify ve Windows
Stažená data ze Spotify si můžete ponechat tak dlouho, jak chcete, ale musíte se ujistit, že budete online na svém účtu alespoň jednou za 30 dní. V opačném případě se stažené soubory automaticky smažou. To je také jeden z důvodů proč Spotify zabírá tolik úložného prostoru.
I když Spotify nemá limit na počet zařízení, do kterých se můžete přihlásit, existuje limit na to, na kolika zařízeních lze současně používat. Pro bezplatné uživatele je povoleno pouze 1 zařízení, zatímco uživatelé Spotify Family mohou používat až 6 zařízení najednou.
Ne, všechna stažená data budou odstraněna, pokud bude aplikace Spotify odinstalována. Po přeinstalaci aplikace budete muset znovu stáhnout jejich dříve stažený obsah.
Hledejte, co chcete poslouchat
Vyhledávání na Spotify vám pomůže při hledání vašich oblíbených skladeb, podcastů, alb, umělců atd. A tak jsme se v tomto článku pokusili zaměřit výhradně na to, jak opravit, že vyhledávání Spotify nefunguje ve Windows. Doufáme, že vám tento článek pomohl problém vyřešit.