5 nejlepších oprav nefungujících automatických oprav v aplikaci Microsoft Word na Macu
Různé / / April 03, 2023
Když píšete svůj vysokoškolský úkol nebo oficiální dokument v aplikaci Microsoft Word, je důležité vyhnout se pravopisným a gramatickým chybám. Můžete použít rozšíření jako Gramatika pro Microsoft Word na vašem Macu. Existuje však výchozí funkce automatických oprav, která je součástí aplikace Microsoft Word.

Ale někteří uživatelé vyjádřit své zklamání když tato funkce přestane fungovat a musí ručně opravit chyby ve svém dokumentu. Pokud se také potýkáte se stejným problémem, zde jsou nejlepší opravy pro nefunkční automatické opravy v aplikaci Microsoft Word na Macu.
1. Zkontrolujte, zda je povolena kontrola pravopisu slova
Chcete-li tento problém vyřešit, měli byste začít kontrolou, zda je povolen automatický nástroj Kontrola pravopisu. Pokud byla tato funkce zakázána, nepoběží na pozadí, když budete psát do dokumentu aplikace Word. Zde je návod, jak totéž zkontrolovat.
Krok 1: Stisknutím Command + mezerník otevřete Spotlight Search a napište Microsoft Word, a stiskněte Return.

Krok 2: Otevřete dokument, kde se potýkáte s problémem automatických oprav.
Krok 3: Klikněte na Word v levém horním rohu vedle loga Apple.

Krok 4: Ze seznamu možností vyberte Předvolby.

Krok 5: Klikněte na Pravopis a gramatiku.

Krok 6: V části Pravopis zaškrtněte políčko vedle položky „Kontrolovat pravopis během psaní“.

Krok 7: V části Gramatika zaškrtněte políčko vedle možnosti „Kontrolovat gramatiku během psaní“.

Krok 8: Zavřete okno Pravopis a gramatika a začněte psát do dokumentu, abyste zkontrolovali, zda je problém vyřešen.
2. Zkontrolujte, zda je povolena automatická oprava
Druhou funkcí, kterou je třeba v aplikaci Microsoft Word povolit, je automatická oprava. Je propojen s funkcí Kontrola pravopisu. Budete jej muset zapnout, abyste opravili pravopis a formát vět při psaní. Zde je návod, jak to zkontrolovat.
Krok 1: Stisknutím Command + mezerník otevřete Spotlight Search a napište Microsoft Word, a stiskněte Return.

Krok 2: Otevřete dokument, kde se potýkáte s problémem automatických oprav.
Krok 3: Klikněte na Word v levém horním rohu vedle loga Apple.

Krok 4: Ze seznamu možností vyberte Předvolby.

Krok 5: Klepněte na Automatické opravy.

Krok 6: Zaškrtněte políčko vedle položky Automaticky opravovat a formátovat při psaní.

Krok 7: Ve stejném okně zaškrtněte políčko vedle položky „Automaticky používat návrhy z kontroly pravopisu“, abyste funkci aktivovali.

Krok 8: Zavřete okno a zkontrolujte, zda je problém vyřešen.
3. Zkontrolujte jazyk korektury
Microsoft Word zkontroluje, co zadáte, a navrhne změny odkazem na slovníky výchozího jazyka dokumentu, který byl vybrán. Pokud automatické opravy stále vyžadují opravu, budete muset zkontrolovat jazyk korektury vybraný pro Microsoft Word, abyste získali přesné návrhy pro zadávaná slova.
Krok 1: Stisknutím Command + mezerník otevřete Spotlight Search a napište Microsoft Word, a stiskněte Return.

Krok 2: Otevřete dokument, kde se potýkáte s problémem automatických oprav.
Krok 3: Klikněte na Recenze v horní liště nabídek.
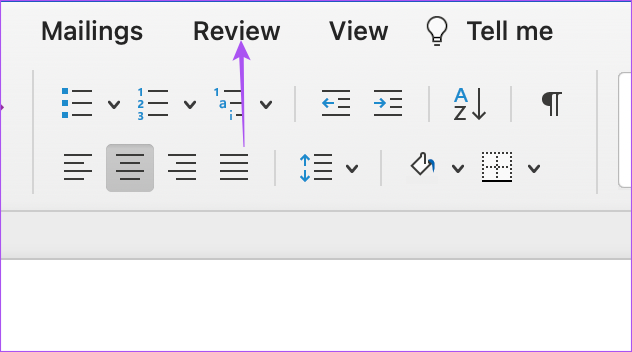
Krok 4: Zvolte jazyk.

Krok 5: Zkontrolujte, zda je vybrán váš výchozí jazyk psaní. Pokud ne, zaškrtněte políčko vedle názvu jazyka a vyberte jej.

V dolní části můžete také vybrat „Automaticky detekovat jazyk“.

Krok 6: Klikněte na OK pro uložení změn.

4. Vynutit ukončení a restartování aplikace Microsoft Word
Můžete zkusit vynutit ukončení a restartování aplikace Microsoft Word na vašem Macu. Pokud aplikace zůstane na vašem Macu otevřená, budete ji muset vynutit ukončit, abyste ji odstranili ze spuštění na pozadí.
Krok 1: Klikněte na logo Apple v levém horním rohu.

Krok 2: Vyberte Vynutit ukončení.

Krok 3: V okně Force Quit vyberte ze seznamu aplikací Microsoft Word.
Krok 4: Klikněte na Force Quit.

Krok 5: Znovu spusťte aplikaci Microsoft Word a zkontrolujte, zda je problém vyřešen.
5. Aktualizujte aplikaci Microsoft Word
Tento problém mohou způsobovat některé chyby nebo závady ve stávající verzi aplikace Microsoft Word na vašem Macu. Doporučujeme vyhledat aktualizaci aplikace Word.
Krok 1: Stisknutím Command + mezerník otevřete Spotlight Search a napište Obchod s aplikacemi, a stiskněte Return.

Krok 2: Klikněte na Aktualizace v levém menu.

Krok 3: Stiskněte Command + R pro obnovení a zkontrolujte, zda je k dispozici aktualizace.
Krok 4: Stáhněte a nainstalujte aktualizaci, pokud je k dispozici.
Krok 5: Po dokončení instalace znovu spusťte aplikaci Microsoft Word a zkontrolujte, zda je problém vyřešen.

Povolit automatické opravy
Funkce automatických oprav je požehnáním, zvláště když musíte napsat a sdílet dokument co nejrychleji. Abyste se ale při psaní vyhnuli jakémukoli rozptylování, můžete použít Režim zaostření v aplikaci Microsoft Word který v dokumentu skryje pás karet a hlavní panel.
Naposledy aktualizováno 17. listopadu 2022
Výše uvedený článek může obsahovat přidružené odkazy, které pomáhají podporovat Guiding Tech. Nemá to však vliv na naši redakční integritu. Obsah zůstává nezaujatý a autentický.
Napsáno
Paurush Chaudhary
Demystifikování světa techniky tím nejjednodušším způsobem a řešení každodenních problémů souvisejících se smartphony, notebooky, televizory a platformami pro streamování obsahu.



