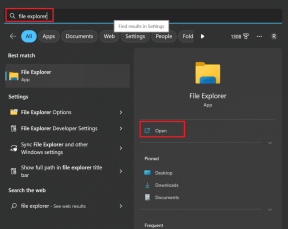8 nejlepších způsobů, jak opravit vzdálenou plochu nemůže najít chybu počítače v systému Windows 11
Různé / / April 03, 2023
Vzdálená plocha je funkce operačního systému Windows, která umožňuje přístup k počítači z jiného počítače. Microsoft dokonce přidal podporu pro zařízení Android a Mac, takže tato funkce není omezena pouze na uživatele Windows. Přes mnohonásobné Alternativy aplikace Vzdálená plocha Stejně jako AnyDesk zůstává tento vestavěný nástroj nejjednodušší na nastavení a použití.
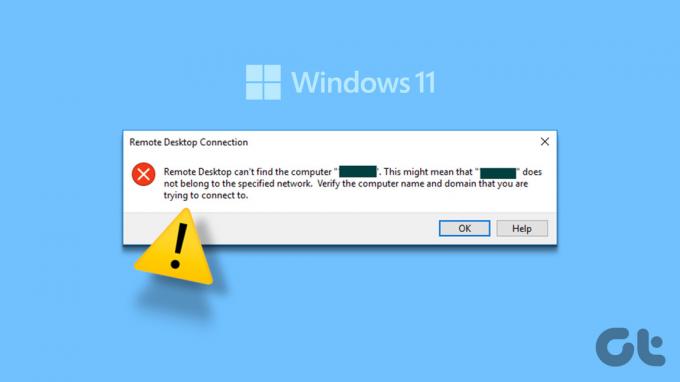
Mnoho uživatelů však čelí problémům s připojením k počítači pomocí funkce Vzdálená plocha. Pokud čelíte této znepokojivé chybě, neztrácejte naději. Uvedeme několik oprav, pomocí kterých se můžete úspěšně připojit k cílovému počítači.
1. Zkontrolujte připojení k internetu
Vzdálená plocha potřebuje ke svému fungování nepřerušované připojení se slušnou šířkou pásma. Pokud se pokoušíte o přístup k počítači s povolenou Vzdálenou plochou, který však nemá připojení k internetu, dojde k chybě. Ujistěte se tedy, že hostitelský počítač a zařízení, které používáte k připojení, mají přístup k internetu. Poté se znovu pokuste o připojení ke vzdálené ploše a zkontrolujte, zda se objeví chyba.
2. Povolte vzdálenou plochu na cílovém počítači
Vzdálená plocha je funkce exkluzivní pro profesionály a podniky verze operačního systému Windows. Pokud je však funkce Vzdálená plocha na hostitelském počítači zakázána, dojde k chybě připojení. Chcete-li povolit vzdálenou plochu, opakujte následující kroky:
Krok 1: Stisknutím klávesové zkratky Windows + I spusťte aplikaci Nastavení.
Krok 2: V části Systém přejděte dolů a klikněte na možnost Vzdálená plocha.

Krok 3: Zaškrtněte přepínač vedle možnosti Vzdálená plocha. Pokud je zakázáno, povolte jej kliknutím na přepínač.
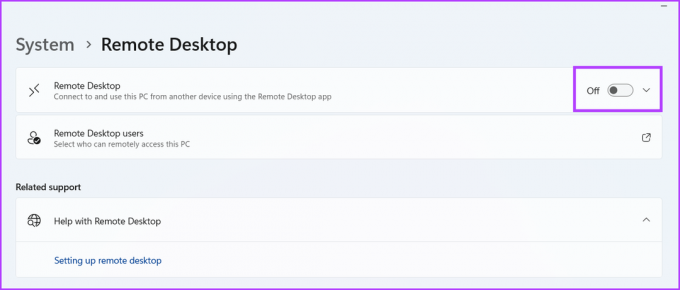
Krok 4: Zobrazí se potvrzovací okno. Klepnutím na tlačítko Potvrdit povolte vzdálenou plochu.

3. Zadejte správné přihlašovací údaje cílového počítače
Vzdálená plocha může fungovat pouze v případě, že zadáte správný název a přihlašovací údaje cílového počítače. Je běžné, že zadáte nesprávné jméno, uživatelské jméno nebo heslo. Navíc, pokud hostitelský počítač změní uživatelské jméno, místní účet nebo heslo, nebudete se k němu moci připojit. Ujistěte se tedy, že máte správné přihlašovací údaje a zkuste se znovu připojit.
4. Restartovat váš počítač
Služby a procesy na pozadí související se vzdálenou plochou mohou narazit na závady a přestat fungovat. Tento problém může vyřešit restart systému. Uzavře všechny procesy na úrovni systému a jádra a při opětovném spuštění systému vynutí vše začít znovu.
Otevřete nabídku Start a klikněte na ikonu Napájení. Klikněte na možnost Restartovat. Počkejte, až se systém restartuje a spustí se na plochu. Nyní se pokuste připojit k hostitelskému počítači.

5. Umožněte vzdálené ploše komunikovat přes bránu firewall
Pokud je vzdálená plocha blokována z obcházení brány Windows Defender Firewall, nebudete se moci připojit k hostitelskému počítači. Povolte tedy vzdálené ploše obejít bránu firewall ve veřejných a soukromých sítích. Zde je postup:
Krok 1: Stiskněte klávesu Windows a zadejte Kontrolní panela stiskněte Enter.

Krok 2: V okně Ovládací panely klikněte na možnost Systém a zabezpečení.

Krok 3: Přejděte dolů a najděte sekci Windows Defender Firewall. Klikněte na možnost „Povolit aplikaci prostřednictvím brány Windows Firewall“.
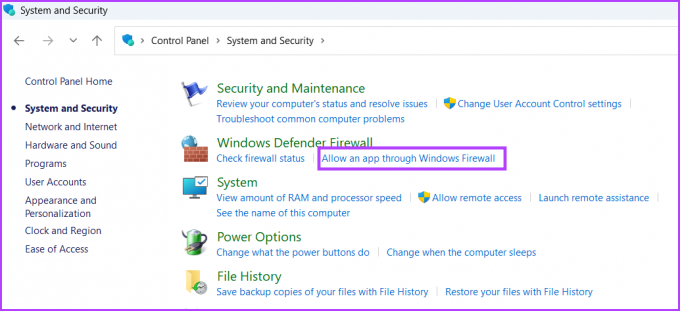
Krok 4: Před povolením jakékoli aplikace přes bránu Defender Firewall budete muset poskytnout oprávnění správce. Klikněte na tlačítko Změnit nastavení.

Krok 5: V seznamu povolených aplikací a funkcí najděte možnost Vzdálená plocha. Klikněte na všechna zaškrtávací políčka vedle možnosti. Poté klikněte na tlačítko OK.

Poté může Vzdálená plocha obejít systémový firewall a povolit příchozí připojení. Zkuste se připojit k hostitelskému počítači.
6. Konfigurace služeb vzdálené plochy
Funkce Vzdálená plocha závisí na správném fungování služby Vzdálená plocha a Přesměrovač portu uživatelského režimu služby Vzdálená plocha. Pokud jsou tyto služby ve vašem systému zastaveny nebo zakázány, ostatní počítače se nebudou moci k vašemu počítači připojit. Musíte tedy nakonfigurovat službu Vzdálená plocha tak, aby se automaticky spouštěla na pozadí. Zde je postup:
Krok 1: Stisknutím klávesové zkratky Windows + S otevřete Windows Search, zadejte services.msca stiskněte Enter.
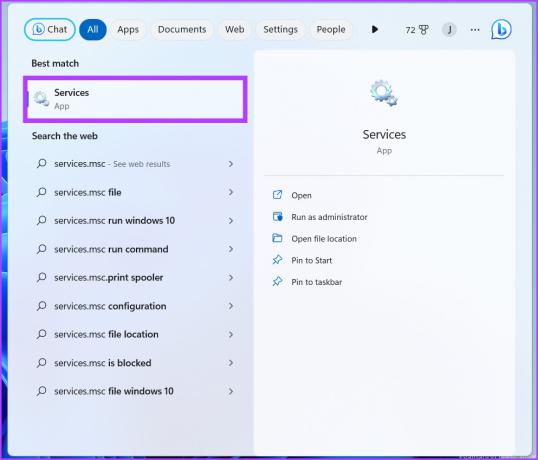
Krok 2: Poté v seznamu vyhledejte službu Vzdálená plocha a poklepáním na ni otevřete její vlastnosti.

Krok 3: Rozbalte Typ spouštění a vyberte možnost Ručně. Poté klikněte na tlačítko Použít.

Krok 4: Klepněte na tlačítko Start a poté klepněte na tlačítko OK.

Krok 5: Podobně nakonfigurujte službu Remote Desktop Services UserMode Port Redirector a spusťte ji.

Krok 6: Zavřete okno Služby.
7. Použijte správný port pro vzdálenou plochu
Vzdálená plocha používá protokol RDP, který používá naslouchací port 3389. Pokud však program nebo aplikace změní číslo portu, počítač hosta se k němu nebude moci připojit. Tato metoda zahrnuje ladění registru a vřele doporučujeme vytvoření zálohy registru než to uděláte. Zde je postup:
Krok 1: Stiskněte klávesovou zkratku Windows + S, zadejte Regedita klikněte na možnost Spustit jako správce.
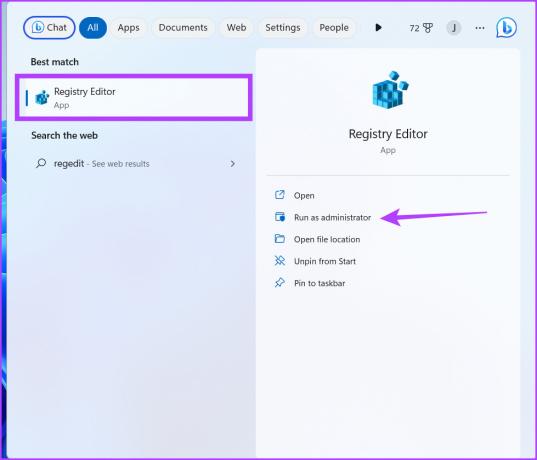
Krok 2: Přejděte do adresního řádku v okně Editoru registru a vložte následující cestu:
Počítač\HKEY_LOCAL_MACHINE\SYSTEM\ControlSet001\Control\Terminal Server\WinStations\RDP-Tcp

Krok 3: Přejděte do pravého podokna a poklepejte na hodnotu DWORD PortNumber.
Krok 4: Změňte základ na desítkové a upravte Údaj hodnoty na 3389.

Krok 5: Klepněte na tlačítko OK a zavřete Editor registru. Restartujte systém, aby se změny v registru projevily.
8. Vyprázdnit mezipaměť DNS
Zastaralé nebo poškozené položky mezipaměti DNS mohou způsobit problémy s navazováním spojení s cílovým počítačem. Nebudete se tedy moci připojit ke správnému hostitelskému počítači. Musíte vyprázdnit mezipaměť DNS a potom se znovu pokusit o připojení. Zde je postup:
Krok 1: Klepněte pravým tlačítkem myši na tlačítko Start a v nabídce Power User vyberte možnost Terminál.

Krok 2: V okně Terminál zadejte následující příkaz a stiskněte klávesu Enter:
ipconfig /flushdns

Krok 3: Zavřete okno Terminál.
Spravujte své počítače na dálku
Vzdálená plocha je bezplatná alternativa k AnyDesk a TeamViewer. Je však k dispozici pouze uživatelům Windows Pro a Enterprise. Pokud používáte verzi Windows Home, můžete se připojit pouze k systému vzdálené plochy, ale nemůžete vytvořit vzdálenou plochu svého systému. Doufáme, že výše uvedené metody vám pomohly obnovit vzdálenou plochu do jejího funkčního stavu.
Naposledy aktualizováno 22. března 2023
Výše uvedený článek může obsahovat přidružené odkazy, které pomáhají podporovat Guiding Tech. Nemá to však vliv na naši redakční integritu. Obsah zůstává nezaujatý a autentický.
Napsáno
Abhishek Mishra
Abhishek se držel operačního systému Windows od té doby, co si koupil Lenovo G570. Jakkoli je to zřejmé, rád píše o Windows a Androidu, dvou nejběžnějších a zároveň fascinujících operačních systémech, které má lidstvo k dispozici. Když zrovna nevypracovává příspěvek, rád hltá OnePiece a cokoli, co Netflix nabízí.