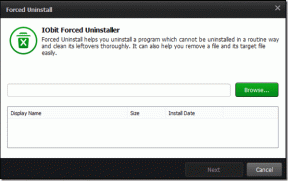8 nejlepších oprav pro žádný zvuk v aplikaci YouTube na Amazon Fire TV Stick 4K
Různé / / April 03, 2023
Aplikace YouTube vám umožňuje sledovat obsah v rozlišení Ultra HD s vaší Amazon Fire TV Stick 4K. YouTube nyní podporuje také videa v Dolby Atmos a Dolby Digital 5.1 pro pohlcující zvukový zážitek. Někteří uživatelé si ale stěžují, že si na YouTube nemohou užít takovou prostorovou kvalitu zvuku.

Uživatelé hlásí, že v aplikaci YouTube na jejich Amazon Fire TV Stick 4K není žádný zvuk. Tento příspěvek bude sdílet řešení, jak tomu přesně zabránit, a umožní uživatelům vychutnat si sledování svých oblíbených videí.
1. Zkontrolujte, zda není zvuk ztlumen
Dálkové ovládání Fire TV 4K má vyhrazené tlačítko Mute pro deaktivaci zvuku. A možná jste ho stiskli již dříve, abyste nerušili nikoho kolem vás. Co takhle znovu stisknout tlačítko Mute a zkontrolovat, zda je problém vyřešen?

2. Odpojte zařízení Bluetooth
K Fire TV Stick 4K můžete připojit svá zařízení Bluetooth, jako jsou sluchátka a reproduktory. To znamená, že jakmile jsou připojeny, reproduktor vašeho televizoru přestane vysílat audio výstup. Dalším řešením, které doporučujeme, je odpojení zařízení (zařízení) Bluetooth od Fire TV Stick 4K.
Krok 1: Na domovské obrazovce Fire TV Stick 4K přejděte do Nastavení na pravé straně.

Krok 2: Vyberte Remote and Bluetooth Devices.

Krok 3: Vyberte Další zařízení Bluetooth.

Krok 4: Vyberte připojené zařízení Bluetooth.
Krok 5: Stisknutím ikony Hamburger Menu na dálkovém ovladači Fire TV odpojíte zařízení.

Krok 6: Otevřete aplikaci YouTube a zkontrolujte, zda je problém vyřešen.
Můžete si také přečíst náš příspěvek, pokud váš Sluchátka Bluetooth se nepřipojují k Fire TV Stick 4K.
3. Změňte hlasitost pomocí Alexa
Alexa vám umožňuje zadávat hlasové příkazy k ovládání aplikací a funkcí na vaší Amazon Fire TV Stick 4K. Hlasitost aplikace YouTube můžete změnit tak, že stisknete tlačítko Alexa na dálkovém ovladači a řeknete: „Alexa, Zvýšit hlasitost.“ Úrovně hlasitosti reproduktorů vašeho televizoru by se měly zvýšit o pět úrovní. Podívejte se, zda to problém vyřeší.

4. Zkontrolujte Nastavení přírůstku hlasitosti
Když Alexu požádáte o zvýšení nebo snížení hlasitosti, úrovně hlasitosti se ve výchozím nastavení zvýší o pět. Můžete však také změnit přírůstky hlasitosti pro Fire TV Stick 4K a zjistit, zda to problém s aplikací YouTube vyřeší. To je pro případ, kdy si nejvíce přejete ovládat úrovně hlasitosti pomocí Alexa.
Krok 1: Na domovské obrazovce Fire TV Stick 4K přejděte do Nastavení na pravé straně.

Krok 2: Vyberte Ovládání zařízení.

Krok 3: Vyberte Spravovat vybavení.

Krok 4: Vyberte TV.

Krok 5: Vyberte Přírůstky hlasitosti.

Krok 6: Pomocí tlačítek Skip Forward nebo Skip Backward na dálkovém ovladači Fire TV změňte úrovně přírůstku hlasitosti.
Krok 7: Poté otevřete aplikaci YouTube a zkontrolujte, zda je problém vyřešen.
5. Vypněte Vyrovnávač hlasitosti
Jak název napovídá, Volume Leveler pomáhá nastavit konzistentní úroveň hlasitosti pro veškerý váš streamovaný obsah a aplikace. Může to omezovat zvýšení hlasitosti aplikace YouTube. Zde je návod, jak můžete tuto funkci zkontrolovat a deaktivovat.
Krok 1: Na domovské obrazovce Fire TV Stick 4K přejděte do Nastavení na pravé straně.

Krok 2: Vyberte Zobrazení a zvuk.

Krok 3: Vyberte Zvuk.

Krok 4: Vyberte možnost Advanced Audio.

Krok 5: Pokud je funkce Volume Leveler zapnutá, vyberte tuto funkci a deaktivujte ji.

Otevřete aplikaci YouTube a zkontrolujte, zda je problém vyřešen.
6. Vynutit zastavení a restartování aplikace YouTube
Dalším účinným řešením, které můžete vyzkoušet, je vynutit zastavení a opětovné spuštění aplikace YouTube, abyste mohli začít znovu na vaší Amazon Fire TV Stick 4K.
Krok 1: Na domovské obrazovce Fire TV Stick 4K přejděte do Nastavení na pravé straně.

Krok 2: Vyberte Aplikace.

Krok 3: Vyberte Spravovat nainstalované aplikace.

Krok 4: V seznamu aplikací vyberte YouTube.

Krok 5: Vyberte Vynutit zastavení.

Krok 6: Znovu otevřete aplikaci YouTube a zkontrolujte, zda je problém vyřešen.
7. Aktualizujte aplikaci YouTube
Aktualizace verze aplikace YouTube zajistí, že se aplikace zbaví chyb a závad, které by mohly tento problém způsobovat. Ačkoli se aktualizuje automaticky, zde je návod, jak můžete zkontrolovat a aktualizovat aplikaci YouTube.
Krok 1: Na domovské obrazovce Fire TV Stick 4K přejděte do App Store.
Krok 2: Vyberte Knihovna aplikací

Krok 3: Vyberte YouTube a stiskněte ikonu nabídky Hamburger (tři vodorovné čáry) na dálkovém ovladači Fire TV.

Krok 4: Na pravé straně vyberte Další informace.

Krok 5: Pokud je k dispozici aktualizace, stáhněte si ji a nainstalujte.
Krok 6: Znovu otevřete YouTube a zkontrolujte, zda je problém vyřešen.
8. Aktualizujte Fire OS
Vzhledem k tomu, že YouTube je systémová aplikace, aktualizujete také verzi Fire OS na Fire TV Stick 4K. To pomůže při odstraňování chyb na úrovni systému.
Krok 1: Na domovské obrazovce Fire TV Stick 4K přejděte do Nastavení na pravé straně.
Krok 2: Vyberte Moje zařízení.

Krok 3: Vyberte O aplikaci.

Krok 4: Vyberte Vyhledat aktualizace.

Krok 6: Pokud je k dispozici aktualizace, stáhněte si ji a nainstalujte.
Krok 7: Poté spusťte aplikaci YouTube a zkontrolujte, zda je problém vyřešen.
Opravte zvuk YouTube ve Fire TV 4K
Tato řešení by měla vyřešit problém bez zvuku v aplikaci YouTube. Můžete si také přečíst náš příspěvek, pokud zvuk se nesynchronizuje s videem na Fire TV Stick 4K.
Naposledy aktualizováno 28. prosince 2022
Výše uvedený článek může obsahovat přidružené odkazy, které pomáhají podporovat Guiding Tech. Nemá to však vliv na naši redakční integritu. Obsah zůstává nezaujatý a autentický.
Napsáno
Paurush Chaudhary
Demystifikování světa techniky tím nejjednodušším způsobem a řešení každodenních problémů souvisejících se smartphony, notebooky, televizory a platformami pro streamování obsahu.