10 způsobů, jak uvolnit místo na pevném disku ve Windows 10
Různé / / November 28, 2021
Kdykoli si myslíme, že máme na pevném disku dostatek místa, nějakým způsobem najdeme dostatek věcí, abychom jej mohli načíst, a místo nám brzy dojde. A na konci příběhu víme jen to, že zoufale potřebujeme více místa na disku, protože už máme spoustu dalších obrázků, videí a aplikací. Pokud tedy potřebujete uvolnit místo na disku, zde je několik způsobů, jak vyčistit pevný disk a optimalizujte své využití prostoru, abyste vytvořili prostor pro nové věci a ušetřili se od nutnosti kupovat další disk již.

Obsah
- Co vám vlastně zabírá místo na pevném disku?
- 10 způsobů, jak uvolnit místo na pevném disku ve Windows 10
- Metoda 1: Odstraňte nevyžádané soubory Windows pomocí Storage Sense
- Metoda 2: Odstraňte dočasné soubory pomocí nástroje Vyčištění disku
- Metoda 3: Odstraňte dočasné soubory používané programy pomocí CCleaner
- Metoda 4: Odinstalujte nepoužívané aplikace a programy, abyste uvolnili místo na pevném disku
- Metoda 5: Odstraněním duplicitních souborů uvolněte místo na pevném disku
- Metoda 6: Ukládejte soubory do cloudu
- Metoda 7: Zakažte hibernaci v systému Windows 10
- Metoda 8: Snižte místo na disku využívané nástrojem Obnovení systému
- Metoda 9: Komprimujte instalaci Windows 10, abyste uvolnili místo na disku
- Metoda 10: Přesuňte soubory a aplikace na externí pevný disk
Co vám vlastně zabírá místo na pevném disku?
Nyní, než uklidíte nějaké místo na disku, budete pravděpodobně muset zjistit, které soubory ve skutečnosti zabírají všechno místo na disku. Tyto zásadní informace vám zpřístupňuje samotný systém Windows, který poskytuje nástroj pro analýzu disku, který vám pomůže najít soubory, kterých se potřebujete zbavit. Chcete-li analyzovat místo na disku,
1. Klikněte na Start ikonu na hlavním panelu.
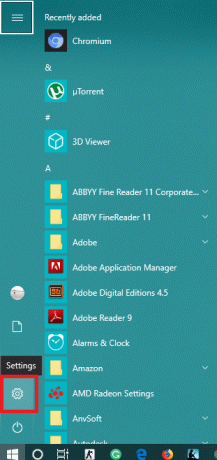
2. Klikněte na ikona ozubeného kola otevřít Nastavení a poté klikněte na ‚Systém’.

3. Vyberte ‚Úložný prostor“ z levého panelu a pod „Místní úložiště’, vyberte jednotku, kterou potřebujete ke kontrole místa.
4. Počkejte, až se načte využití úložiště. Po načtení uvidíte, které typy souborů využívají jaké množství místa na disku.

5. Kliknutím na konkrétní typ navíc získáte ještě podrobnější informace o využití úložiště. Například „Aplikace a hry“ vám poskytne podrobnosti o tom, kolik místa jednotlivé aplikace zabírají na vašem disku.
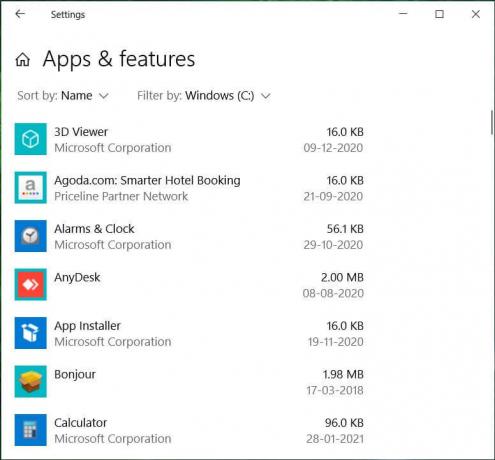
Kromě toho můžete v Ovládacích panelech zjistit místo obsazené různými programy v počítači.
1. Stiskněte klávesu Windows + R a zadejte řízení a stisknutím klávesy Enter otevřete „Kontrolní panel’.

2. Nyní klikněte na ‚Programy' a pak 'Programy a funkce’.

3. Nyní máte celý seznam programů v počítači a kolik místa každý z nich zabírá.
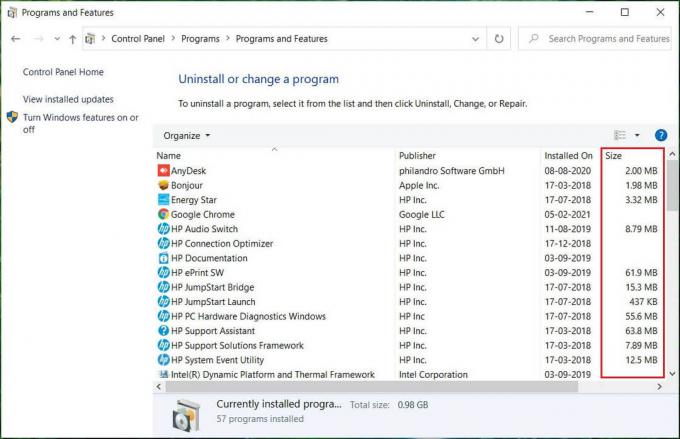
Kromě vestavěného analyzátoru systému Windows se líbí mnoho aplikací pro analýzu místa na disku třetích stran WinDirStat vám může pomoci zjistit kolik místa na disku využívají různé soubory s podrobnějším zobrazením. Nyní, když přesně víte, co zabírá většinu místa na vašem disku, můžete se snadno rozhodnout, co chcete odstranit nebo smazat. Chcete-li uvolnit místo na pevném disku, použijte uvedené metody:
10 způsobů, jak uvolnit místo na pevném disku ve Windows 10
Ujistěte se vytvořit bod obnovení jen pro případ, že by se něco pokazilo.
Metoda 1: Odstraňte nevyžádané soubory Windows pomocí Storage Sense
Jako první krok smažte dočasné soubory uložené na našich počítačích, které jsou pro nás k ničemu, pomocí vestavěné funkce Windows Storage Sense.
1. Klikněte na Ikona Start na hlavním panelu.
2. Klikněte na ikona ozubeného kola otevřít Nastavení a přejděte na ‚Systém’.
3. Vyberte ‚Úložný prostor' z levého panelu a přejděte dolů na „Storage Sense’.
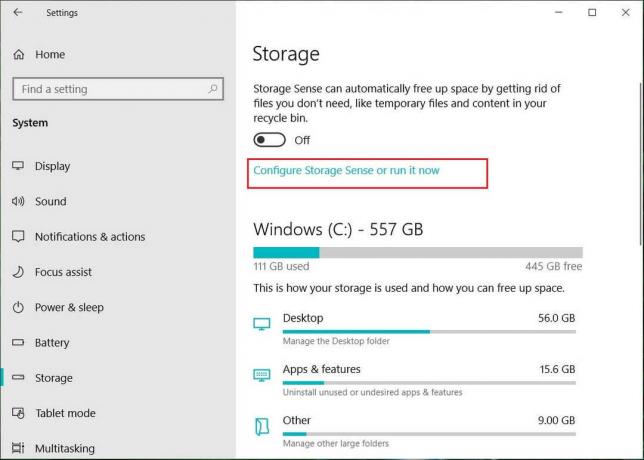
4. Pod 'Storage Sense’, klikněte na ‘Změňte způsob, jakým automaticky uvolňujeme místo’.
5. Ujistit se, že 'Smažte dočasné soubory, které moje aplikace nepoužívají“ možnost je kontrolovány.
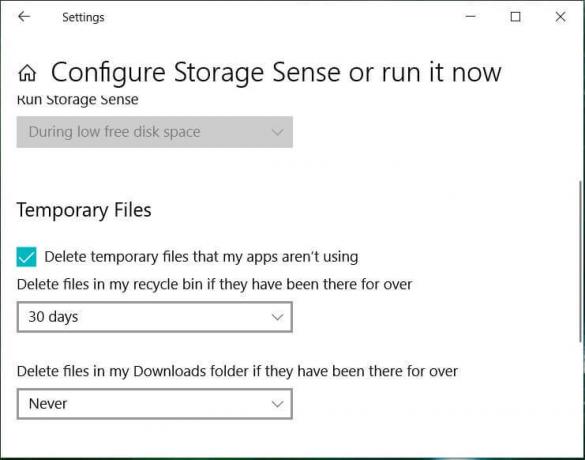
6. Rozhodněte se, jak často chcete mazat soubory v koši a složce se staženými soubory, a vyberte příslušnou možnost z rozevírací nabídky. Můžete si vybrat mezi možnostmi: Nikdy, 1 den, 14 dní, 30 dní a 60 dní.
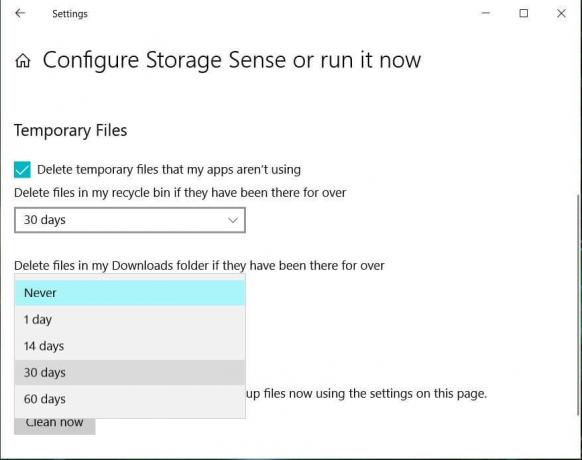
7. Chcete-li okamžitě uvolnit místo na disku využívané dočasnými soubory kliknutím na „Vyčistěte hned“ v části „Uvolněte místo nyní“.
8. Pokud chceš nastavit proces automatického čištění jednou za určitý počet dní, můžete jej nastavit zapnutím „Storage Sense“ v horní části stránky.
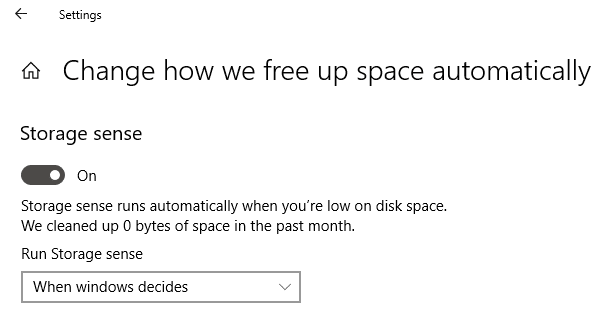
9. Můžete se rozhodnout, kdy bude údržba úložiště prováděna, výběrem mezi možnostmi Každý den, Každý týden, Každý měsíc a Kdy se rozhodne systém Windows.
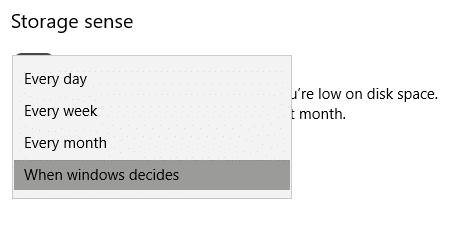
Metoda 2: Odstraňte dočasné soubory pomocí nástroje Vyčištění disku
Vyčištění disku je vestavěný nástroj ve Windows, který vám umožní odstranit požadované nepotřebné a dočasné soubory v závislosti na vaší potřebě. Chcete-li spustit čištění disku,
1. Stisknutím klávesy Windows + I otevřete Nastavení pak klikněte na Systémová ikona.

2. Vyberte ‚Úložný prostor“ z levého panelu a přejděte dolů na „Smysl pro skladování’.

3. Klikněte na 'Nyní uvolněte místo’. Poté počkejte na dokončení skenování.
4. ze seznamu vyberte soubory, které chcete smazat, jako např stahování, miniatury, dočasné soubory, odpadkový koš atd.
5. Klikněte na 'Odstraňte soubory’ pro uvolnění celkového vybraného místa.
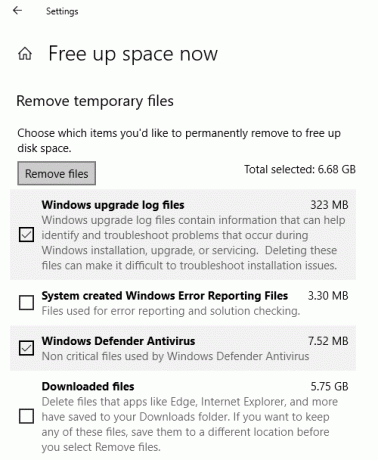
Případně spustit čištění disku pro kteroukoli konkrétní jednotku pomocí uvedených kroků:
1. Stisknutím klávesy Windows + E otevřete Průzkumník souborů.
2. V části „Tento počítač“ klikněte pravým tlačítkem myši na řídit musíte spustit vyčištění disku a vybrat Vlastnosti.

3. Pod 'Všeobecné, klikněte na ,Vyčištění disku’.

4. Vyberte soubory, které chcete odstranit ze seznamu, jako je čištění aktualizací systému Windows, stahování souborů programů, koš, dočasné internetové soubory atd. a klikněte na OK.

5. Klikněte na 'Vymazat soubory“ pro potvrzení smazání vybraných souborů.
6. Dále klikněte na ‚Vyčistěte systémové soubory’.

7. Nepotřebné soubory z tohoto konkrétního disku budou odstraněny, čímž se uvolní místo na disku.
Pro ty, kteří používají Obnovení systému který používá Stínové kopie, můžeš smažte jeho nevyžádané soubory, abyste uvolnili více místa na disku.
1. Stisknutím klávesy Windows + E otevřete Průzkumník souborů.
2. V části „Tento počítač“ klikněte pravým tlačítkem myši na řídit musíte spustit vyčištění disku a vybrat Vlastnosti.

3. Pod 'Všeobecné, klikněte na ,Vyčištění disku’.

4. Nyní klikněte na ‚Vyčistěte systémové soubory’.

5. Přepněte na „Více možností.

6. Pod 'Obnovení systému a stínové kopie', klikněte na 'Uklidit…’.
7. Klikněte na 'Vymazat“ pro potvrzení smazání.

8. Všechny nevyžádané soubory budou smazány.
Metoda 3: Odstraňte dočasné soubory používané programy pomocí CCleaner
Výše uvedené dvě metody, které jsme použili k uvolnění místa obsazeného dočasnými soubory, ve skutečnosti zahrnují pouze ty dočasné soubory, které nejsou používány jinými programy. Například nebudou odstraněny soubory mezipaměti prohlížeče, které váš prohlížeč používá k urychlení přístupu k webu. Tyto soubory mohou ve skutečnosti zabírat obrovské místo na disku. Chcete-li uvolnit takové dočasné soubory, musíte si stáhnout aplikaci třetí strany, jako je CCleaner. CCleaner lze použít k odstranění všech dočasných souborů, včetně těch, které byly vynechány v procesu čištění disku, jako je Dočasné internetové soubory, historie, soubory cookie, soubory Index.dat, poslední dokumenty, automatické doplňování vyhledávání, další funkce Prozkoumat MRU atd. Tento program efektivně uvolní dost místa na vašem disku.
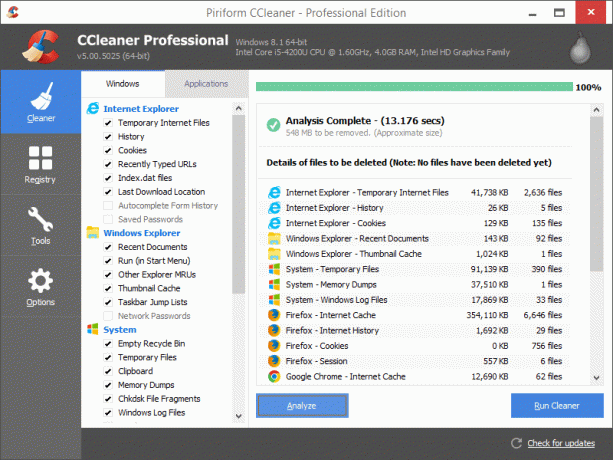
Metoda 4: Odinstalujte nepoužívané aplikace a programy, abyste uvolnili místo na pevném disku
Všichni jsme vinni tím, že máme v počítači desítky aplikací a her, které už ani nepoužíváme. Tyto nepoužívané aplikace zabírají na disku spoustu místa, které by se jinak dalo využít pro důležitější soubory a aplikace. Měli byste odinstalovat a zbavit se těchto nepoužívaných aplikací a her, abyste uvolnili spoustu místa na disku. Chcete-li odinstalovat aplikace,
1. lis Klávesa Windows + I otevřete Nastavení a poté klikněte na „Aplikace’.

2. Klikněte na 'Aplikace a funkce“ z levého panelu.

3. Zde můžete seřadit seznam aplikací podle jejich velikosti a určit, které aplikace zabírají většinu místa. Chcete-li to provést, klikněte na „Seřazeno podle:“ poté z rozbalovací nabídky a vyberte „Velikost’.
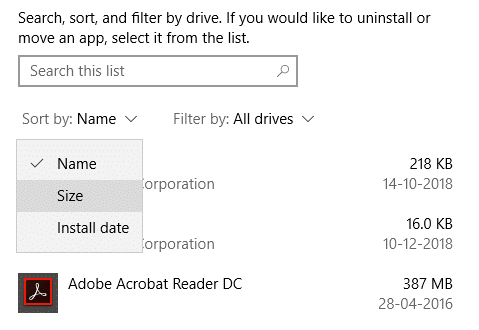
4. Klikněte na aplikaci, kterou chcete odinstalovat, a klikněte na „Odinstalovat’.

5. Klikněte na 'Odinstalovat“ znovu pro potvrzení.

6. Pomocí stejných kroků můžete odinstalovat všechny nepotřebné aplikace na tvém počítači.
Všimněte si, že můžete také odinstalovat aplikace pomocí ovládacího panelu.
1. Do vyhledávacího pole na hlavním panelu zadejte ovládací panel a kliknutím na něj otevřete „Kontrolní panel’.

2. Klikněte na 'Programy’.
3. Pod 'Programy a funkce', klikněte na 'Odinstalujte program’.

4. Zde můžete seřadit aplikace podle jejich velikosti kliknutím na „Velikostnadpis atributu.
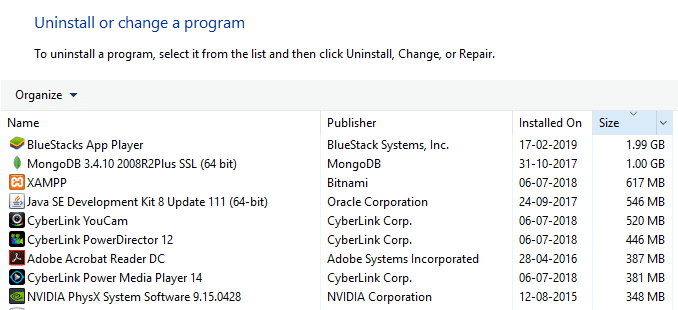
5. Také můžete odfiltrovat malé, střední, velké, obrovské a gigantické aplikace. Za tímto účelem klikněte na šipka dolů vedle ‘Velikost“ a vyberte příslušnou možnost.
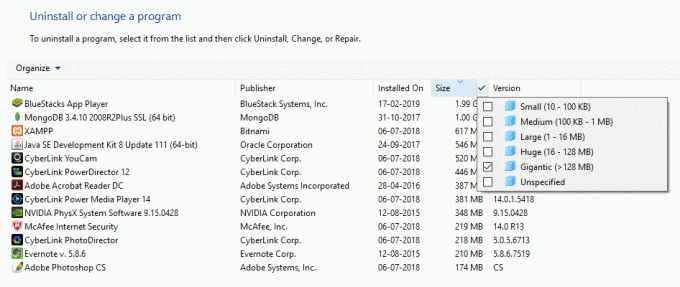
6. Klepněte pravým tlačítkem myši na aplikace a klikněte na ‚Odinstalovat“ odinstalujte jakoukoli aplikaci a klikněte na „Ano“ v okně Řízení uživatelských účtů.

Metoda 5: Odstraněním duplicitních souborů uvolněte místo na pevném disku
Při kopírování a vkládání různých souborů do počítače můžete ve skutečnosti získat několik kopií stejného souboru umístěných na různých místech v počítači. Smazáním těchto duplicitních souborů můžete také uvolnit místo na disku. Nyní je ruční hledání různých kopií souboru na vašem počítači téměř nemožné, takže existuje několik aplikací třetích stran, které k tomu můžete použít. Některé z nich jsou duplicitní Cleaner Pro, CCleaner, Auslogics Duplicate File Finder, atd.
Metoda 6: Ukládejte soubory do cloudu
Použití OneDrive společnosti Microsoft k ukládání souborů vám může ušetřit místo na místním disku. 'Soubory na vyžádání“ funkce OneDrive dostupná ve Windows 10, což je opravdu skvělá funkce, která vám umožňuje přistupovat i k těm souborům, které jsou skutečně uloženy v cloudu z vašeho Průzkumníka souborů. Tyto soubory nebudou uloženy na vašem místním disku a lze je v případě potřeby stáhnout přímo z Průzkumníka souborů, aniž byste je museli synchronizovat. Pokud vám tedy dochází místo, můžete své soubory ukládat do cloudu. Chcete-li povolit OneDrive Files On-Demand,
1. Klikněte na ikona cloudu v oznamovací oblasti na hlavním panelu a otevřete OneDrive.
2. Poté klikněte na ‚Více“ a vyberte „Nastavení’.

3. Přepnout na Karta Nastavení a zaškrtnutí ‘Ušetřete místo a stahujte soubory tak, jak je vidíte“ v části Soubory na vyžádání.
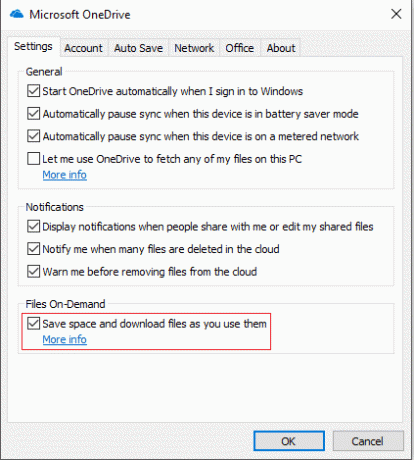
4. Klikněte na OK a Files On-Demand budou povoleny.
Chcete-li ušetřit místo v počítači,
1. Otevřete Průzkumník souborů a vyberte „OneDrive“ z levého panelu.
2. Klikněte pravým tlačítkem myši na soubor, který chcete přesunout na OneDrive, a vyberte „Uvolněte místo’.
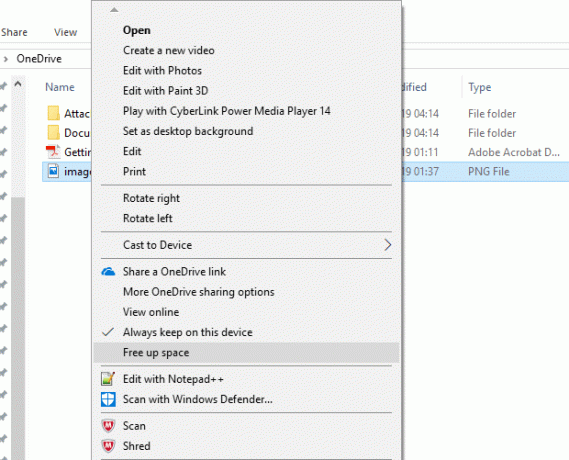
3. Pomocí těchto kroků přesunete všechny požadované soubory do OneDrivu a stále budete mít přístup k těmto souborům z Průzkumníka souborů.
Metoda 7: Zakažte hibernaci v systému Windows 10
Funkce hibernace v systému Windows 10 vám umožňuje vypnout počítač, aniž byste přišli o práci, takže kdykoli jej znovu zapnete, můžete začít od místa, kde jste skončili. Nyní tato funkce ožívá uložením dat z paměti na pevný disk. Pokud okamžitě potřebujete více místa na disku, můžete tuto funkci vypnout a uvolnit místo na pevném disku v systému Windows. Pro tohle,
1. Do vyhledávacího pole na hlavním panelu zadejte příkazový řádek.
2. Klepněte pravým tlačítkem myši na zástupce příkazového řádku a vyberte „Spustit jako administrátor’.

3. Spusťte následující příkaz:
powercfg /hibernate off
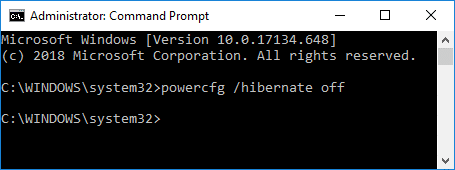
4. Pokud potřebuješ v budoucnu znovu povolit hibernaci, spusťte příkaz:
powercfg /hibernate off
Metoda 8: Snižte místo na disku využívané nástrojem Obnovení systému
Toto je další funkce, kterou můžete vyměnit za místo na disku. Obnovení systému využívá mnoho místa na disku k ukládání bodů obnovení systému. Můžete snížit množství místa, které nástroj Obnovení systému zabírá na disku, pokud dokážete přežít s menším počtem bodů obnovení systému k obnovení systému. Udělat toto,
1. Klikněte pravým tlačítkem na ‘Tento počítač“ a vyberte „Vlastnosti’.

2. Klikněte na 'Ochrana systému“ z levého panelu.

3. Nyní přejděte na kartu Ochrana systému a klikněte na „Konfigurovat’.

4. Upravte požadovanou konfiguraci a klikněte na OK.

5. Můžete také kliknout na „Vymazat' do odstraňte všechny body obnovení, pokud je nepotřebujete.
Metoda 9: Komprimujte instalaci Windows 10, abyste uvolnili místo na disku
V případě, že stále potřebujete více místa a nemáte jinou možnost, použijte tuto metodu.
1. Proveďte zálohu svého počítače, protože úprava systémových souborů může být riskantní.
2. Do vyhledávacího pole na hlavním panelu zadejte příkazový řádek.
3. Klepněte pravým tlačítkem myši na zástupce příkazového řádku a vyberte „Spustit jako administrátor’.
4. Spusťte následující příkaz:
compact.exe /compactOS: vždy
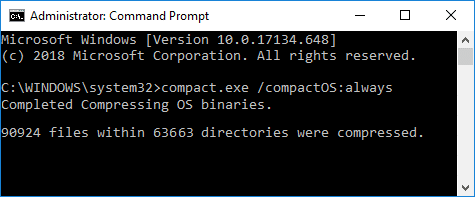
5. Chcete-li vrátit změny v budoucnu, spusťte následující příkaz:
compact.exe /compactOS: nikdy
Metoda 10: Přesuňte soubory a aplikace na externí pevný disk
Pokud potřebujete v počítači ještě více místa, můžete použít externí pevný disk. Soubory a aplikace můžete přesunout na externí disk, abyste uvolnili místo na pevném disku ve Windows 10. Přesouvání souborů a aplikací na externí disk je snadné, ale můžete jej také nakonfigurovat tak, aby se nový obsah automaticky ukládal do nového umístění.
1. Navigovat do Nastavení > Systém > Úložiště.
2. Klikněte na 'Změňte, kam se ukládá nový obsah“ v části „Další nastavení úložiště“.

3. Vyberte požadované místo ze seznamu a klikněte na „Aplikovat’.

Toto bylo několik způsobů, jak můžete uvolnit místo na pevném disku.
Doporučeno:
- Oprava, že počítač nepřejde do režimu spánku v systému Windows 10
- Nainstalujte Remote Server Administration Tools (RSAT) na Windows 10
- 8 nejlepších tipů a triků pro web WhatsApp?
- Jak otočit obrazovku počítače
Doufám, že tento článek byl užitečný a nyní můžete snadno Uvolněte místo na pevném disku ve Windows 10, ale pokud máte stále nějaké dotazy týkající se této příručky, zeptejte se je v sekci komentářů.



