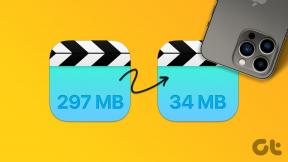6 nejlepších způsobů, jak opravit nesprávný čas ve Windows 11
Různé / / April 03, 2023
Je důležité, aby váš počítač se systémem Windows zobrazoval správné datum a čas. Obvykle se o to nemusíte starat, protože systém Windows nastavuje datum a čas, kdykoli jej připojíte k internetu. Pokud jste však některá nastavení nakonfigurovali nesprávně nebo máte vadnou baterii CMOS, Windows 11 může zobrazovat nesprávné datum nebo čas.

Když jsou hodiny Windows nesynchronizované, možná máte potíže s instalací aplikací, synchronizaci dat a provádění dalších úkolů. Naštěstí je možné tento problém vyřešit. Tento příspěvek obsahuje několik účinných řešení, jak opravit hodiny Windows 11 ukazující nesprávný čas. Chcete-li provést tyto změny, budete muset použít účet s administrátorská práva na Windows.
1. Synchronizujte hodiny Windows ručně
Jedním z nejjednodušších způsobů, jak opravit nesynchronizované hodiny Windows, je pomocí aplikace Nastavení. Můžete navštívit sekci „Datum a čas“ v aplikaci Nastavení a synchronizovat hodiny Windows ručně. Zde je postup:
Krok 1: Otevřete nabídku Start a kliknutím na ikonu ozubeného kola spusťte aplikaci Nastavení.

Krok 2: Přejděte na kartu Čas a jazyk. Poté klikněte na Datum a čas.

Krok 3: V části Další nastavení klikněte na tlačítko Synchronizovat.

Po dokončení procesu se vedle tlačítka Synchronizovat zobrazí zaškrtnutí. Poté by měly hodiny Windows ukazovat správný čas.
2. Povolte Automatický čas v Nastavení Windows
Pokud často cestujete napříč zeměmi nebo používáte VPN, může se stát, že se hodiny Windows každých pár dní nesynchronizují. Systém Windows však můžete nakonfigurovat tak, aby synchronizoval čas automaticky. Zde je návod, jak na to.
Krok 1: Kliknutím na ikonu vyhledávání na hlavním panelu nebo stisknutím klávesy Windows + S otevřete nabídku vyhledávání. Typ nastavení data a času do vyhledávacího pole a vyberte první výsledek, který se zobrazí.

Krok 2: V okně Nastavení, které se otevře, povolte přepínače „Nastavit čas automaticky“ a „Nastavit časové pásmo automaticky“.

3. Použít jiný internetový časový server
Povolení funkce automatického času nemusí moc pomoci, pokud dojde k problému s internetovým časovým serverem, který Windows používá. Systém Windows můžete nakonfigurovat tak, aby používal jiný internetový časový server, a uvidíte, zda to pomůže.
Krok 1: Klepněte pravým tlačítkem myši na hodiny na hlavním panelu a ze zobrazené nabídky vyberte možnost „Upravit datum a čas“.

Krok 2: Přejděte dolů na Související odkazy a klikněte na Další hodiny.

Krok 3: V okně Datum a čas přepněte na kartu Internetový čas.

Krok 4: Klikněte na tlačítko Změnit nastavení.

Krok 5: Když se zobrazí výzva Řízení uživatelských účtů (UAC), vyberte Ano.

Krok 6: Pomocí rozevírací nabídky vyberte jiný internetový časový server.

Krok 7: Klikněte na tlačítko Aktualizovat nyní a poté na OK.

4. Nakonfigurujte službu Windows Time Service
Služba Windows Time je malý program, který synchronizuje hodiny vašeho počítače se správným globálním časem. Aby systém Windows mohl, musí být tato služba neustále aktivní zobrazí správné datum a čas. Pokud však služba není správně nakonfigurována, nemusí se automaticky spustit při spouštění a způsobit problémy. Zde je návod, jak to můžete změnit.
Krok 1: Stisknutím klávesy Windows + R otevřete dialogové okno Spustit.
Krok 2: Typ services.msc do pole a stiskněte Enter.

Krok 3: V okně Služby, které se otevře, přejděte úplně dolů a vyhledejte službu Windows Time. Klikněte na něj pravým tlačítkem a vyberte Vlastnosti.

Krok 4: Změňte typ spouštění na Automaticky a stiskněte Použít a poté OK.

Poté restartujte počítač a hodiny Windows 11 poté zobrazí správné datum a čas.
5. Vynutit Windows synchronizovat čas pomocí PowerShellu
Windows PowerShell je užitečný nástroj příkazového řádku, který vám umožňuje provádět složité úkoly pomocí několika textových příkazů. Pokud žádné z výše uvedených řešení nefunguje, můžete pomocí PowerShellu znovu zaregistrovat službu Windows Time a přinutit počítač k synchronizaci času. Zde jsou kroky, které můžete následovat.
Krok 1: Klikněte na ikonu hledání na hlavním panelu a zadejte Windows PowerShella vyberte Spustit jako správce.

Krok 2: Když se zobrazí výzva Řízení uživatelských účtů (UAC), vyberte Ano.

Krok 3: V konzole zadejte následující příkazy jeden po druhém a po každém stiskněte klávesu Enter.
Net stop w32time w32tm /zrušit registraci w32tm /registrovat Net start w32time w32tm /resync

Po spuštění výše uvedených příkazů restartujte počítač a zjistěte, zda hodiny Windows zobrazují správný čas.
6. Nechte si zkontrolovat baterii CMOS
Baterie CMOS ve vašem počítači napájí čip CMOS (Complementary Metal Oxide Semiconductor). Tento čip je zodpovědný za udržování systémového času a data spolu s dalšími konfiguracemi. Pokud má baterie CMOS problém, čip nemusí ukládat žádné informace, což způsobí, že vaše hodiny Windows 11 zobrazují nesprávný čas.
Protože výměna baterie CMOS vyžaduje technické know-how a nejlepší možností je nechat baterii CMOS zkontrolovat odborníkem.
Nenechte čas utéct
Problém s nesprávným datem a časem systému Windows můžete vyřešit povolením funkce automatického času. Pokud ne, možná budete muset synchronizovat čas ručně nebo použít některé z dalších oprav. Projděte si výše uvedená řešení jedno po druhém a dejte nám vědět, které z nich vám vyhovuje, v komentářích níže.
Naposledy aktualizováno 14. prosince 2022
Výše uvedený článek může obsahovat přidružené odkazy, které pomáhají podporovat Guiding Tech. Nemá to však vliv na naši redakční integritu. Obsah zůstává nezaujatý a autentický.
Napsáno
Pankil Shah
Pankil je povoláním stavební inženýr, který svou cestu spisovatele začal na EOTO.tech. Nedávno nastoupil do Guiding Tech jako spisovatel na volné noze, aby pokryl návody, vysvětlivky, nákupní průvodce, tipy a triky pro Android, iOS, Windows a web.