7 nejlepších oprav nefunkčního konektoru pro sluchátka na Macu
Různé / / April 03, 2023
Ve věku bezdrátového zvukového připojení je pro mnoho uživatelů důležitý skromný konektor pro sluchátka. Apple poskytuje konektor pro sluchátka na modelech Mac a iMac pro připojení sluchátek. Můžeš připojte vysokoimpedanční sluchátka s notebooky Mac představenými v roce 2021 nebo později.

Ale to je docela skličující, zvláště pro audiofily, když konektor pro sluchátka přestane na jejich Macu správně fungovat. Pokud se také potýkáte s problémy, přinášíme vám nejlepší opravy nefunkčního konektoru pro sluchátka na Macu.
1. Vyčistěte port konektoru pro sluchátka
Obrazovku a klávesnici Macu je vždy dobré pravidelně čistit. Také čištění různých portů je také něco, o co je třeba se postarat. Pokud jste Mac nebo iMac nějakou dobu používali, mohly se uvnitř konektoru pro sluchátka nahromadit nečistoty a nečistoty. Vyčistěte port plastovou nití nebo hadříkem z mikrovlákna, abyste odstranili veškeré nečistoty. Poté připojte sluchátka a zkontrolujte, zda je problém vyřešen.

2. Zkontrolujte výstupní zdroj
Výstupní zdroj vašeho Macu by se měl změnit z Vestavěné reproduktory do vašich sluchátek nebo sluchátek po připojení přes konektor pro sluchátka. Pokud čištění portu nepomůže, zde je návod, jak můžete zkontrolovat a ručně změnit výstupní zdroj vašeho Macu.
Krok 1: Stisknutím Command + mezerník otevřete Spotlight Search a napište Nastavení systému, a stiskněte Return.

Krok 2: V levém menu klikněte na Zvuk.

Krok 3: Přejděte dolů a klikněte na Output and Input.
Krok 4: Jako výstupní zdroj vyberte Externí sluchátka.
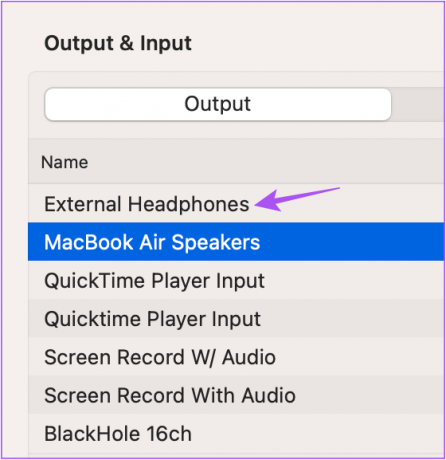
Krok 5: Zavřete okno Nastavení a zkontrolujte, zda je problém vyřešen.
3. Restartujte svůj Mac
Po změně výstupního zdroje restartujte Mac. To bude platit a implementovat změnu při příštím spuštění Macu.
Krok 1: Klikněte na logo Apple v levém horním rohu.

Krok 2: Vyberte možnost Restartovat.

Po restartování Macu zkontrolujte, zda konektor pro sluchátka funguje.
4. Restartujte ovladač zvuku
Pojďme k některým pokročilým řešením. Ovladač zvuku vašeho Macu je známý jako Core Audio. Jedná se o nízkoúrovňové API (Application Programming Interface), které je navrženo tak, aby zvládlo různé zvukové potřeby aplikací na vašem Macu, včetně přehrávání zvuku. Protože konektor pro sluchátka je také spojen s přehráváním zvuku, můžete zkusit resetovat Core Audio podle následujících kroků.
Krok 1: Stisknutím Command + mezerník otevřete Spotlight Search a napište Monitor aktivity, a stiskněte Return.

Krok 2: Vyberte kartu CPU.

Krok 3: Klikněte na vyhledávací lištu v pravém horním rohu a zadejte CoreAudiod.

Krok 4: Vyberte výsledek a kliknutím na ikonu X proces zastavte.
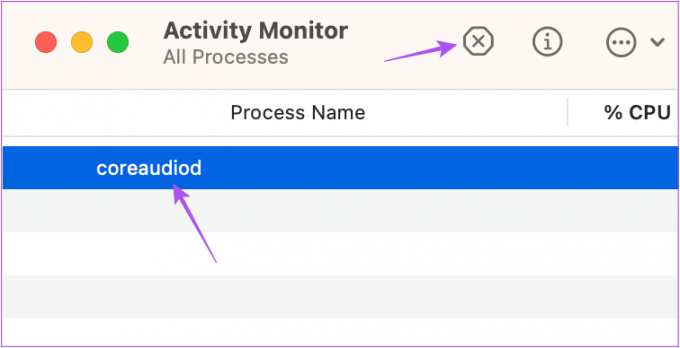
Krok 5: Klikněte na Force Quit pro potvrzení.

Krok 6: Zavřete okno Monitor aktivity a restartujte Mac.

Zkontrolujte, zda funguje konektor sluchátek.
5. Resetujte SMC pro počítače Mac s procesorem Intel
SMC nebo System Management Controller se stará o kritické hardwarové funkce a výkon vašeho Macu, včetně fungování konektoru pro sluchátka. Můžete zkusit resetovat SMC vašeho Macu s procesorem Intel. Toto řešení se nevztahuje na počítače Mac běžící na Apple Silicon. Místo toho je jejich restartování ekvivalentní resetu SMC.
Krok 1: Stiskněte a podržte tlačítko napájení, dokud se váš Mac nevypne.
Krok 2: Poté, co se váš Mac vypne, počkejte několik sekund a poté stiskněte Shift + levou možnost + levou klávesu Control. Stiskněte a podržte také tlačítko napájení.

Krok 3: Stiskněte čtyři tlačítka po dobu dalších 7 sekund. Pokud se váš Mac zapne, znovu se přehraje výchozí zvonění při spuštění, dokud tyto klávesy podržíte.
Když uvidíte logo Apple, displej se normálně zapne. Poté zkontrolujte, zda konektor pro sluchátka funguje.
6. Aktualizujte macOS.
Spolu se softwarem Apple neustále tlačí aktualizace k odstranění problémů souvisejících s hardwarem pro počítače Mac. Pokud stále nemůžete použít konektor pro sluchátka, můžete zkontrolovat aktualizaci macOS.
Krok 1: Stisknutím Command + mezerník otevřete Spotlight Search a napište Nastavení systému, a stiskněte Return.

Krok 2: V levém menu klikněte na Obecné.

Krok 3: Klikněte na Aktualizace softwaru na pravé straně.

Krok 4: Pokud je k dispozici aktualizace, stáhněte si ji a nainstalujte.
Po instalaci aktualizace zkontrolujte, zda funguje konektor pro sluchátka.
7. Zkontrolujte informace o zvukovém vstupu
Pokud pro vás žádné z řešení nefungovalo, je možné, že je konektor sluchátek vnitřně poškozen a vyžaduje opravu. Chcete-li to potvrdit, zde je návod, jak zkontrolovat informace o zvukovém vstupu na vašem Macu.
Krok 1: Připojte sluchátka nebo sluchátka k počítači Mac.
Krok 2: Klikněte na ikonu Apple v levém horním rohu.

Krok 3: Klikněte na O tomto Macu.

Krok 3: Klikněte na Další informace.

Krok 4: Přejděte dolů na konec karty Obecné a klikněte na Systémová zpráva.

Krok 5: V levém menu klikněte na Audio.
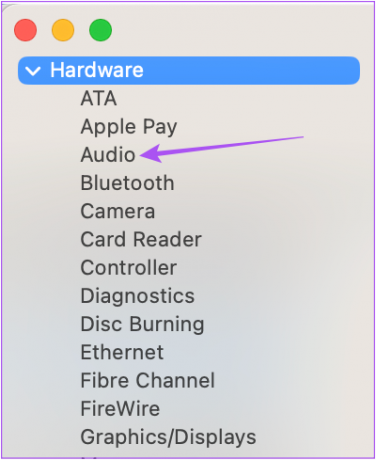
Krok 6: Zkontrolujte, zda máte na pravé straně informace o externích sluchátkách.
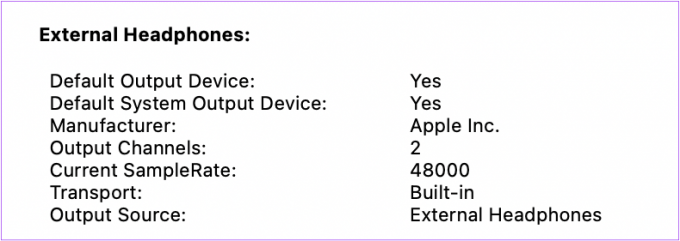
Pokud ne, navštivte nejbližší Apple Store nebo autorizované servisní středisko, aby váš Mac zkontrolovali odborníci.
Nepouštěj, Jacku!
Tato řešení vrátí normální fungování konektoru pro sluchátka na vašem Macu. Kromě toho se podívejte do našeho průvodce opravte, že port USB Type-C nefunguje na Macu pokud je mimo provoz.
Naposledy aktualizováno 23. listopadu 2022
Výše uvedený článek může obsahovat přidružené odkazy, které pomáhají podporovat Guiding Tech. Nemá to však vliv na naši redakční integritu. Obsah zůstává nezaujatý a autentický.
Napsáno
Paurush Chaudhary
Demystifikování světa techniky tím nejjednodušším způsobem a řešení každodenních problémů souvisejících se smartphony, notebooky, televizory a platformami pro streamování obsahu.



