3 nejlepší způsoby, jak otevřít soubory ZIP bez aplikace třetí strany v systému Windows 11
Různé / / April 03, 2023
Jedním z nejlepších způsobů, jak sdílet více souborů najednou, je jejich zazipování do složky. Nejen, že zazipování více souborů do složky činí přenos souborů přehlednějším, ale také vám pomůže ušetřit místo v úložišti. Zazipováním souboru můžete komprimovat původní velikost souboru a sbalit všechny soubory dohromady. Protože v procesu nedochází ke ztrátě dat, nazývá se to možnost „bezztrátová komprese dat“.

Pokud jste v minulosti obdrželi soubor ZIP na svůj počítač, museli byste se při jeho otevření spoléhat na nástroj třetí strany. Jeden z populárních tnástroji třetích stran byl WinZip. Pokud však vlastníte počítač se systémem Windows 10 nebo 11, můžete soubor ZIP snadno zkomprimovat a rozbalit. Zde je návod, jak to udělat bez jakýchkoli aplikací třetích stran:
Rozbalte soubor pomocí Průzkumníka souborů
Průzkumník souborů Windows nabízí pohodlný způsob přístupu k souborům a umístěním v počítači. Pomocí Průzkumníka souborů můžete také otevřít soubor ZIP. Postup:
Krok 1: Klikněte na tlačítko Start a zadejte Průzkumník souborů k vyhledání aplikace.

Krok 2: Z výsledků klikněte na aplikaci Průzkumník souborů a otevřete ji.

Krok 3: Přejděte do souboru ZIP pomocí adresáře umístění na levé straně Průzkumníka souborů.

Krok 4: Kliknutím pravým tlačítkem na soubor ZIP otevřete nabídku.

Krok 5: Z možností klikněte na Otevřít pomocí Průzkumníka Windows.

Krok 6: V horní části pásu karet Průzkumníka souborů kliknutím na Extrahovat vše otevřete okno.

Krok 7: V okně vyberte umístění pro rozbalené soubory kliknutím na Procházet.

Krok 8: Po výběru cílového umístění souboru klikněte na Extrahovat.

Vaše soubory by nyní měly být snadno přístupné v nové složce ve vámi zvoleném umístění.
Rozbalte soubor pomocí příkazového řádku
K rozbalení souboru v počítači můžete využít příkazový řádek. Za tímto účelem zadejte správné instrukce do příkazového řádku a spusťte jej. Postup:
Krok 1: Klikněte na tlačítko Start a zadejte Průzkumník souborů k vyhledání aplikace.

Krok 2: Z výsledků klikněte na aplikaci Průzkumník souborů a otevřete ji.

Krok 3: Přejděte do souboru ZIP pomocí adresáře umístění na levé straně Průzkumníka souborů.

Krok 4: Klikněte na soubor ZIP a klikněte na adresní řádek zobrazující adresář vašeho souboru.
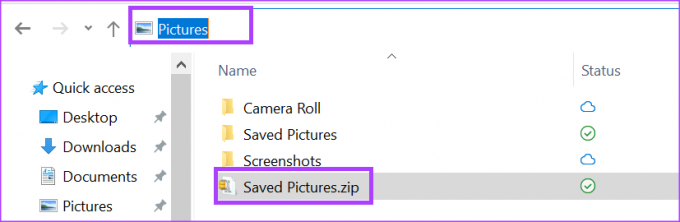
Krok 5: Typ cmd v adresním řádku a stisknutím klávesy Enter spusťte příkazový řádek.

Krok 6: Když se zobrazí okno Příkazový řádek, zadejte následující a stiskněte Enter.
tar -xf název souboru. ZIP.
„Název souboru“ musí být skutečný název vaší složky ZIP. Pokud má váš soubor mezery, uzavřete název do uvozovek, tj. tar -xf „název souboru. ZIP“ v příkazu.
Krok 7: Příkaz spustíte stisknutím klávesy Enter na klávesnici.
Rozbalené soubory by nyní měly být ve stejném umístění jako soubor zip.
Rozbalte soubor pomocí PowerShellu
PowerShell funguje podobně jako příkazový řádek v tom smyslu, že můžete zadávat příkazy pro spouštění určitých úloh. Zde je návod, jak rozbalit soubor ve Windows 11 pomocí PowerShellu.
Krok 1: Klikněte na tlačítko Start a zadejte Průzkumník souborů k vyhledání aplikace.

Krok 2: Z výsledků klikněte na aplikaci Průzkumník souborů a otevřete ji.

Krok 3: Přejděte do souboru ZIP pomocí adresáře umístění na levé straně Průzkumníka souborů.

Krok 4: Klikněte na soubor ZIP a na pásu karet v horní části Průzkumníka souborů klikněte na Kopírovat cestu.

Krok 5: Klikněte na tlačítko Start a zadejte PowerShell k vyhledání aplikace.

Krok 6: Ve výsledcích klikněte na Spustit jako správce vedle aplikace PowerShell a otevřete ji.

Krok 7: V aplikaci PowerShell zadejte následující:
Expand-Archive -Path
Krok 8: Za příkaz vložte cestu zkopírovanou z Průzkumníka souborů. Příkaz spustíte stisknutím klávesy Enter na klávesnici.
Extrahování textu z obrázků v systému Windows 11
Kromě použití vestavěných funkcí a aplikací v systému Windows 11 k otevírání souborů ZIP můžete také extrahovat text z obrázků. Můžete to udělat pomocí vestavěné aplikace, jako je OneNote, nebo externí aplikace, jako je Disk Google.
Naposledy aktualizováno 19. prosince 2022
Výše uvedený článek může obsahovat přidružené odkazy, které pomáhají podporovat Guiding Tech. Nemá to však vliv na naši redakční integritu. Obsah zůstává nezaujatý a autentický.
Napsáno
Maria Victoria
Maria je autorkou obsahu s velkým zájmem o technologie a nástroje produktivity. Její články lze nalézt na stránkách jako Onlinetivity a Design. Mimo práci můžete její miniblogování o jejím životě najít na sociálních sítích.




