6 nejlepších oprav pro iMessage, který neodesílá obrázky na Mac
Různé / / April 03, 2023
Pokud je váš iPhone daleko nebo nechcete iPhone nějakou dobu používat, můžete na svém Macu použít iMessage. Můžeš synchronizujte všechny své zprávy z iPhonu do Macu abyste mohli svým kontaktům odpovídat nebo jim posílat obrázky stažené z vašeho iPhonu nebo Macu.
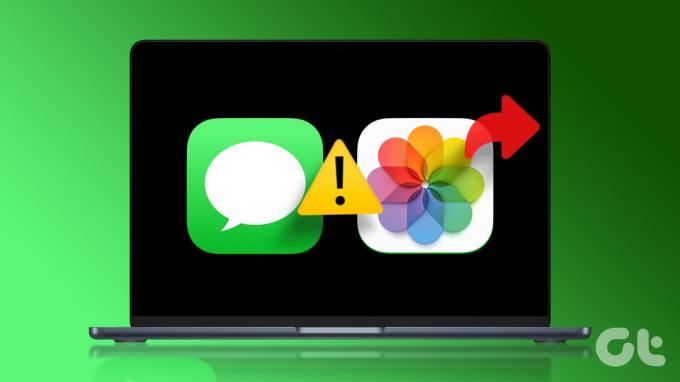
Někteří uživatelé si ale stěžují, že nemohou posílat obrázky svým kontaktům na iMessage pomocí svého Macu. Pokud tedy také čelíte tomu samému, zde je několik pracovních řešení, která vám pomohou opravit, že iMessage neodesílá obrázky na vašem Macu. Upozorňujeme, že uvádíme řešení pro službu iMessage, kterou používáte s aplikací Zprávy na vašem Macu.
Než začnete, ujistěte se Služba iMessage funguje na vašem Macu.
1. Zkontrolujte připojení k internetu
Počínaje některými základními řešeními je třeba zkontrolovat sílu vašeho internetového připojení na vašem Macu. Pokud se snažíte poslat svému kontaktu kvalitní obrázek přes iMessage, musíte mít dobré připojení k internetu. Navrhujeme spuštění testu rychlosti abyste zajistili, že váš poskytovatel internetových služeb nebude mít žádné výpadky.
2. Znovu povolte službu iMessage na Macu
Můžete zkusit znovu povolit službu iMessage na svém Macu a zkontrolovat, zda se tím problém vyřeší. Poté, co deaktivujete a povolíte iMessage, aplikace Zprávy stáhne vaše chaty a znovu je synchronizuje na vašem Macu.
Krok 1: Stisknutím klávesové zkratky Command + mezerník otevřete Spotlight Search a napište zprávy, a stiskněte Return.

Krok 2: Klikněte na Zprávy v pravém horním rohu.

Krok 3: Vyberte Nastavení ze seznamu možností.

Krok 4: Klikněte na kartu iMessage.

Krok 5: Klepnutím na zaškrtávací políčko vedle položky „Povolit zprávy v iCloudu“ službu deaktivujete.

Krok 6: Kliknutím na stejné pole vedle položky „Povolit zprávy v iCloudu“ znovu povolíte iMessage.
Poté bude aplikaci Zprávy chvíli trvat, než si stáhne všechny vaše chaty do vašeho Macu. Dále zkuste odeslat obrázek svému kontaktu a zkontrolujte, zda je problém vyřešen.
Můžete si také přečíst náš příspěvek, pokud iMessage se nesynchronizuje mezi vaším iPhonem a Macem.
3. Vynutit ukončení a opětovné spuštění aplikace Zprávy
Aplikaci Zprávy na Macu můžete vynutit ukončit a znovu spustit, abyste zastavili všechny zaseknuté procesy na pozadí. To umožní aplikaci nový start. Vynucené ukončení aplikace pomáhá, když na vašem Macu běží dlouhou dobu na pozadí.
Krok 1: Klikněte na logo Apple v pravém horním rohu.

Krok 2: Ze seznamu možností vyberte Force Quit.

Krok 3: V seznamu aplikací vyberte aplikaci Zprávy.
Krok 4: Klepněte na tlačítko Force Quit.

Krok 5: Znovu klikněte na Force Quit pro potvrzení.
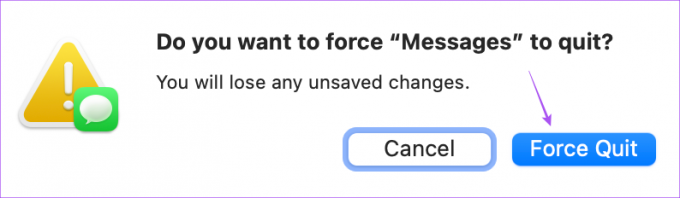
Krok 6: Stisknutím kláves Command + Shift spusťte vyhledávání Spotlight, zadejte Zprávy a stisknutím klávesy Enter znovu spusťte aplikaci Zprávy a zkontrolujte, zda je problém vyřešen.

4. Zkontrolujte svůj účet iCloud
Doporučujeme zkontrolovat, zda na Macu a iPhonu používáte stejný účet iCloud. Pokud nemůžete odesílat obrázky, na které jste klikli pomocí svého iPhone, je důležité zkontrolovat, zda jsou obě zařízení připojena pomocí stejného účtu iCloud.
Krok 1: Spusťte na svém iPhonu aplikaci Nastavení.

Krok 2: Klepněte na jméno svého profilu nahoře.

Krok 3: Zkontrolujte své iCloud ID nahoře.
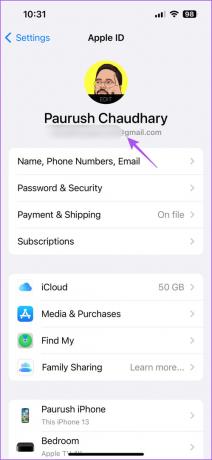
Krok 4: Na Macu stisknutím klávesové zkratky Command + mezerník otevřete Spotlight Search a napište Nastavení systému, a stiskněte Return.

Krok 5: Klikněte na jméno svého profilu v levém horním rohu.

Krok 6: Zkontrolujte, zda na Macu používáte stejné Apple ID.
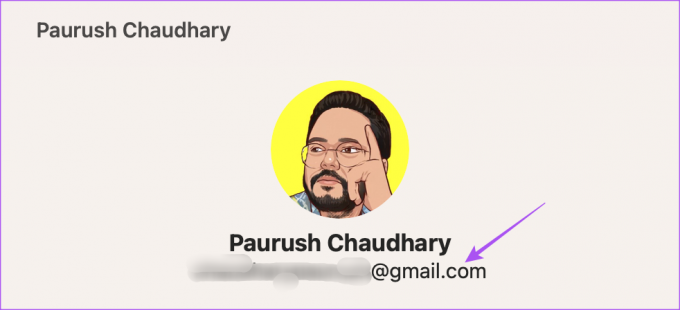
5. Odebrat soubory předvoleb zpráv
Aplikace Zprávy vytváří a ukládá soubory předvoleb na Macu obsahující informace, jako jsou jména kontaktů, zprávy a předvolby aplikací. Časem se mohou soubory předvoleb poškodit. Soubory předvoleb pro aplikaci Zprávy můžete odebrat a zkontrolovat, zda se tím problém vyřeší.
Krok 1: Stisknutím klávesové zkratky Command + mezerník otevřete Spotlight Search a napište zprávy, a stiskněte Return.

Krok 2: Klikněte na Zprávy v pravém horním rohu.

Krok 3: Vyberte Nastavení ze seznamu možností.

Krok 4: Klikněte na kartu iMessage v okně Obecné.

Krok 5: Klepnutím na zaškrtávací políčko vedle položky „Povolit zprávy v iCloudu“ službu deaktivujete.

Krok 6: Zavřete okno a v horní liště nabídek klikněte na Přejít.

Krok 7: Vyberte Přejít do složky.

Krok 8: Do vyhledávacího pole, které se zobrazí na obrazovce, zadejte ~/Knihovna. Poté klikněte na první výsledek.
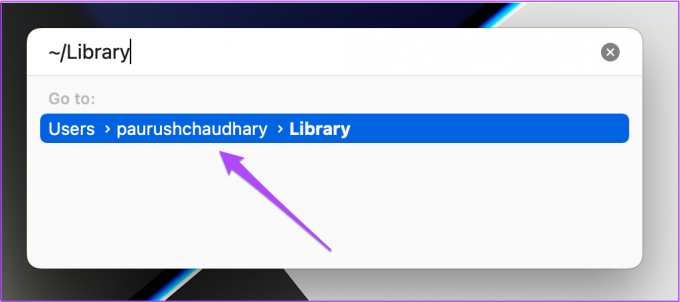
Krok 9: V okně Knihovna klikněte na složku Zprávy.

Krok 10: Vyberte a odstraňte všechny soubory, které končí příponou .DB.
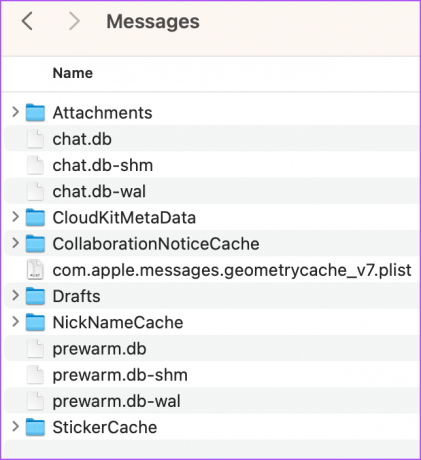
Krok 11: Poté zavřete okno a klikněte na logo Apple v levém horním rohu.

Krok 12: Vyberte možnost Restartovat.

Krok 13: Po restartování Macu spusťte aplikaci Zprávy a znovu se přihlaste ke svému účtu iCloud, abyste zjistili, zda je problém vyřešen.

6. Aktualizujte macOS
Pokud žádné z řešení nefunguje, poslední možností je aktualizovat verzi aplikace Zprávy na nejnovější verzi macOS. Funguje to pouze v případě, že jste se vyhýbali instalaci nejnovějších aktualizací verze macOS.
Krok 1: Stisknutím klávesové zkratky Command + mezerník otevřete Spotlight Search a napište Zkontrolujte aktualizace softwaru, a stiskněte Return.

Krok 2: Pokud je k dispozici aktualizace, stáhněte si ji a nainstalujte.
Krok 3: Po restartu Macu znovu spusťte aplikaci Zprávy a zkontrolujte, zda je problém vyřešen.

Odesílejte obrázky pomocí iMessage
Dodržování těchto řešení by vám mělo pomoci sdílet obrázky pomocí iMessage na vašem Macu. Můžete si také přečíst náš příspěvek na jak upravovat a neodeslané zprávy na iMessage.
Naposledy aktualizováno 23. března 2023
Výše uvedený článek může obsahovat přidružené odkazy, které pomáhají podporovat Guiding Tech. Nemá to však vliv na naši redakční integritu. Obsah zůstává nezaujatý a autentický.
Napsáno
Paurush Chaudhary
Demystifikování světa techniky tím nejjednodušším způsobem a řešení každodenních problémů souvisejících se smartphony, notebooky, televizory a platformami pro streamování obsahu.



