Jak zkontrolovat čas u obrazovky v systému Android: Podrobný průvodce digitální rovnováhou
Různé / / April 04, 2023
Pracujete a najednou vám zazvoní telefon s upozorněním. Zvednete to, abyste se podívali, a místo toho strávíte několik hodin. To vyvolává otázku; jaký je můj průměrný čas strávený na mém zařízení Android? Pokud jste také zvědaví, pokračujte ve čtení, protože se podíváme na všechny způsoby, jak můžete zkontrolovat čas obrazovky na zařízení Android.

Když se chytré telefony stávají nezbytnou součástí našich životů, často se na ně stáváme příliš závislými. To může výrazně zvýšit dobu strávenou na obrazovce. Pokud však budete vědět, kolik času strávíte na konkrétních aplikacích, můžete si vytvořit zdravé návyky používání. Stejně jako iPhone můžete také zkontrolovat čas na obrazovce v systému Android. Pokračujte ve čtení a dozvíte se více.
Co je čas u obrazovky v systému Android
Čas strávený na zařízení se systémem Android se může zkrátit na pouhé zjištění, kolik času jste věnovali svým aplikacím a zařízení jako celku. To zahrnuje, kolikrát jste odemkli zařízení pro libovolnou konkrétní aplikaci, počet oznámení, která jste obdrželi, a celkovou dobu používání telefonu.
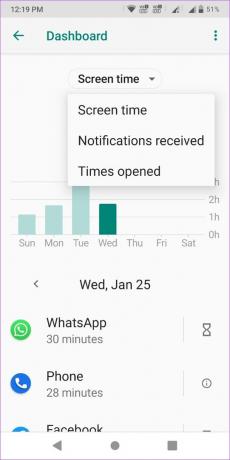
Zatímco Čas u obrazovky je pro iPhone, pro zařízení Android vám Digital Wellbeing poskytuje souhrn toho, co děláte na svém smartphonu. Můžete to také použít k přizpůsobení chování aplikací, abyste zkrátili dobu strávenou na telefonu. Nejprve si ale ujasněme, jak to nastavit.
Jak nastavit aplikaci Digital Wellbeing v systému Android
Chcete-li získat přístup ke službám digitální pohody, obvykle musíte přejít do nastavení zařízení a otevřít Digitální rovnováha z možností nabídky. Nyní však můžete digitální pohodu nastavit jako aplikaci, která vám usnadní každodenní přístup. Zde je návod, jak na to.
Krok 1: Otevřete Nastavení.
Krok 2: Zde klepněte na „Digitální pohoda a rodičovská kontrola“.
Krok 3: Přejděte dolů a zapněte přepínač „Zobrazit ikonu v seznamu aplikací“.
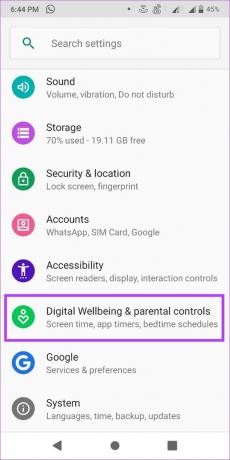
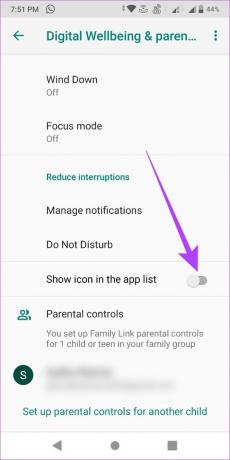
Jakmile to uděláte, aplikace Digital Wellbeing se objeví mezi všemi ostatními nainstalovanými aplikacemi.
Jak zobrazit čas obrazovky v systému Android prostřednictvím digitální rovnováhy
Ovládací panel Digital Wellbeing vám umožní lépe se podívat na to, jak jste své zařízení Android každý den používali. To vám může poskytnout lepší představu o tom, jak jej můžete omezit. Jednoduše klikněte na aplikaci Digital Wellbeing & Parental Control pro přístup k tomuto panelu.
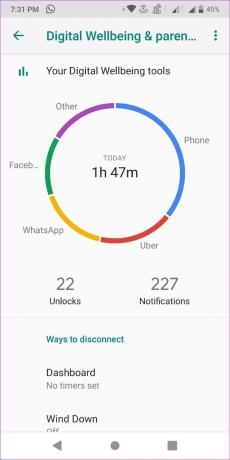
Zatímco graf využití poskytuje celkové využití za den, můžete na něj klepnout a zobrazit také využití pro jednotlivé aplikace.
Jak nastavit časovače jednotlivých aplikací na Androidu
Kromě kontroly každodenního používání aplikací můžete také použít aplikaci Digital Wellbeing k nastavení časovačů pro jednotlivé aplikace. Jakmile vyčerpáte nastavený čas pro aplikaci, funkce Digital Wellbeing aplikaci po zbytek dne automaticky zašedne. Pomáhá vám tak kontrolovat čas, který strávíte na aplikaci.
Navíc se tyto časovače aplikací resetují každý den o půlnoci. Takže v okamžiku, kdy hodiny odbijí 12, bude vaše aplikace opět funkční.
Poznámka: Funkce časovače aplikace není k dispozici pro některé základní systémové aplikace.
Krok 1: Otevřete aplikaci Digital Wellbeing.
Krok 2: Klepněte kamkoli na palubní desku.
Krok 3: Přejděte dolů a klepněte na „Zobrazit všechny aplikace“. Zobrazí se všechny aplikace aktuálně nainstalované ve vašem zařízení spolu s časem, který jste na nich strávili.

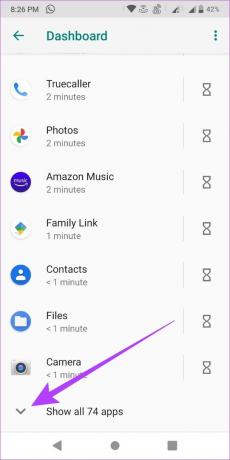
Krok 4: Nyní přejděte do aplikace, pro kterou chcete nastavit časovač, a klepněte na ikonu přesýpacích hodin.
Krok 5: Nastavte čas a klepněte na OK.
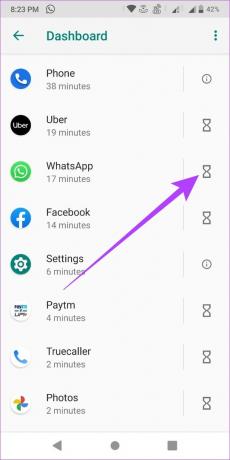
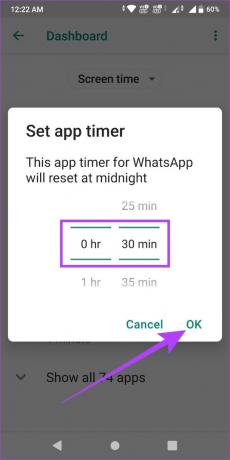
Tím nastavíte denní časovač pro danou konkrétní aplikaci. Pokud chcete aplikaci znovu používat po uplynutí nastaveného času, přejděte k další části.
Jak odebrat časovač aplikace na digitální rovnováze
Pokud jste vyčerpali časový limit, který jste pro daný den nastavili, můžete omezení odstranit podle následujících kroků.
Krok 1: Klepněte na zašedlou aplikaci.

Krok 2: Zde klepněte na DALŠÍ INFORMACE.
Krok 3: Poté klepněte na ikonu koše vedle položky Časovač aplikací.
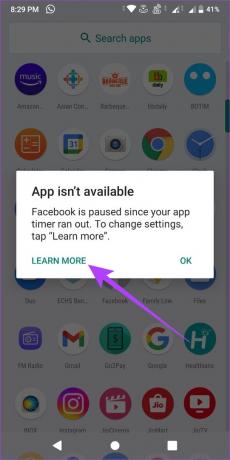

Vaše aplikace bude nyní znovu otevřena k použití. Pokud však budete chtít časovač aplikace nastavit znovu, budete muset postupovat podle výše uvedených kroků a nastavit jej od začátku.
Jak nastavit režim večerky v digitální rovnováze na Androidu
Režim Wind Down na Digitální rovnováze je podobný režimu večerky. Změní barvy vašeho zařízení na stupně šedi, aby to bylo pro oči snazší, a dokonce vám umožní zapnout DND na nastavenou dobu. Před spaním si tak můžete odpočinout a odpočinout si. Můžete si dokonce přizpůsobit dny, kdy se funkce Wind Down zapne.
Chcete-li na svém zařízení nastavit režim večerky, postupujte podle těchto kroků.
Krok 1: Otevřete aplikaci Digital Wellbeing a klepněte na Wind Down v části „Způsoby odpojení“.
Krok 2: Zde zapněte přepínač pro „Použít Wind Down“.

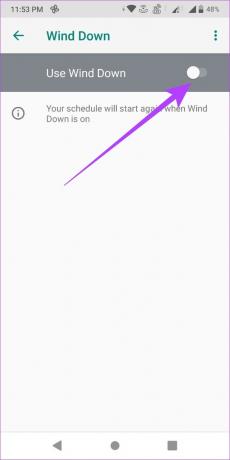
Krok 3: Nastavte čas začátku a konce večerky.
Poznámka: Pokud je váš budík nastaven na dřívější čas, než je čas ukončení, vypne se režim Wind Down před nastaveným časem.
Krok 4: Poté zrušte výběr dnů, kdy nechcete, aby se večerka zapínala.

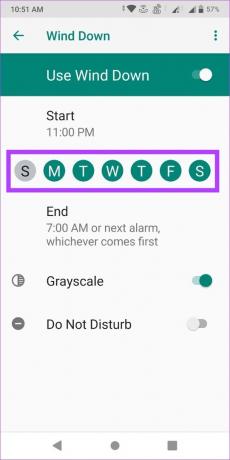
Krok 5: Klepněte na přepínač „Nerušit“, pokud chcete zapnout DND během Wind Down.
Poznámka: Stupně šedi můžete vypnout, ale pouze pokud je zapnutý režim Nerušit. V opačném případě se režim Wind Down automaticky vypne.

Pokud aplikace Digital Wellbeing nemá přístup k nastavení Nerušit ve vašem zařízení, budete požádáni o udělení přístupu při zapínání DND. Zde je návod, jak na to
Krok 7: Klepněte na Otevřít nastavení.
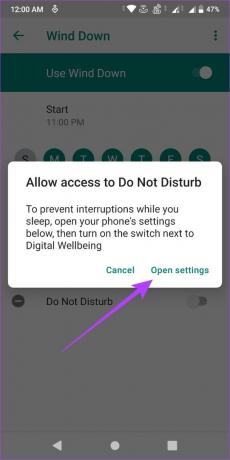
Krok 8: Klepnutím na přepínač Digital Wellbeing jej zapněte.
Krok 9: Zde klepněte na Povolit.

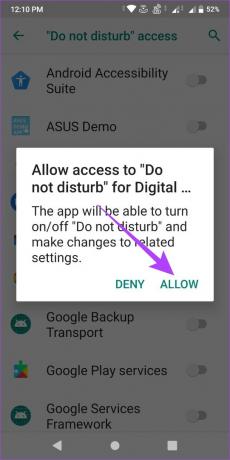
Pro vaše zařízení bude nyní nastaven režim Wind Down.
Jak nastavit režim zaostření v digitální rovnováze
Pokoušíte se soustředit na práci, ale neustálé ping na notifikace je nepříjemným rozptýlením? Nebojte se, režim Focus je zde. Pomůže vám vybrat a vypnout rušivé aplikace během nastavené doby. Kromě toho máte také možnost naplánovat automatické zapnutí režimu ostření. Zde je návod, jak na to.
Krok 1: Otevřete digitální pohodu.
Krok 2: Přejděte do části „Způsoby odpojení“ a klepněte na režim zaměření.
Krok 3: Poté přejděte dolů a klepněte na zobrazit všechny aplikace.
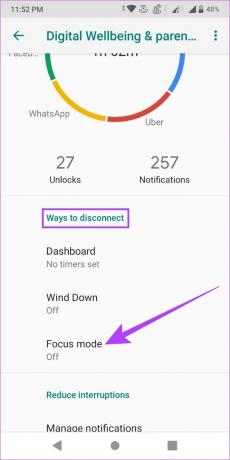
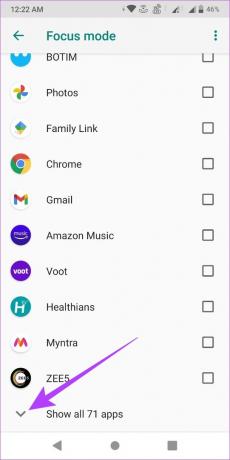
Krok 4: Nyní vyberte všechny aplikace, které chcete během režimu ostření vypnout.
Krok 5: Po dokončení klepněte na „Zapnout nyní“.
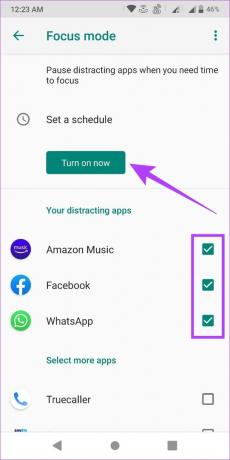
Tím se na vašem zařízení okamžitě zapne režim ostření. Kromě toho existuje několik dalších funkcí v režimu zaostření, které lze přizpůsobit podle vašeho plánu.
1. Použijte možnost Take a Break
Dále můžete také krátce pozastavit režim ostření pomocí možnosti udělat si přestávku. Tímto způsobem, jakmile skončí vaše přestávka, čas režimu ostření bude pokračovat od místa, kde jste předtím skončili. Zde je návod, jak na to.
Poznámka: Funkce Udělejte si pauzu není k dispozici, pokud používáte režim plánovaného zaměření.
Krok 1: Otevřete Digital Wellbeing a klepněte na Focus Mode v části Způsoby odpojení.
Krok 2: Klepnutím na „Dejte si pauzu“ krátce vypnete režim ostření.
Krok 2: Poté vyberte dobu trvání přestávky.


Krok 3: Režim ostření můžete také obnovit před koncem přestávky. Chcete-li to provést, jednoduše klepněte na Pokračovat nyní.
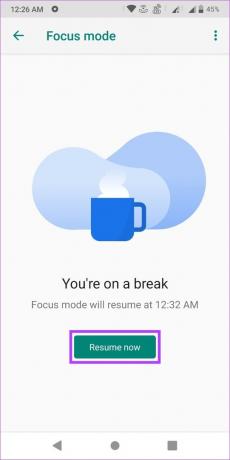
2. Nastavte plán pro režim ostření
Můžete také nastavit plán automatického zapínání a vypínání režimu ostření v nastavených časových intervalech. Postupujte podle níže uvedených kroků.
Krok 1: Otevřete Digital Wellbeing a klepněte na Focus Mode v části Způsoby odpojení.
Krok 2: Po výběru všech relevantních aplikací klepněte na „Nastavit plán“.
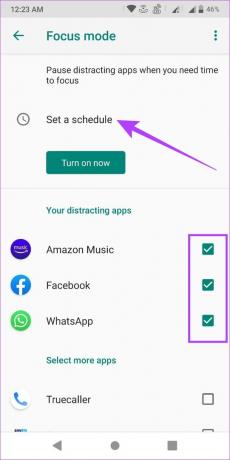
Krok 3: Zde nastavte čas zahájení, čas ukončení a všechny dny, kdy se má režim ostření automaticky zapínat.
Krok 4: Poté klepněte na Nastavit.

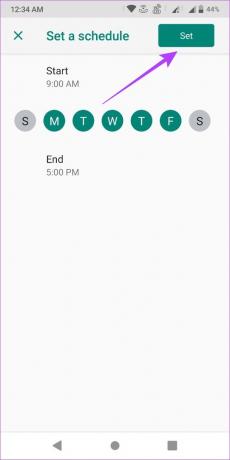
Čas a dny vašeho plánu zaostření jsou nyní nastaveny.
Jak spravovat nastavení oznámení a DND prostřednictvím digitální rovnováhy
Aplikaci Digital Wellbeing můžete také použít ke správě oznámení vašeho zařízení a zapnutí funkce DND bez použití funkce Wind Down. Odlišný od vypnutí všech upozornění, Digital Wellbeing umožňuje vypnout upozornění z vybraných aplikací.
Kromě toho můžete také zapnout režim DND, který vám pomůže dostat se na chvíli pryč od obrazovky. Postupujte podle těchto kroků.
Krok 1: Otevřete aplikaci Digital Wellbeing.
Krok 2: Přejděte dolů do části Snížit vyrušení a klepněte na Spravovat oznámení.
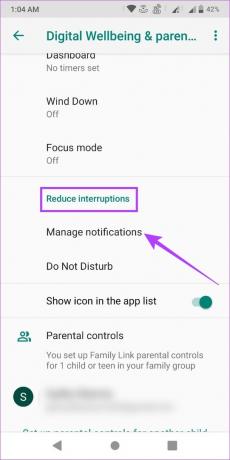
Krok 3: V pravém horním rohu klepněte na ikonu nabídky a poté klepněte na Zobrazit systém, abyste se ujistili, že se systémové aplikace zobrazují také v seznamu.
Poznámka: Upozornění pro určité systémové aplikace nelze vypnout.
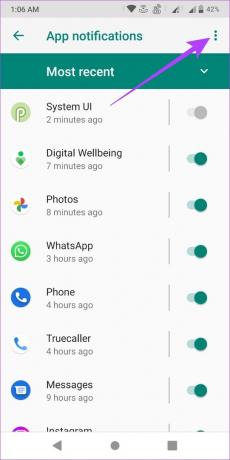
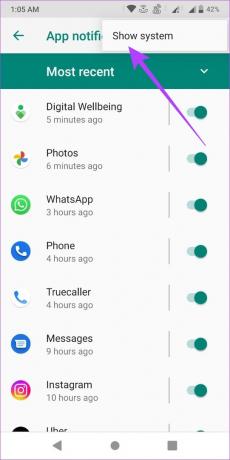
Krok 4: Klepnutím na ikonu šipky můžete přeskakovat mezi nejnovějšími a nejčastějšími aplikacemi.
Krok 5: Poté vypněte přepínač u aplikací, ze kterých nechcete dostávat oznámení.
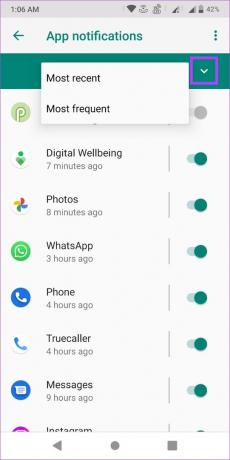
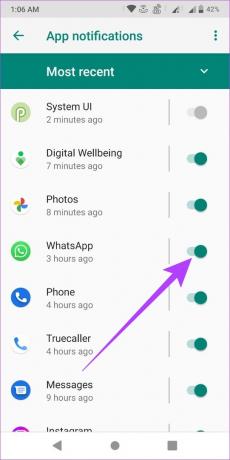
Krok 6: Po dokončení se vraťte do hlavní nabídky a klepněte na „Nerušit“. Tím budete přesměrováni na nastavení Nerušit na vašem zařízení.
Krok 7: Zde přejděte dolů a klepněte na „ZAPNOUT NYNÍ“.
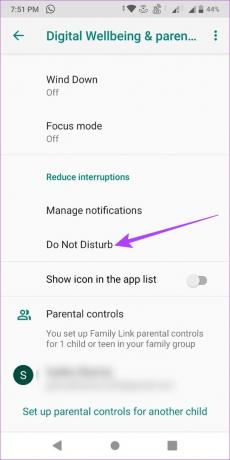
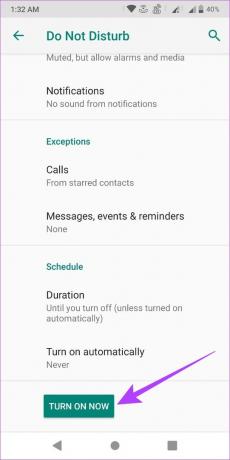
Tím vypnete oznámení pro vybrané aplikace a zároveň zapnete režim Nerušit v celém systému. Co když však chcete povolit čas strávený na zařízení Android vašeho dítěte? No, můžete to udělat také pro kontrolu jejich času na obrazovce. Přejít na další sekci.
Jak spravovat čas strávený na obrazovce vašeho dítěte v systému Android pomocí rodičovské kontroly
Díky integraci rodičovské kontroly do Digital Wellbeing nyní můžete sledovat a spravovat také čas strávený na telefonu vašeho dítěte. Tímto způsobem si můžete přizpůsobit ovládací prvky, jako je doba používání aplikace a průměrná doba strávená na telefonu vašeho dítěte.
Kromě toho může vaše dítě také sledovat svůj vlastní čas na obrazovce pomocí aplikace Digital Wellbeing.
Věci, které byste měli vědět, než nastavíte omezení času u obrazovky na zařízení vašeho dítěte
Než začnete používat digitální rovnováhu k ovládání používání telefonu dítětem, měli byste vědět několik věcí.
- Limity času stráveného na zařízení můžete nastavit pomocí aplikace Digital Wellbeing, pouze pokud vy i vaše dítě používáte zařízení Android.
- Před zahájením se ujistěte, že Google Family Link aplikace je nainstalována a přihlášena na obou zařízeních.
- Když poprvé nastavíte čas na obrazovce, telefon vašeho dítěte dostane upozornění.
- Jakmile bude zařízení vašeho dítěte uzamčeno, nebude moci kontrolovat oznámení, používat žádné aplikace ani odemykat své zařízení. Mohou pouze přijímat příchozí hovory nebo klepnout na Emergency a uskutečnit telefonní hovor.
1. Nastavte rodičovskou kontrolu prostřednictvím digitální rovnováhy
Krok 1: Otevřete na svém (rodičově) zařízení Digital Wellbeing.
Krok 2: Pokud aktuálně nemáte žádný propojený účet, přejděte dolů a klepněte na „Nastavit rodičovskou kontrolu“. Otevře se aplikace Family Link.
Krok 3: Zde klepněte na Další a podle pokynů na obrazovce propojte účet vašeho dítěte s vaším vlastním.


Krok 4: Po dokončení se vraťte do aplikace Digital Wellbeing. Účet vašeho dítěte by se měl zobrazit pod rodičovskou kontrolou. Klepněte na něj.
Krok 5: Zde klepněte na Zobrazit.
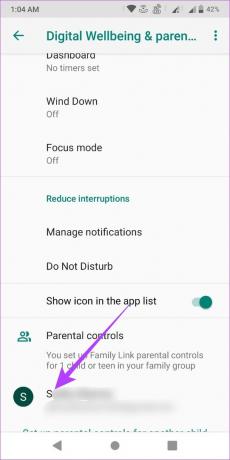

Krok 6: Nyní přejděte dolů a zobrazte údaje o času stráveném na zařízení vašeho dítěte. Poté klepněte na Více.
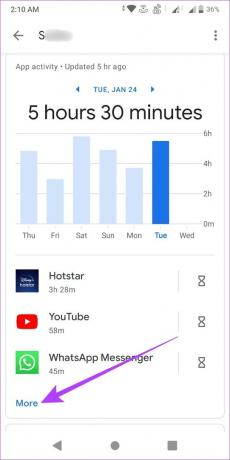
Krok 7: Zde budou viditelné všechny aplikace s příslušným časem obrazovky. Pokud chcete omezit jakoukoli konkrétní aplikaci, klepněte na ikonu přesýpacích hodin před ní.
Krok 8: Z možností vyberte, jak se má aplikace chovat v telefonu vašeho dítěte.
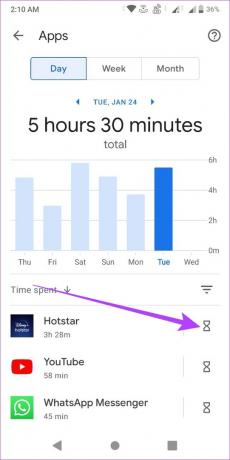
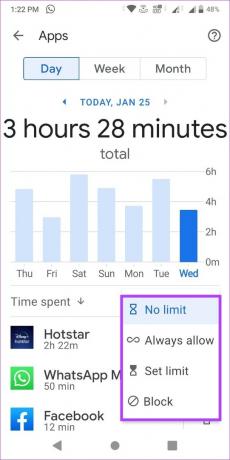
Můžete také omezit celkový čas strávený na zařízení vašeho dítěte. Zde je návod, jak na to.
Krok 9: Vraťte se na hlavní stránku, přejděte dolů a v části Čas obrazovky klepněte na Nastavit.
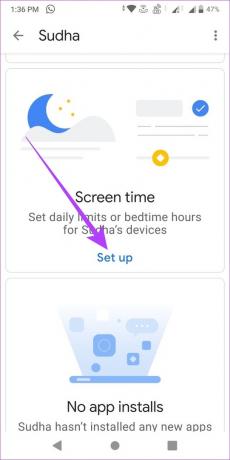
Krok 10: Zde upravte nastavení denního limitu.
Krok 11: Po dokončení klepněte na kartu Večerka.


Krok 12: Zde zapněte přepínač Neplánováno. Poté podle toho nastavte denní limit před spaním.
Krok 13: Po dokončení klepněte na Uložit.
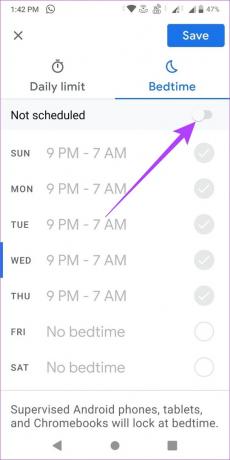
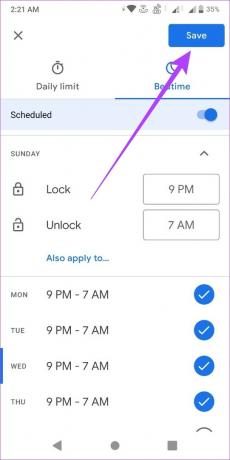
Cíle času stráveného na zařízení vašeho dítěte byly nyní přizpůsobeny.
2. Prohlédněte si digitální pohodu na telefonu svého dítěte
Krok 1: Otevřete aplikaci Digital Wellbeing na zařízení vašeho dítěte.
Krok 2: Zde můžete zkontrolovat aktivitu své aplikace.
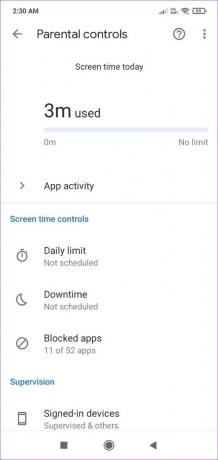
Kvůli omezením rodičovské kontroly budou další nastavení, jako je denní limit, doba výpadku a seznam blokovaných aplikací, viditelná, ale nebude možné je upravovat. Dítě může nastavit nebo změnit tyto limity pouze v případě, že rodič poskytne přístupový kód rodiče.
Jak vypnout sledování času na obrazovce v systému Android
Máte také možnost vypnout sledování času stráveného na zařízení Android, pokud si již nepřejete, aby byly vaše údaje o využití viditelné v aplikaci Digital Wellbeing. Zde je návod, jak na to.
Krok 1: Otevřete Digital Wellbeing a klepněte na ikonu se třemi tečkami vpravo nahoře.
Krok 2: Zde klepněte na „Vypnout přístup k používání“.
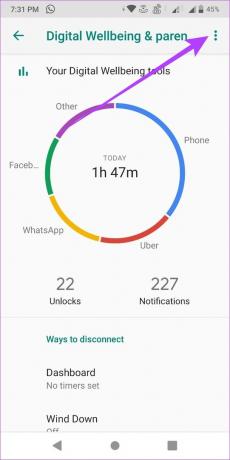
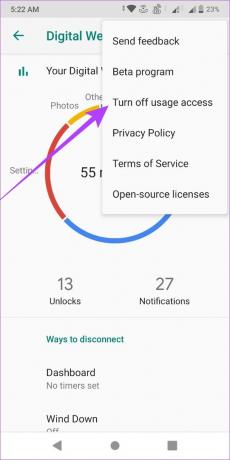
Krok 3: Poté klepněte na „Vypnout v Nastavení“.
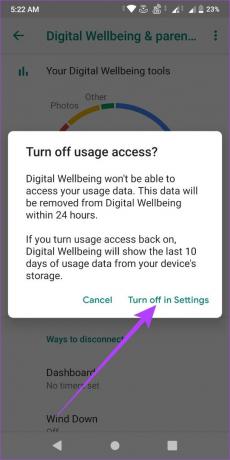
Krok 4: Jakmile se dostanete na stránku nastavení přístupu k používání vašeho zařízení, klepněte na aplikaci Digital Wellbeing.
Krok 5: Nyní vypněte přepínač „Povolit přístup k použití“.

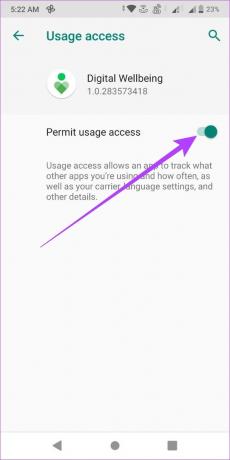
Jakmile to uděláte, aplikace Digital Wellbeing již nebude mít přístup k vašim údajům o využití. Během následujících 24 hodin budou z aplikace smazána také vaše dříve shromážděná data.
Pokud však znovu zapnete oprávnění k přístupu k používání pro digitální rovnováhu, bude k dispozici k zobrazení pouze posledních 10 dní údajů o využití.
Časté dotazy ke kontrole času obrazovky Androidu
Ano, účet můžete odebrat z rodičovského dohledu. Jednoduše otevřete nastavení rodičovského účtu > přejděte do možností nabídky > Dohled nad účtem > vyberte Zastavit dohled.
Ano, v rodičovské kontrole můžete přidat více účtů.
Ne, v tuto chvíli není možnost vypnout čas strávený na obrazovce pro žádnou konkrétní aplikaci.
Spravujte svůj čas na obrazovce Android
Doufáme, že vám tento článek poskytl více informací o tom, jak můžete sledovat a kontrolovat čas strávený na zařízení Android. Případně můžete použít i jiné Android wellness aplikace. Protože jednou za čas je dobré vypnout obrazovky a jen tak relaxovat.
Pokud navíc používáte telefon Samsung, zde je jak zkontrolovat čas obrazovky na zařízeních Samsung Galaxy.



