Jak nastavit zástupce režimu inkognito v systému Windows
Různé / / April 04, 2023
Pokaždé, když se objeví problém s ochranou soukromí, všichni přepneme do režimu inkognito v našich prohlížečích vyhnout se sledovačům ve sledování našich aktivit. Přepínání tam a zpět mezi obecným a anonymním režimem však může být časově náročné. Proto se důrazně doporučuje vytvořit v systému Windows zástupce režimu inkognito pro snadné použití.
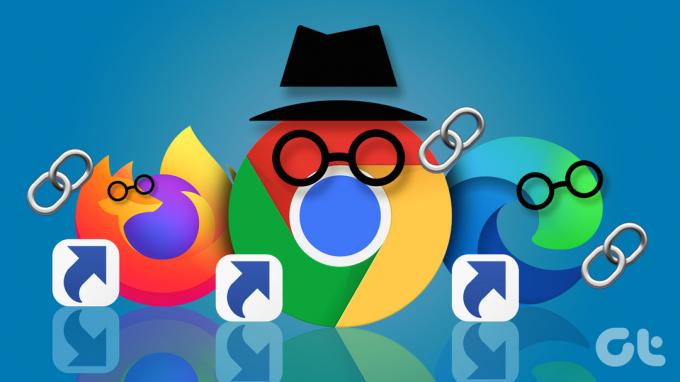
Prvním prohlížečem, který přišel se soukromým prohlížením, byl Safari 2.0 od Apple v roce 2005. O tři roky později přišel Google Chrome 1.0 s režimem inkognito. Pak to byla řada prohlížečů, které přidávaly tuto funkci jeden po druhém. Jako jáV roce 2009 vyšly Microsoft Internet Explorer 8 a Mozilla Firefox 3.5 se svými verzemi soukromého prohlížení.
Ačkoli se způsob vytvoření zástupce režimu inkognito pro každý prohlížeč mírně liší, je poměrně jednoduchý. Pojďme se ponořit.
Co znamená soukromý režim
Soukromý režim umožňuje uživatelům procházet web bez ukládání jakýchkoli informací o jejich aktivitě. Jinými slovy, prohlížeč neukládá vaši historii, mezipaměť, soubory cookie nebo jiná data, takže ve vyhledávačích neuvidíte personalizované reklamy.
Tento režim se často používá při přihlašování na citlivé webové stránky nebo při práci na veřejném počítači. Kromě toho se někdy používá k obcházení filtrů webových stránek. Soukromý režim vypadá stejně jako běžný/obecný režim, ale vaše aktivita se neukládá.
Jak vytvořit zástupce pro okno soukromého prohlížeče
Téměř všechny prohlížeče dnes nabízejí anonymní/soukromý režim. Jde jen o to, že funkce se v každém prohlížeči jmenuje jinak. Google Chrome tento režim nazývá Inkognito, Firefox a Opera jej nazývají Private Browsing, zatímco Microsoft Edge to nazývá InPrivate a Brave to nazývá Private Window. I když mají různá jména, všechny jsou funkčně stejné.

Prvním krokem k nastavení zástupce režimu inkognito v systému Windows je vytvoření výchozího zástupce prohlížeče na ploše.
Již jsme pokryli nejlepší způsoby vytváření zástupců na ploše v systému Windows 11. Pro vaše pohodlí však níže přidáváme rychlé kroky. Následujte.
Krok 1: Klikněte pravým tlačítkem na plochu, přejděte na Nový a vyberte Zástupce.

Krok 2: V průvodci zkratkou klikněte na tlačítko Procházet.
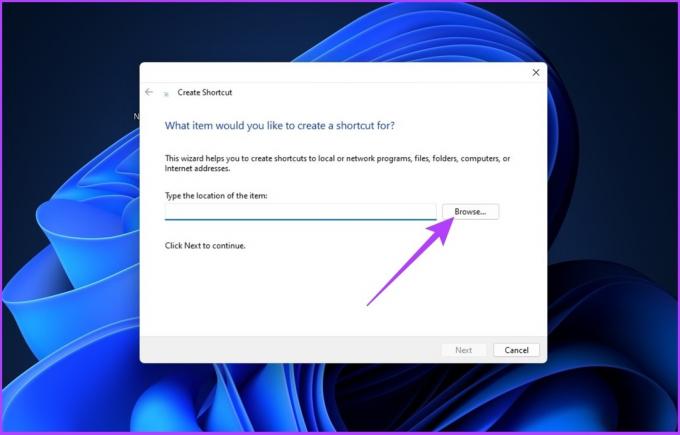
Krok 3: Nyní vyhledejte aplikaci prohlížeče (Chrome, Firefox, Edge, Opera, Brave), kterou chcete přidat jako zástupce na plochu, a klikněte na OK.
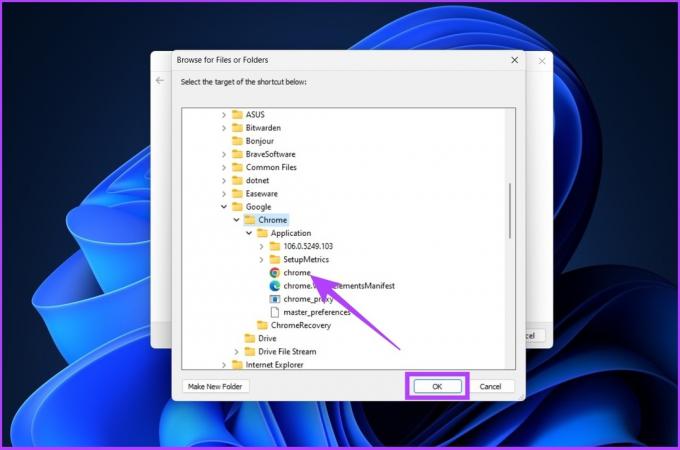
Krok 4: Klikněte na Další.
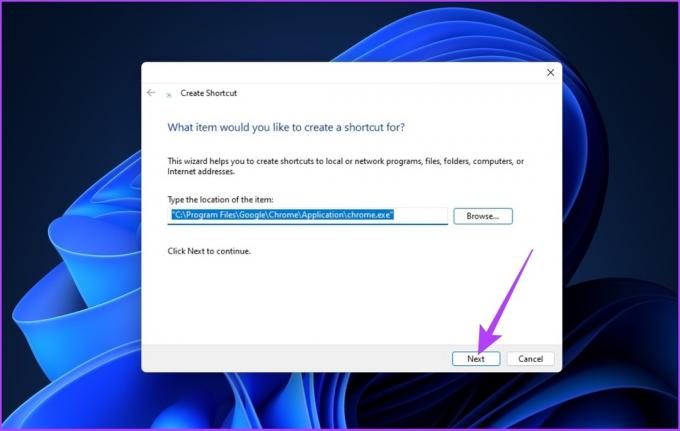
Krok 5: Zadejte název zkratky a klikněte na Dokončit.

Díky tomu systém Windows přidá vybraný prohlížeč jako zástupce na ploše. Výše uvedené kroky jsou podobné pro všechny prohlížeče nainstalované v počítači se systémem Windows. Uvědomte si, že proces vytvoření zástupce režimu inkognito v systému Windows není dokončen. Postupujte tedy podle pokynů v závislosti na prohlížeči, který používáte k vytvoření soukromého zástupce prohlížeče.
Nastavit zástupce anonymního režimu Google Chrome
Po vytvoření zástupce Chrome v počítači postupujte podle níže uvedených pokynů.
Krok 1: Klikněte pravým tlačítkem na zástupce a klikněte na „Zobrazit další možnosti“.
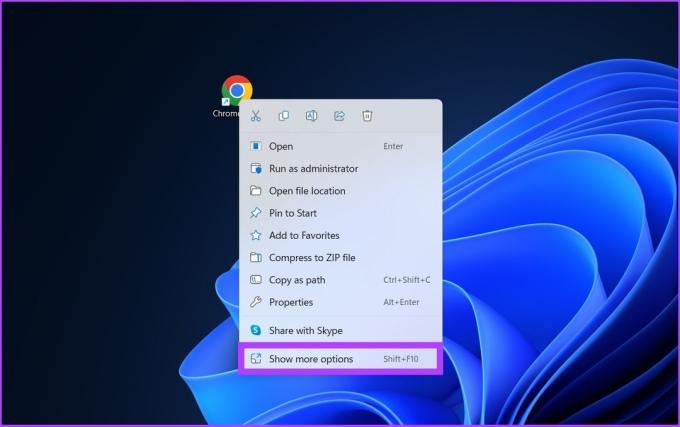
Krok 2: Klikněte na vlastnosti.

Krok 3: Do cílového pole za závěrečnou nabídkou zadejte -inkognito.

Krok 4: Klikněte na Použít a OK.
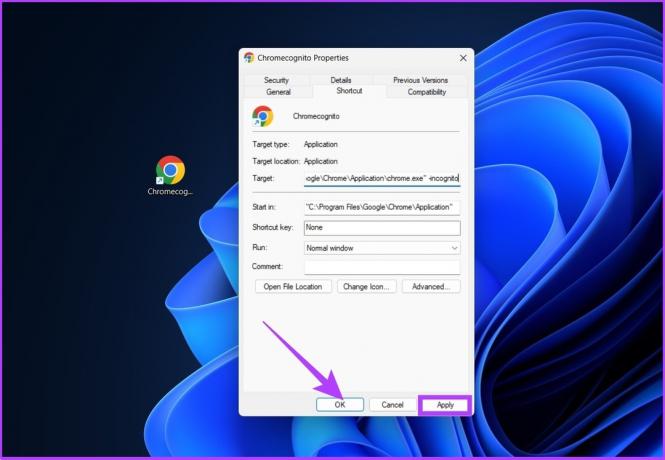
Nyní je váš Google Chrome nastaven na spuštění v anonymním režimu. To znamená, že pokud byste raději používali běžný režim, zde je jak odstranit soubory cookie v prohlížeči Google Chrome.
Vytvořit zástupce pro soukromé okno Mozilla Firefox
Pokud jako výchozí prohlížeč používáte Mozilla Firefox, věci se neliší. FPo vytvoření zástupce Firefoxu postupujte podle níže uvedených kroků.
Krok 1: Klikněte pravým tlačítkem na zástupce a klikněte na „Zobrazit další možnosti“.
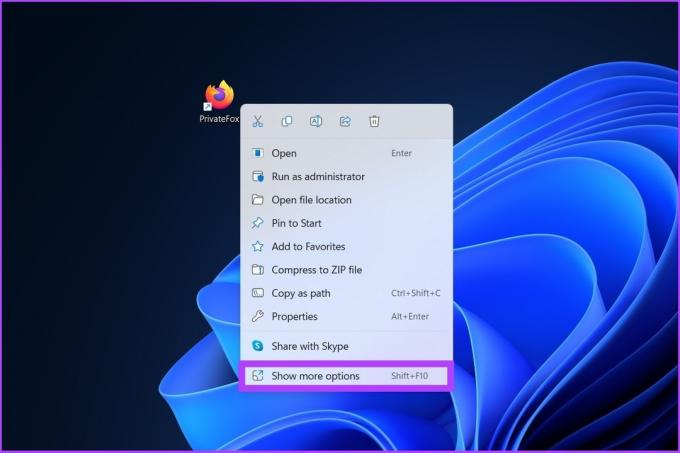
Krok 2: Klepněte na Vlastnosti.

Krok 3: V cílovém poli za závěrečnou uvozovkou připojte existující cestu mezerou a napište -soukromé okno.

Krok 4: Klikněte na Použít a poté na OK.
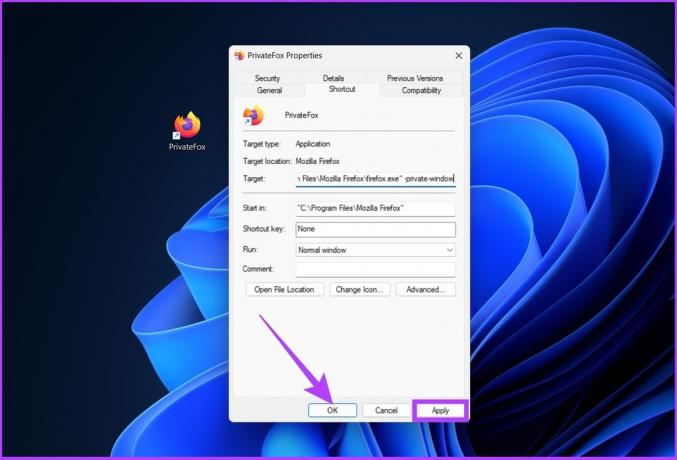
Nyní je váš Mozilla Firefox připraven k okamžitému spuštění v režimu soukromého prohlížení. Pokud se však pro vás Firefox chová divně, podívejte se na tyto 5 způsobů, jak opravit, že se Firefox neotevírá ve Windows.
Zástupce pro okno InPrivate na Microsoft Edge
Microsoft Edge založený na prohlížeči Chromium připomíná mnoho funkcí prohlížeče Google Chrome. Prohlížeč však místo inkognito používá termín InPrivate, který pochází z raného Internet Exploreru. Chcete-li vytvořit zástupce InPrivate pro Edge, postupujte podle následujících kroků.
Krok 1: Klikněte pravým tlačítkem na zástupce a klikněte na „Zobrazit další možnosti“.
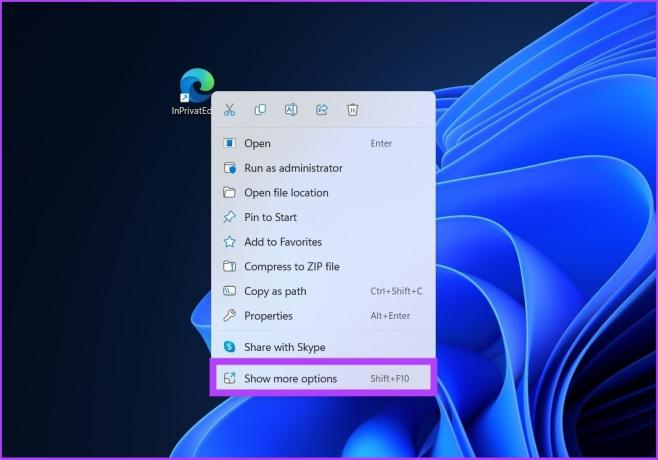
Krok 2: Klepněte na Vlastnosti.

Krok 3: V cílovém poli za závěrečnou uvozovkou připojte existující cestu mezerou a napište -soukromě.
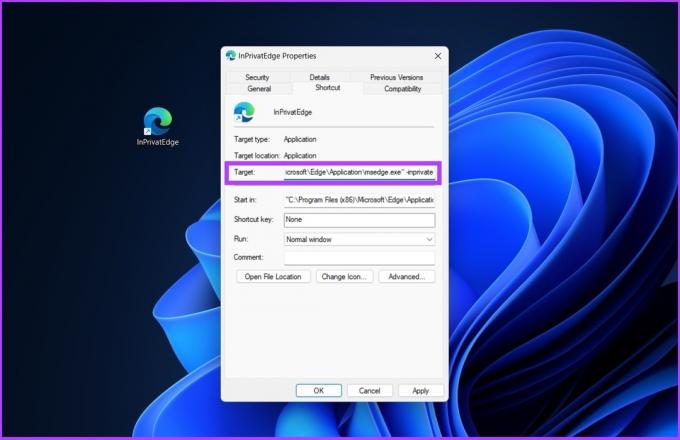
Krok 4: Klikněte na Použít a poté na OK.

Tady máš. Nyní můžete otevřít Microsoft Edge v režimu InPrivate kliknutím na tlačítko.
Zkratka pro prohlížení InPrivate v Opeře
Opera má 2,1% tržní podíl na trhu prohlížečů. Navíc se přizpůsobily soukromému režimu procházení podobnému Safari od Apple. Pokud jste uživatelem Opery, postupujte podle níže uvedených kroků.
Krok 1: Klikněte pravým tlačítkem na zástupce a klikněte na „Zobrazit další možnosti“.

Krok 2: Klepněte na Vlastnosti.
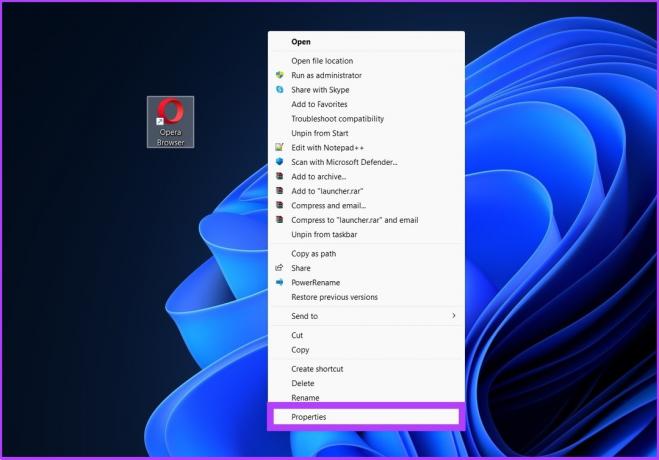
Krok 3: V cílovém poli za závěrečnou uvozovkou připojte existující cestu mezerou a napište -soukromě.
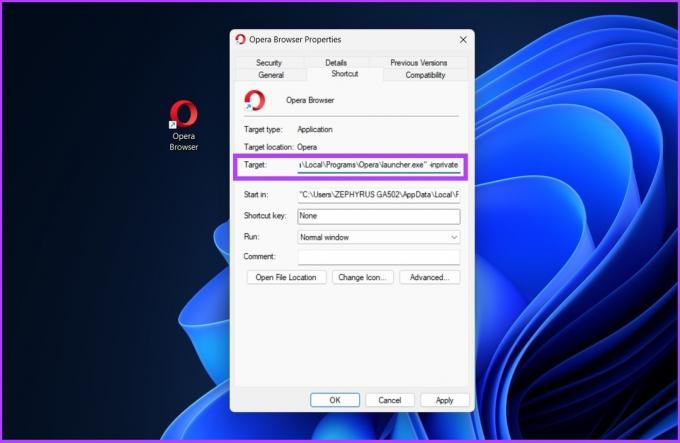
Krok 4: Klikněte na Použít a poté na OK.
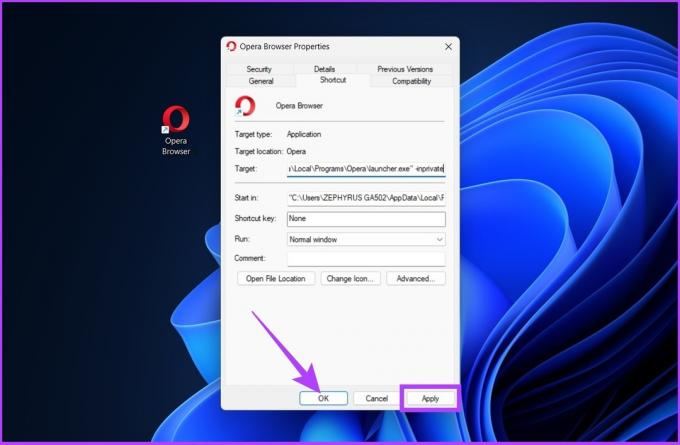
Tady máš. Nyní můžete otevřít záložku Soukromé prohlížení Opera'sOpera přímo z plochy.
Vytvořit zástupce soukromého okna prohlížeče Brave
Je to relativně nový prohlížeč na trhu, ale přinesl mnoho funkcí, jako jsou vestavěné blokovače reklam, sledovače napříč weby a tak dále pro uživatele, kteří se starají o soukromí. Netřeba dodávat, že Brave také obsahuje funkci soukromého prohlížení. Zde je návod, jak to zrychlit z plochy.
Krok 1: Klikněte pravým tlačítkem na zástupce a klikněte na „Zobrazit další možnosti“.
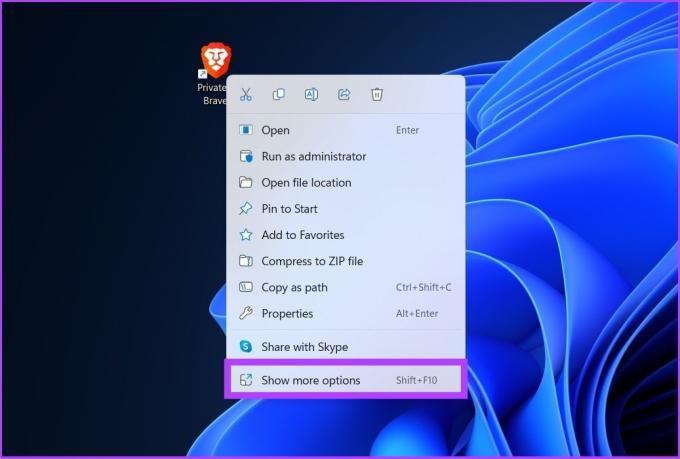
Krok 2: Klepněte na Vlastnosti.
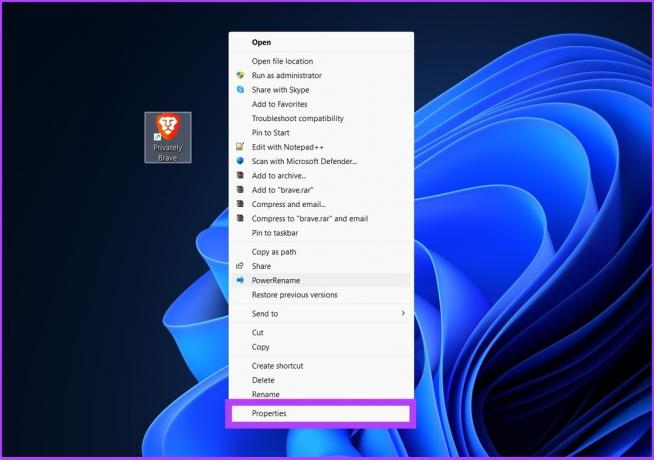
Krok 3: V cílovém poli za závěrečnou uvozovkou připojte existující cestu mezerou a napište -inkognito.

Krok 4: Klikněte na Použít a OK.

A to je asi tak všechno. Nyní můžete kliknout na zkratku Brave a otevřít ji v soukromém okně. Pokud jste se již spokojili s Brave, toto komplexní srovnání Microsoft Edge Chromium vs. Statečný může vás přimět přehodnotit.
Co můžete a nemůžete dělat v režimu soukromého prohlížení
Režim soukromého prohlížení je skvělý způsob, jak procházet internet v soukromí. Vaši aktivitu však může stále vidět váš zaměstnavatel, škola nebo poskytovatel internetových služeb (ISP).
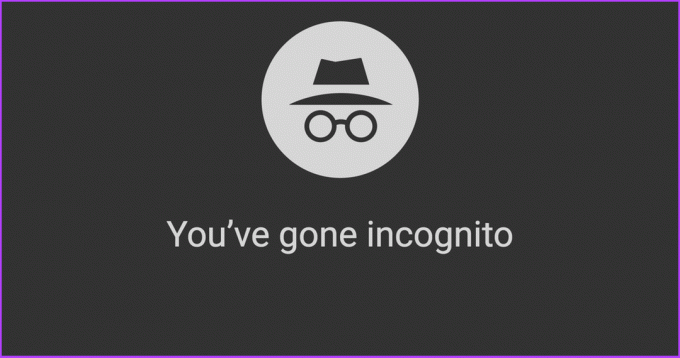
I když máte přístup ke všem webům v režimu soukromého prohlížení, nebudete mít přístup ke svým e-mailům, sociálním médiím a dalším přihlášeným účtům, aniž byste se k nim přihlásili. Je to proto, že režim soukromého prohlížení neukládá soubory cookie. Navíc vaše rozšíření nebudou viditelná, pokud je nepovolíte.
Kromě toho se všechna stahování zahájená v režimu inkognito uloží do jedinečné složky pro stahování, nikoli do vaší standardní složky pro stahování. Nemůžete přidat záložku webové stránky ani sledovat historii prohlížení. Pokud vám to nevadí, inkognito je nepochybně skvělé pro účely ochrany soukromí.
Časté dotazy k režimu anonymního prohlížení
Pokud nechcete vytvářet zástupce na ploše, můžete přejít do režimu inkognito tak, že přejdete do třítečkové nabídky prohlížeče Chrome nebo jednoduše stisknete klávesy Ctrl+Shift+N na klávesnici.
Ano, je to bezpečné a zabezpečené, pokud jde o blokování sledovačů a souborů cookie. Vaše aktivita však může být stále viditelná poskytovateli internetu.
Přejděte v Chrome do nabídky se třemi tečkami > klikněte na Další nástroje > Rozšíření > Podrobnosti o rozšíření, které chcete použít v anonymním režimu. Nyní zapněte možnost „Povolit v anonymním režimu“. Opakujte tento postup pro všechna rozšíření, která chcete používat v anonymním režimu. Měli by se ukázat.
Rychlý přístup v anonymním režimu
Soukromé nebo anonymní prohlížení je nedílnou součástí bezpečnostního aspektu, který uživatel hledá. Je také důležité mít v systému Windows zástupce režimu inkognito, když chcete rychle navštívit citlivou stránku, aniž byste o tom informovali sledovače. Doufám, že vám tento článek pomohl. Dejte nám vědět, který prohlížeč používáte jako výchozí v sekci komentářů níže.



