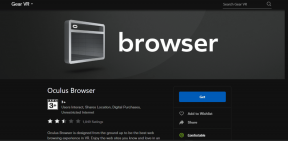5 nejlepších způsobů, jak opravit některé aktualizační soubory chybí nebo mají problémy s chybou v systému Windows 11
Různé / / April 04, 2023
Microsoft pravidelně vydává aktualizace pro Windows 11, aby byl váš systém bezpečný a bez chyb. Ačkoli instalace aktualizací systému Windows je jednodušší, ale nezaručuje to hladkou instalaci aktualizací. Při stahování nebo instalaci aktualizací systému Windows můžete občas narazit na chyby.

Když služba Windows Update zobrazí na vašem počítači chybu „Některé aktualizační soubory chybí nebo mají problémy“. Windows 11 PC, můžete vidět různé kódy, například 0x80070003, 0x8007000d, 0x80073712 a 0x80070570, s tím. Podíváme se na pět účinných metod odstraňování problémů, jak tuto nepříjemnou chybu vyřešit. Takže, začněme.
1. Spusťte Poradce při potížích se službou Windows Update
Windows 11 obsahuje vyhrazený nástroj pro odstraňování problémů, který automaticky identifikuje a řeší jakékoli běžné problémy s procesem Windows Update. Je tedy vhodné nejprve spustit Poradce při potížích se službou Windows Update.
Krok 1: Klikněte pravým tlačítkem na ikonu Start a ze seznamu vyberte Nastavení.

Krok 2: V záložce Systém klikněte na Řešení problémů.

Krok 3: Klikněte na Další nástroje pro odstraňování problémů.

Krok 4: Klepněte na tlačítko Spustit vedle Windows Update.

Nástroj začne skenovat váš systém, zda neobsahuje nějaké problémy. Pokud zjistí nějaké problémy, diagnostikuje je a opraví. Poté zkuste znovu nainstalovat aktualizovaný systém Windows.
2. Odstraňte existující aktualizační soubory a restartujte součásti Windows Update
Windows před instalací ukládá všechny aktualizační soubory do složky SoftwareDistribution. Pokud některé z aktualizačních souborů chybí, pravděpodobně se takové chyby setkáte. Než však znovu začnete stahovat aktualizace, můžete odstranit stávající aktualizační soubory První. A poté restartujte stahování aktualizace systému Windows, abyste zjistili, zda to pomůže.
Krok 1: Klepněte na ikonu hledání na hlavním panelu a zadejte služby v poli a stiskněte klávesu Enter.

Krok 2: V okně Služby vyhledejte službu Windows Update. Klikněte na něj pravým tlačítkem a vyberte Zastavit.

Krok 3: Opakováním předchozího kroku deaktivujete další tři služby – kryptografické služby, službu inteligentního přenosu na pozadí a službu Windows Installer.
Krok 4: Stisknutím klávesy Windows + R otevřete dialogové okno Spustit. Do pole Otevřít vložte následující cestu a stiskněte Enter:
C:\Windows\SoftwareDistribution

Krok 5: Vyberte všechny soubory ve složce SoftwareDistribution a kliknutím na ikonu koše v horní části je odstraňte.

Krok 6: Vraťte se do okna Služby. Klepnutím pravým tlačítkem myši na službu Windows Update, Kryptografické služby, Službu inteligentního přenosu na pozadí a Instalační službu systému Windows znovu spusťte všechny čtyři.

Poté otevřete aplikaci Nastavení a přejděte do části Windows Update, kde si stáhněte a nainstalujte čekající aktualizace.

3. Prohledejte počítač, zda neobsahuje poškozené systémové soubory
Poškozené systémové soubory ve vašem počítači mohou také způsobit chybu „Některé aktualizační soubory chybí nebo mají problémy“. Můžete spustit kontrolu SFC (Kontrola systémových souborů), abyste zkontrolovali, zda v počítači nejsou poškozené systémové soubory, a opravte je. Zde je postup:
Krok 1: Klikněte pravým tlačítkem na ikonu Start a ze seznamu vyberte Windows Terminal (Admin).

Krok 2: Když se zobrazí výzva Řízení uživatelských účtů (UAC), vyberte Ano.

Krok 3: Vložte následující příkaz do konzoly a stiskněte Enter.
sfc /scannow

Po spuštění výše uvedeného příkazu se zobrazí zpráva oznamující, zda skenování SFC nalezlo nějaké problémy. Pokud se vyskytnou nějaké problémy, okno nabídne možnosti opravy souborů. V opačném případě se zobrazí text – Windows Resource Protection nenalezla žádná porušení integrity.
Dále je třeba spustit kontrolu DISM (Deployment Image Servicing and Management) Za tímto účelem spusťte v okně Terminál následující příkazy a po každém z nich stiskněte Enter:
DISM /Online /Cleanup-Image /CheckHealth. DISM /Online /Cleanup-Image /ScanHealth. DISM /Online /Cleanup-Image /RestoreHealth

Po dokončení skenování restartujte počítač a zkuste aktualizaci nainstalovat znovu.
4. Nainstalujte aktualizace systému Windows v režimu čistého spouštění
Programy a služby třetích stran mohou někdy narušovat proces Windows Update a vést k takovým chybám. Chcete-li tuto možnost potlačit, můžete zavést systém Windows v a čistý stav spouštění a poté zkuste aktualizaci nainstalovat znovu.
Krok 1: Stisknutím klávesy Windows + R otevřete dialogové okno Spustit, zadejte msconfiga stiskněte Enter.

Krok 2: Na kartě Služby zaškrtněte políčko „Skrýt všechny služby Microsoftu“. Poté klikněte na tlačítko Zakázat vše.

Krok 3: Dále přejděte na kartu Po spuštění a klikněte na Otevřít Správce úloh.

Krok 4: Vyberte aplikaci nebo program třetí strany a klikněte na tlačítko Zakázat v horní části. Opakováním tohoto kroku zakážete všechny aplikace a programy třetích stran.

Restartujte počítač, abyste vstoupili do stavu čistého spuštění, a poté zkontrolujte, zda můžete úspěšně nainstalovat aktualizaci systému Windows.
5. Stáhněte a nainstalujte aktualizaci z katalogu Microsoft Update
Aktualizace Windows 11 jsou také k dispozici na webu Microsoft Update Catalog online. Pokud tedy máte potíže s instalací aktualizací z aplikace Nastavení, můžete si stáhnout příslušný aktualizační soubor z katalogu Microsoft Update a nainstalovat jej ručně. Zde je návod.
Krok 1: Stisknutím klávesy Windows + I otevřete aplikaci Nastavení a přejděte na kartu Windows Update. Poznamenejte si číslo znalostní báze aktualizace, kterou chcete stáhnout, například KB5015814.

Krok 2: Otevřete web Microsoft Update Catalog na kartě prohlížeče.
Navštivte katalog služby Microsoft Update
Krok 3: Do vyhledávacího pole zadejte číslo KB a stiskněte Enter.

Krok 4: Stáhněte si příslušný aktualizační balíček určený pro váš systém.

Krok 5: Poklepejte na stažený soubor MSU a dokončete proces instalace podle pokynů na obrazovce.

Udržujte systém Windows aktuální
Aktualizace systému Windows jsou zásadní pro celkové zdraví operačního systému. Vyvarujte se proto chybám, jako je „Některé aktualizační soubory chybí nebo mají problémy“, aby vám zabránily v aktualizaci systému. Doufejme, že řešení v této příručce vám pomohou vyřešit chybu a obnovit proces aktualizace systému Windows.
Naposledy aktualizováno 29. listopadu 2022
Výše uvedený článek může obsahovat přidružené odkazy, které pomáhají podporovat Guiding Tech. Nemá to však vliv na naši redakční integritu. Obsah zůstává nezaujatý a autentický.
Napsáno
Pankil Shah
Pankil je povoláním stavební inženýr, který svou cestu spisovatele začal na EOTO.tech. Nedávno nastoupil do Guiding Tech jako spisovatel na volné noze, aby pokryl návody, vysvětlivky, nákupní průvodce, tipy a triky pro Android, iOS, Windows a web.