6 nejlepších způsobů, jak zobrazit sílu signálu Wi-Fi v systému Windows 11
Různé / / April 04, 2023
Síla Wi-Fi signál má přímý dopad na výkon vašeho Wi-Fi připojení. V systému Windows můžete zkontrolovat sílu signálu Wi-Fi a určit, zda jste daleko od routeru nebo zda signálu nebrání zdi. Tyto informace pak můžete použít k přizpůsobení umístění vašeho routeru nebo pracovní stanice.

Kontrola síly signálu Wi-Fi by měla být vaším prvním krokem, pokud máte potíže pomalé rychlosti internetu nebo časté odpojování sítě v systému Windows. Tento příspěvek obsahuje 6 různých metod pro určení síly signálu Wi-Fi na vašem počítači se systémem Windows 11.
1. Zkontrolujte sílu signálu Wi-Fi na hlavním panelu
Nejrychlejší způsob, jak určit sílu signálu Wi-Fi v systému Windows, je prostřednictvím hlavního panelu. Najděte ikonu Wi-Fi v pravém dolním rohu hlavního panelu a zkontrolujte sílu signálu vašeho síťového připojení. Čím větší je počet plných zakřivených pruhů, tím silnější je signál.

Chcete-li zkontrolovat sílu signálu Wi-Fi jiných blízkých sítí, stisknutím klávesy Windows + A otevřete panel Rychlé nastavení a klikněte na boční šipku vedle ikony Wi-Fi.

Zobrazí se seznam okolních sítí Wi-Fi a jejich síla signálu.

2. Zkontrolujte sílu signálu Wi-Fi v aplikaci Nastavení
Aplikace Nastavení systému Windows 11 usnadňuje přidávání, odebírání a spravovat sítě Wi-Fi z jednoho místa. Poskytuje také informace o síle signálu Wi-Fi. Zde je návod, jak zkontrolovat.
Krok 1: Otevřete nabídku Start a kliknutím na ikonu ozubeného kola spusťte aplikaci Nastavení.

Krok 2: Na levém postranním panelu vyberte Síť a internet. Poté klikněte na Wi-Fi v pravém podokně.

Krok 3: Ikona Wi-Fi nalevo od názvu vaší sítě označuje sílu signálu.

Krok 4: Kliknutím na „Zobrazit dostupné sítě“ zobrazíte sílu signálu dalších blízkých sítí Wi-Fi.

3. Zkontrolujte sílu signálu Wi-Fi pomocí ovládacího panelu
Ti, kteří pohodlně používají ovládací panel v aplikaci Nastavení, mohou pomocí následujících kroků zkontrolovat sílu signálu Wi-Fi v systému Windows 11.
Krok 1: Stisknutím klávesy Windows + R otevřete příkaz Spustit.
Krok 2: Typ řízení v poli Otevřít a stiskněte klávesu Enter.

Krok 3: Pomocí rozbalovací nabídky v pravém horním rohu změňte typ zobrazení na Velké ikony. Poté přejděte do Centra sítí a sdílení.

Krok 4: Ikona bezdrátového připojení vedle položky Připojení ukazuje sílu signálu vašeho připojení Wi-Fi.
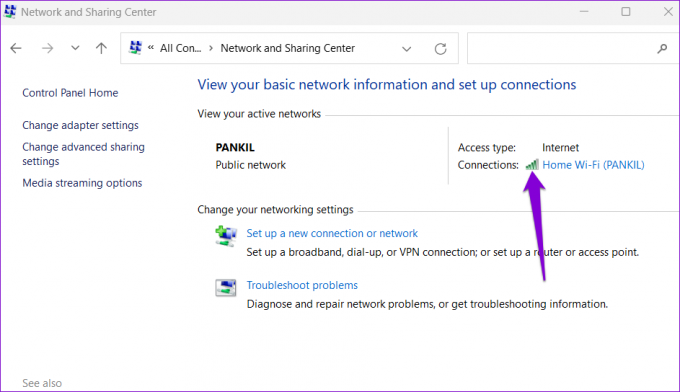
4. Zkontrolujte sílu signálu Wi-Fi pomocí Správce úloh
Správce úloh systému Windows může poskytnout nepřeberné množství informace o vašem systému. Můžete jej také použít ke kontrole síly signálu vašeho aktuálního Wi-Fi připojení. Zde je návod, jak na to.
Krok 1: Stisknutím Ctrl + Shift + Esc na klávesnici otevřete Správce úloh.
Krok 2: Pomocí levého podokna přepněte na kartu Výkon.

Krok 3: Klikněte na Wi-Fi a ve spodní části zkontrolujte aktuální sílu signálu.

5. Zkontrolujte sílu signálu Wi-Fi pomocí příkazového řádku
Nejste fanouškem GUI? Žádný problém. Systém Windows také umožňuje zkontrolovat sílu signálu Wi-Fi spuštěním příkazu v příkazovém řádku. Na rozdíl od předchozích metod, Příkazový řádek poskytuje přesné měření síly signálu Wi-Fi.
Kontrola síly signálu Wi-Fi pomocí příkazového řádku:
Krok 1: Klikněte pravým tlačítkem na ikonu Start a ze seznamu vyberte Terminál (Admin).

Krok 2: Když se zobrazí výzva Řízení uživatelských účtů (UAC), vyberte Ano.

Krok 3: V konzole spusťte následující příkaz a stiskněte klávesu Enter. Příkaz odhalí všechny informace o vašem Wi-Fi připojení, včetně síly signálu.
rozhraní netsh wlan show
Krok 4: Sílu signálu Wi-Fi můžete zkontrolovat v poli Signál.

6. Zkontrolujte sílu signálu Wi-Fi pomocí prostředí Windows PowerShell
Stejně jako příkazový řádek, Windows PowerShell může také odhalit sílu signálu vašeho Wi-Fi připojení. Zde jsou kroky, které můžete následovat.
Krok 1: Klikněte na ikonu hledání na hlavním panelu nebo použijte klávesovou zkratku Windows + S a otevřete nabídku Hledat. Typ Windows PowerShell ve vyhledávacím poli, a vyberte Spustit jako správce.

Krok 2: Když se zobrazí výzva Řízení uživatelských účtů, pokračujte výběrem Ano.

Krok 3: Vložte následující příkaz do okna PowerShell a stiskněte Enter. PowerShell vrátí hodnotu síly signálu Wi-Fi v procentech.
(rozhraní netsh wlan show) -Shoda '^\s+Signal' -Nahradit '^\s+Signal\s+:\s+',''

Internet zdarma, klidně
Průzkum síly signálu Wi-Fi na počítači se systémem Windows vám může pomoci opravit problémy. Pokud je kvalita signálu slabá, vaše Počítač se systémem Windows se může odpojit od Wi-Fi sítě často. Naštěstí je toho hodně, co můžete udělat zvýšit sílu signálu Wi-Fi.
I když jsme v tomto příspěvku diskutovali pouze o systému Windows 11, můžete také použít výše uvedené metody ke kontrole síly signálu Wi-Fi v systému Windows 10.
Naposledy aktualizováno 22. listopadu 2022
Výše uvedený článek může obsahovat přidružené odkazy, které pomáhají podporovat Guiding Tech. Nemá to však vliv na naši redakční integritu. Obsah zůstává nezaujatý a autentický.
Napsáno
Pankil Shah
Pankil je povoláním stavební inženýr, který svou cestu spisovatele začal na EOTO.tech. Nedávno nastoupil do Guiding Tech jako spisovatel na volné noze, aby pokryl návody, vysvětlivky, nákupní průvodce, tipy a triky pro Android, iOS, Windows a web.



