Povolit nebo zakázat aplikacím přístup k fotoaparátu ve Windows 10
Různé / / November 28, 2021
Povolení nebo zakázání přístupu aplikací k fotoaparátu ve Windows 10: Se zavedením systému Windows 10 lze všechna nastavení konfigurovat v aplikaci Nastavení systému Windows 10, která umožňuje přístup a úpravu většiny nastavení. Dříve bylo možné tato nastavení změnit pouze prostřednictvím Ovládacích panelů, ale ne všechny tyto možnosti byly k dispozici. Nyní jsou všechny moderní notebooky nebo stolní počítače vybaveny webovými kamerami a některé aplikace potřebují přístup ke kameře, aby byla zajištěna správná funkčnost, jako je Skype atd. V těchto případech budou aplikace vyžadovat vaše povolení, než budou mít přístup ke kameře a mikrofonu.
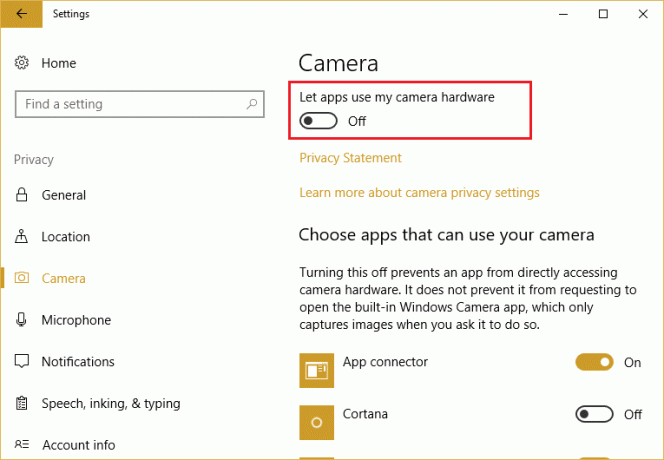
Jedním z největších vylepšení ve Windows 10 je, že nyní můžete snadno povolit nebo zakázat jednotlivým aplikacím přístup ke kameře a mikrofonu z aplikací Nastavení. Je to proto, aby bylo zajištěno, že vaše soukromí bude chráněno a že funkci fotoaparátu mohou používat pouze vámi povolené aplikace. Aniž bychom ztráceli čas, podívejme se, jak povolit nebo zakázat aplikacím přístup k fotoaparátu v systému Windows 10 pomocí níže uvedeného návodu.
Obsah
- Povolit nebo zakázat aplikacím přístup k fotoaparátu ve Windows 10
- Metoda 1: Povolte nebo zakažte aplikacím přístup k fotoaparátu v Nastavení Windows 10
- Metoda 2: Povolte nebo zakažte aplikacím přístup k fotoaparátu pomocí registru
- Metoda 3: Povolte nebo zakažte aplikacím přístup k fotoaparátu v Editoru zásad skupiny
Povolit nebo zakázat aplikacím přístup k fotoaparátu ve Windows 10
Ujistěte se vytvořit bod obnovení jen pro případ, že by se něco pokazilo.
Metoda 1: Povolte nebo zakažte aplikacím přístup k fotoaparátu v Nastavení Windows 10
1. Stisknutím klávesy Windows + I otevřete Nastavení a poté klikněte na Soukromí.

2. Z nabídky vlevo vyberte Fotoaparát.
3. V pravém podokně okna najdete „Povolit aplikacím používat můj fotoaparát“ v části Fotoaparát.
4.Deaktivujte nebo vypněte přepínač pod "Povolit aplikacím používat můj fotoaparát“.
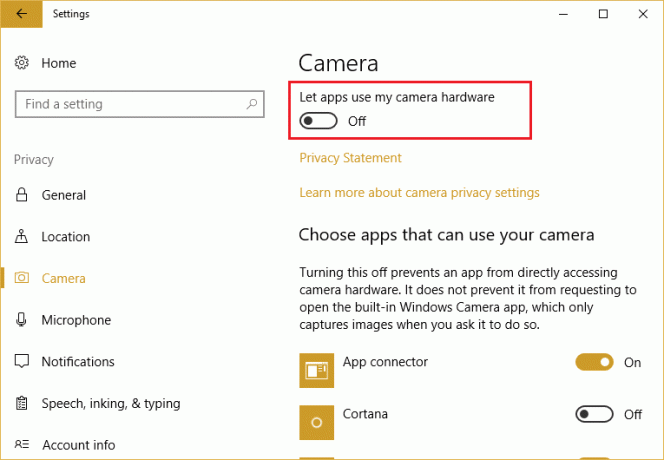
Poznámka: Pokud jej vypnete, nebude to moci žádná z vašich aplikací přístup ke kameře a mikrofonu což by vám mohlo způsobit problémy, protože nebudete moci používat Skype nebo používat webovou kameru v Chrome atd. Takže místo toho můžete zakázat přístup k jednotlivým aplikacím v přístupu k vašemu fotoaparátu.
5. Chcete-li určitým aplikacím zakázat přístup k vašemu fotoaparátu, nejprve zapněte nebo povolte přepínač pod „Povolit aplikacím používat můj fotoaparát“.

6. Nyní pod „Vyberte aplikace, které mohou používat váš fotoaparát“ vypněte přepínač aplikací, kterým chcete odepřít přístup ke kameře.

7. Zavřete Nastavení a poté restartujte počítač, aby se změny uložily.
Metoda 2: Povolte nebo zakažte aplikacím přístup k fotoaparátu pomocí registru
1. Stiskněte klávesu Windows + R a zadejte regedit a stisknutím klávesy Enter otevřete Editor registru.

2. Přejděte na následující klíč registru:
HKEY_CURRENT_USER\Software\Microsoft\Windows\CurrentVersion\DeviceAccess\Global\{E5323777-F976-4f5b-9B55-B94699C46E44}
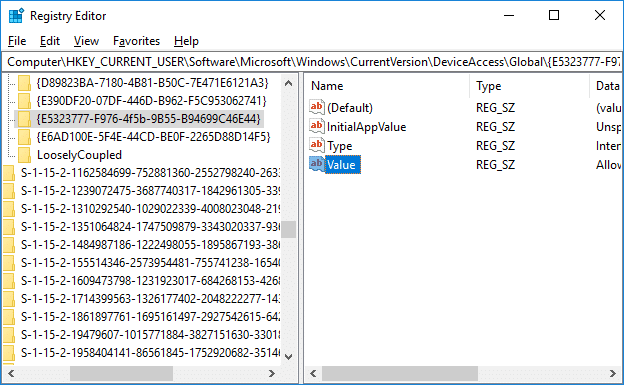
3.Nyní se ujistěte, že jste vybrali {E5323777-F976-4f5b-9B55-B94699C46E44} pak v pravém okně dvakrát klikněte na "Hodnota".
Poznámka: Pokud nemůžete najít klíč registru Value, klikněte pravým tlačítkem na {E5323777-F976-4f5b-9B55-B94699C46E44} a vyberte Nový > Řetězcová hodnota a pojmenujte tento klíč jako Hodnota.
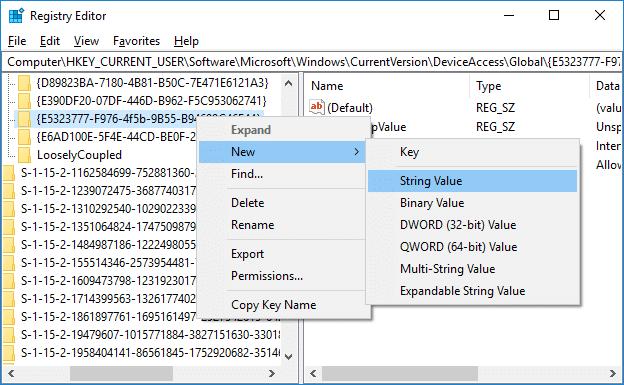
4. Dále v poli s daty hodnoty hodnoty nastavte podle vašich preferencí následující:
Povolit – Zapnutí přístupu k fotoaparátu pro aplikace.
Odepřít – Odepřete přístup fotoaparátu k aplikacím

5. Stiskněte Enter a zavřete editor registru.
6. Pro uložení změn restartujte počítač.
Metoda 3: Povolte nebo zakažte aplikacím přístup k fotoaparátu v Editoru zásad skupiny
Poznámka: Local Group Policy Editor je k dispozici pouze v edicích Windows 10 Pro, Enterprise a Education. Tato metoda nebude fungovat pro uživatele edice Windows 10 Home.
1. Stiskněte klávesu Windows + R a zadejte gpedit.msc a stisknutím klávesy Enter otevřete Editor zásad skupiny.

2. Přejděte na následující cestu:
Konfigurace počítače > Šablony pro správu > Součásti systému Windows > Ochrana osobních údajů aplikací
3. Vyberte App Privacy a poté v pravém podokně dvakrát klikněte na „Umožněte aplikacím Windows přístup k fotoaparátu“ politika.

4. Pokud chcete fotoaparátu povolit přístup k aplikacím ve Windows 10, nastavte možnost na Povoleno.
5. Nyní v části Možnosti z rozbalovací nabídky „Výchozí pro všechny aplikace“ vyberte podle svých preferencí následující:
Vynutit odmítnutí: Přístup fotoaparátu k aplikacím bude ve výchozím nastavení zakázán.
Vynutit povolení: Aplikace budou mít ve výchozím nastavení povolen přístup k fotoaparátu.
Uživatel má pod kontrolou: Přístup k fotoaparátu bude nakonfigurován v aplikaci Nastavení.

6. Klepnutím na tlačítko Použít a poté na tlačítko OK uložte změny.
7. Pokud potřebujete zakázat přístup fotoaparátu k aplikacím ve Windows 10, vyberte možnost Zakázáno a poté klikněte na Použít a poté na OK.
Doporučeno:
- Nejjednodušší způsob instalace souboru CAB ve Windows 10
- Jak povolit nebo zakázat adaptivní jas v systému Windows 10
- Jak kalibrovat barvu zobrazení monitoru v systému Windows 10
- Povolte nebo zakažte vestavěný účet správce v systému Windows 10
To je to, co jste se úspěšně naučili Jak povolit nebo zakázat aplikacím přístup k fotoaparátu ve Windows 10 ale pokud máte stále nějaké dotazy týkající se tohoto tutoriálu, neváhejte se jich zeptat v sekci komentářů.



