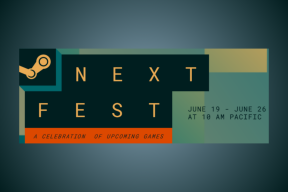Jak opravit AirPods připojené k Macu, ale bez zvuku
Různé / / April 04, 2023
AirPods se pohodlně používají a jejich kvalita zvuku zaostává za všemi ostatními audio zařízeními. Má různé modely jako AirPods 2. generace, AirPods 3. generace, AirPods Pro a AirPods Max. Apple upgradoval funkce AirPods u každého modelu. Například AirPods Max mají 20 hodin poslechu na jedno nabití, personalizovaný prostorový zvuk s dynamickým sledováním hlavy a další. A AirPods Pro a AirPods 3. generace jsou odolné proti potu a vodě. Kromě všech těchto funkcí se někteří uživatelé setkali s AirPods připojenými k Macu, ale bez zvuku a připojenými AirPods, ale zvuk přichází z problémů Mac. Pokud jste na tento problém narazili, nezoufejte. V tomto článku budeme diskutovat o tom, jak komplexně opravit jeden AirPods, který nefunguje na problémech Mac.

Obsah
- Jak opravit AirPods připojené k Macu, ale bez zvuku
- Co způsobuje, že jsou Airpods připojené k Macu, ale žádný zvuk?
- Jak opravit Airpods připojené k Macu, ale bez zvuku?
Jak opravit AirPods připojené k Macu, ale bez zvuku
Přečtěte si tento článek až do konce, abyste se naučili kroky demonstrující, jak opravit AirPods připojené k Macu, ale bez zvuku, podrobným způsobem pomocí obrázků pro lepší pochopení.
Co způsobuje, že jsou Airpods připojené k Macu, ale žádný zvuk?
AirPods mají fantastický design s funkcemi, jako je potlačení šumu, adaptivní průhlednost a další. Kromě toho se také velmi snadno spárují se zařízeními, jako jsou iPhone, Mac a další. AirPods vám umožní dělat řadu věcí, například poslouchat své oblíbené skladby, telefonovat a další. Navzdory různým úžasným funkcím se lidé setkali s problémem, že z AirPods při připojení k počítači Mac nevychází žádný zvuk. Nyní si promluvme o příčinách připojení AirPods k počítači Mac, ale žádný zvuk nebo připojení AirPods, ale problém se zvukem přicházejícím z počítače Mac.
- Tento problém může být také způsoben a Chyba, zkuste tedy své zařízení aktualizovat.
- Může existovat nečistoty nebo ušní maz ve vašich AirPods což může způsobovat problémy se zvukem.
- S tímto problémem se můžete setkat, pokud automatická detekce uší je zapnuto.
- Někdy senzoryvašich sluchátek AirPods nezjistí umístění do uší, což způsobí připojení AirPods Pro, ale žádný problém se zvukem.
Jak opravit Airpods připojené k Macu, ale bez zvuku?
Chcete-li opravit AirPods připojené k počítači Mac, ale žádný zvuk nebo připojení AirPods, ale zvuk pocházející z počítače Mac, přečtěte si níže uvedené metody.
Metoda 1: Restartujte Mac
Chcete-li restartovat počítač Mac, postupujte podle následujících kroků:
1. Nejprve klikněte na Ikona Apple Menu na vašem Macu.
2. Poté klikněte na Restartovat… volba.

Metoda 2: Restartujte AirPods
Restartování AirPods by mělo být prvním krokem, který uděláte k vyřešení diskutovaného problému.
1. Dej svůj obě AirPods do Pouzdro na AirPods a zavřete víčko. AirPods se vypnou.
2. Poté po nějaké době otevřete víčko znovu a vzít AirPods ven, abyste je znovu zapnuli.
3. Znovu připojte AirPods tvému Bluetooth přístroj.
Metoda 3: Znovu zapojte AirPods do ucha
Někdy senzory vašich AirPodů nezjistí umístění v uchu, což způsobí, že vaše Airpody neprodukují zvuk. A můžete čelit připojeným AirPods Pro, ale ne problém se zvukem kvůli tomu. Takže odstraňte AirPods z uší a pak je dejte zpět.
Metoda 4: Nabijte AirPods
Ujistěte se, že jsou vaše AirPods nabité, než je začnete používat, protože pokud nebudou nabité, můžete čelit AirPods připojeným k Macu, ale žádný problém se zvukem. Klikněte na Bluetooth ikonu z horní lišty nabídky a najeďte kurzorem na připojená sluchátka AirPods zkontrolovat stav baterie pro pravý i levý AirPod.

Pokud zjistíte, že vaše AirPods nejsou nabité:
1. Vložte AirPods do Pouzdro na AirPods.
2. Poté zavřete víčko.
3. Zapojte lightning konektor do spodní části pouzdra AirPods.
4. Zapojte USB konektor do USB nabíječka.
5. Nyní umístěte svůj AirPods v nabíjecí pouzdro.
6. Poté otevřete víčko z Pouzdro na AirPod a držte ho blízko sebe Mac a připojte obě zařízení k sobě.
Přečtěte si také: Jak opravit, že všechna jména kontaktů zmizela na iPhone
Metoda 5: Vyčistěte AirPods a nabíjecí porty
Můžete také čelit připojeným AirPodům, ale zvuk vycházející z Macu, pokud je v AirPodu špína, ušní maz nebo špína. Nezapomeňte tedy vyčistit AirPods, nabíjecí port a nabíjecí pouzdro. Používat q-tip, a vlhkým čisticím hadříkem, nebo a vatová tyčinka, jemně otřete svůj AirPods.
Poznámka: Při jejich čištění se ujistěte dělat nepoužívejte vodu protože tohle by mohlo poškození nebo je zničit. Pokud však chcete k čištění Airpodů použít kapalinu, můžete použít malé množství alkohol protože tohle je rychleschnoucí. Ujistěte se, že jej nepoužíváte ve větším množství; jinak může dojít k poškození vnitřních částí vašich AirPods.
Metoda 6: Vypněte a zapněte Bluetooth
Můžete také zkusit restartovat Bluetooth, abyste zjistili, zda se problém vyřeší nebo ne.
1. Nejprve přejděte na Systémové preference na vašem Macu.
2. Dále vyberte Bluetooth ikonu z nabídky.

3. Pak, vypnout přepínač pro Bluetooth možnost a znovu jej zapněte po chvíli.
Metoda 7: Znovu připojte AirPods k Macu
Pokud se chcete rozhodnout pro tuto metodu, můžete vyzkoušet kroky uvedené níže.
1. OTEVŘENO Systémové preference na vašem Macu.
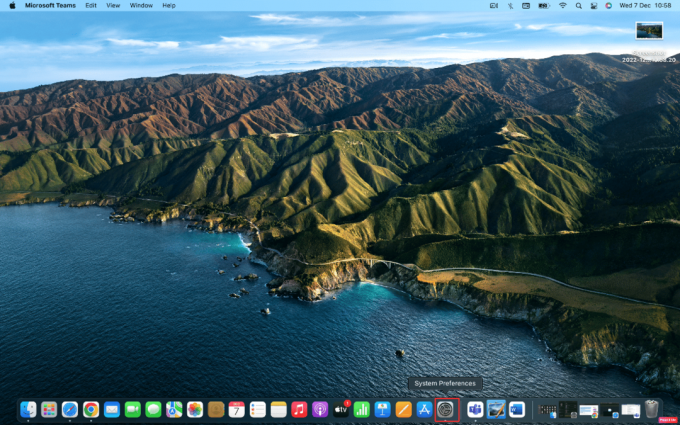
2. Poté klikněte na Bluetooth volba.
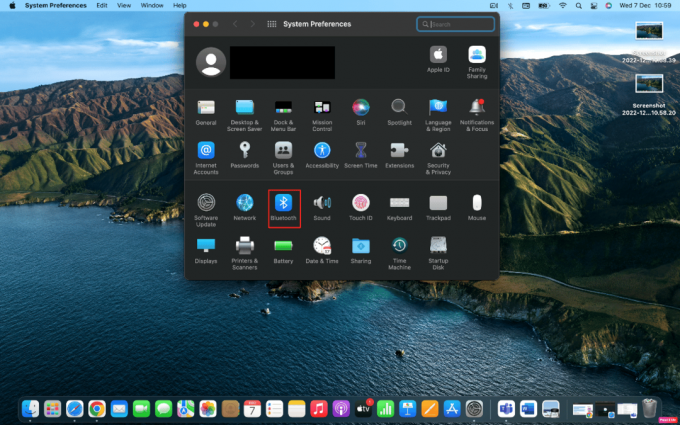
3. Pod Zařízení, klikněte pravým tlačítkem na vaše AirPods a klikněte na Odstranit.
 \
\
4. Připojit a AirPods znovu s vaším Macem.
Přečtěte si také: Jak udělat AirPods hlasitější
Metoda 8: Zakažte automatickou detekci uší
Chcete-li deaktivovat automatickou detekci ucha, dodržujte následující kroky.
1. Nejprve přejděte na Systémové preference.
2. Poté vyberte Bluetooth volba.
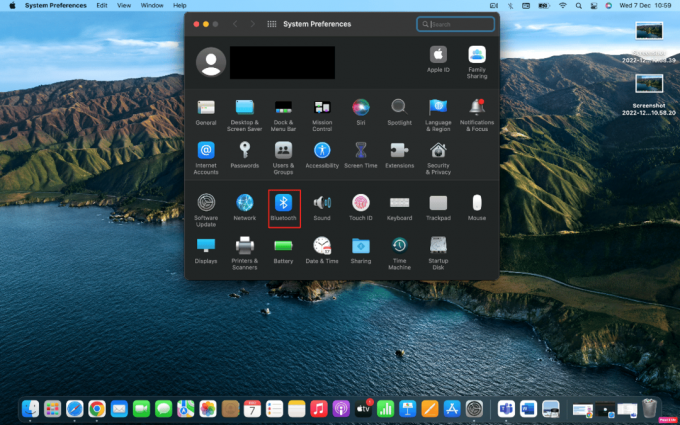
3. Klikněte na Možnosti vedle vašeho AirPods z Zařízení Jídelní lístek.

4. Nakonec zrušte zaškrtnutí Automatická detekce uší a klikněte na Hotovo volba.

Metoda 9: Nastavte AirPods jako výstupní zařízení
Výběr AirPods jako výstupní audio zařízení může pomoci vyřešit problém. Postupujte tedy podle uvedených kroků.
1. OTEVŘENO Systémové preference na vašem Macu a klikněte na Zvuk volba.
2. Dále pod Výstup vyberte svůj AirPods pro zvukový výstup.

Přečtěte si také: Jak opravit problém AirPods nebude resetovat
Metoda 10: Upravte vyvážení hlasitosti AirPods
Pokud se chcete naučit, jak nastavit vyvážení hlasitosti, přečtěte si uvedené kroky a vyzkoušejte je na svém zařízení.
1. Zahájení Systémové preference na vašem Macu.
2. Poté klikněte na Zvuk volba.
3. Přepněte na Výstup tab.
4. Upravte posuvník pro Zůstatek možnost k střední pruhu, abyste získali stejnou hlasitost na obou AirPodech.
Poznámka: Kromě úpravy hlasitosti pro vaše AirPods se také ujistěte, že výstupní hlasitost není příliš nízká nebo ztlumená.

Metoda 11: Aktualizujte macOS
Aktualizací macOS na nejnovější verzi se můžete zbavit všech chyb, které by mohly tento problém způsobovat. Vyzkoušejte uvedené kroky k aktualizaci vašeho počítače Mac.
1. OTEVŘENO Systémové preference na vašem zařízení Mac.
2. Dále klikněte na Aktualizace softwaru > Vylepšit nyní.
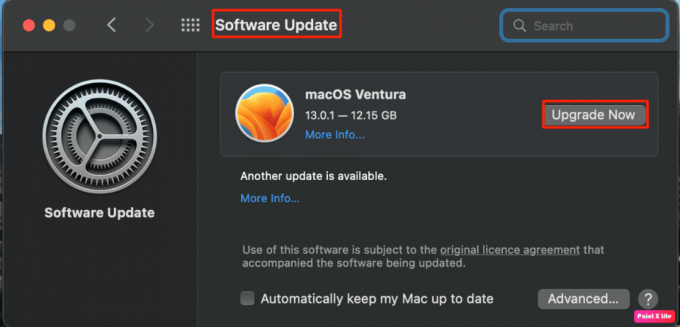
Metoda 12: Resetujte Mac Bluetooth
Výběrem této metody můžete opravit, že z AirPods nevychází žádný zvuk, když jsou připojeni k Macu. Postupujte podle této metody podle uvedených kroků.
1. Stiskněte a podržte Shift + Option klávesy na klávesnici a klepněte na Ikona Bluetooth v panelu nabídek v horní části obrazovky.
2. Poté klikněte na Resetujte modul Bluetooth volba.

3. Poté potvrďte svou akci výběrem OK volba.
Přečtěte si také: Opravte problém s nabíjením AirPods
Metoda 13: Resetujte AirPods
Zkuste resetovat AirPods na vašem Macu, abyste vyřešili problém, kterému můžete čelit. Chcete-li resetovat AirPods na Macu, postupujte podle uvedených kroků.
1. Vybrat Předvolby systému >Bluetooth.

2. z Zařízení klikněte pravým tlačítkem na svůj AirPods a klikněte na Odstranit volba.
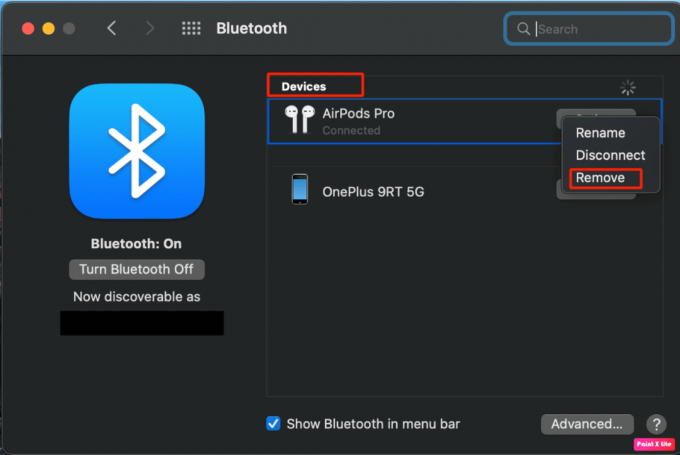
3. Poté klikněte na Odstranit z vyskakovacího okna.
4. Umístěte svůj AirPods v nabíjenípouzdro a udržet víko otevřené.
5. Stiskněte a podržte tlačítko nastavení umístěné na zadní straně vašeho pouzdra až do té doby stavová kontrolka nepřetržitě bliká jantar a pak bílý.
6. Nakonec připojte svůj AirPods znovu s vaším zařízením tím, že přejdete na Předvolby systému > Bluetooth a výběrem Připojit volba.
Doporučeno:
- Jak vyhledávat více hashtagů na Instagramu
- Jak zjistit, jak dlouho máte svůj iPhone
- 10 způsobů, jak opravit, že se Powerbeats Pro nenabíjí
- Opravte přehrávání AirPods pouze jedním uchem
Doufáme, že po přečtení našeho článku jste byli schopni opravit AirPods připojené k Macu, ale žádný zvuk problém. I když mají AirPods úžasnou kvalitu, ale abyste si tuto kvalitu zachovali, ujistěte se, že je používáte uvážlivě. Neváhejte se na nás obrátit se svými dotazy a návrhy prostřednictvím sekce komentářů níže. Také nám dejte vědět, o čem se chcete dozvědět příště.