Jak opravit chybu Kernel Panic Mac Error
Různé / / April 04, 2023
Není nic otravnějšího než zjištění, že váš Mac uvízl v zaváděcí smyčce. Váš Mac může nečekaně spadnout, když pracujete na něčem zásadním. Tato chyba je známá jako Kernel Panic. Vaše probíhající práce bude pozastavena touto neočekávanou spouštěcí smyčkou, která také vede ke ztrátě dat. Panická chyba jádra Mac však není nic nového. V této souvislosti pokračujte ve čtení tohoto článku až do konce, abyste zjistili, co je chyba jaderné paniky na Macu a jak opravit kernel panic Mac.
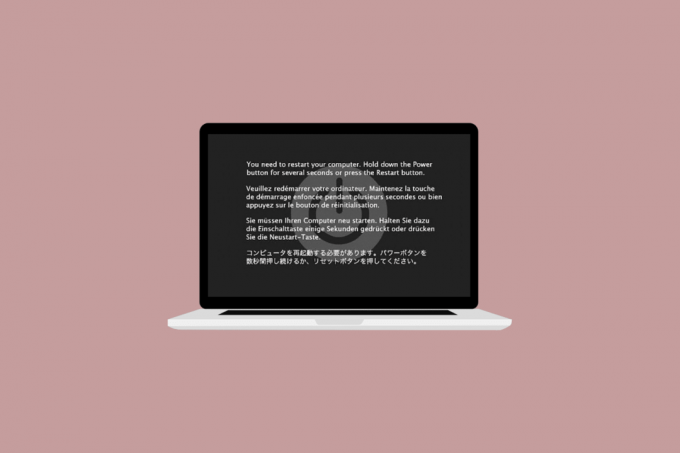
Obsah
- Jak opravit chybu Kernel Panic Mac Error
- Co je to Kernel Panic Mac?
- Jak opravit chybu Kernel Panic Mac Error?
Jak opravit chybu Kernel Panic Mac Error
Pokračujte ve čtení a najděte kroky, které podrobně vysvětlují, jak opravit chybu kernel panic Mac, s užitečnými ilustracemi pro lepší pochopení.
Co je to Kernel Panic Mac?
Chyba kernel panic error je a fatální chyba jádra které Mac dokáže detekovat. A v důsledku toho vaše zařízení Mac neočekávaně restartuje bez oteplování. Interakce hardwaru a softwaru vašeho počítače je řízena jádrem, kterému se také říká srdce systému. Jádro musí být často restartováno pro systém a
opravit všechny kritické chyby které možná napadlo znovu fungovat. The bezpečnostní funkce macOS, známý jako kernel panic, je známý chránit systém před pádem Macu, který může způsobit ztrátu dat. Vnitřní chyba jádra vynutí restartování operačního systému po jeho vypnutí.The důvodů příčinou této chyby, která se objeví na vašem zařízení Mac, jsou:
- Vadný software
- Poškozené systémové soubory
- Narušený nebo nekompatibilní hardware
Jak opravit chybu Kernel Panic Mac Error?
Obvykle se se zprávou zobrazí šedá obrazovka Musíte restartovat počítač… v různých jazycích, když dojde k panice jádra. Panika jádra nemusí být vždy vyřešena restartováním zařízení, v takovém případě se váš Mac opakovaně restartuje. Protože se ani po restartu nemůžete dostat na plochu a protože systém opakovaně požaduje restart, chyba a restarty se zdají být nekonečné.
Restartování může vyřešit problém s panikou jádra, pokud k němu dochází pouze příležitostně. Pokud přetrvává, budete muset podniknout kroky, než chyba učiní váš Mac nepoužitelným. Zde je 12 oprav, které můžete zkusit opravit chybu kernel panic Mac.
Metoda 1: Odeberte všechna periferní zařízení
Klávesnice, myš, tiskárna a další periferní zařízení, která jsou rozbitá nebo nefungují správně, jsou také na vině za problém s restartováním MacBooku. Chcete-li zjistit, které periferie je problém, odpojte všechna periferní zařízení a poté je znovu připojte. Chcete-li odebrat všechna periferní zařízení, postupujte podle následujících kroků:
1. Nejprve vypněte Mac výběrem Vypnout z Jablečné menu v levém horním rohu obrazovky.
2. Poté odpojte všechny připojené příslušenství a pak restartovat váš Mac.
3. Nyní se připojte každé periferní zařízení jeden po druhém po jeho restartu. Připojte například klávesnici a chvíli počkejte.
Pokud periferní zařízení způsobí, že se váš Mac restartuje hned po jeho zapojení, je to konkrétní zařízení může být na vině.
Metoda 2: Vymažte úložný prostor
V ideálním případě byste měli zachovat alespoň 15 % volného úložného prostoru pro normální fungování notebooku včetně MacBooku. Podle uvedených kroků zkontrolujte využívaný úložný prostor a v případě potřeby data odstraňte:
Poznámka: Doporučujeme ukládat tyto soubory na externí disk místo toho, pokud je potřebujete.
1. Klikněte na Jablečné menu a vyberte O tomto Macu, jak je znázorněno.

2. Poté klikněte na Úložný prostor kartu, jak je znázorněno níže.
3. Nyní budete moci vidět využité místo na interním disku. Klikněte na Spravovat…
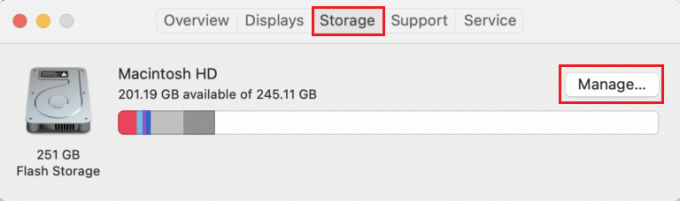
4. Vybrat nepotřebné soubory, jako jsou fotky, videa, gify atd. že zbytečně nepořádek na disku a mačkání Klávesy Command + D je smazat.
Přečtěte si také: Jak opravit, že mikrofon AirPods nefunguje na Zoom na Macu
Metoda 3: Vyčistit mezipaměti
Pro správný chod aplikace a systémové procesy se používají mezipaměti. Některé chybné soubory služeb však mohou způsobit selhání. Vymazání mezipaměti se vyplatí při pokusu o opravu počítače Mac, který se náhodně restartuje. Chcete-li chybu opravit, vymažte mezipaměti podle níže uvedených kroků:
1. zmáčkni Klávesy Command + Shift + G společně na vašem zařízení Mac ke spuštění Nálezce.
2. Typ ~/Library/Cache v Přejděte do pole Hledat složku a stiskněte tlačítko Zadejte klíč.
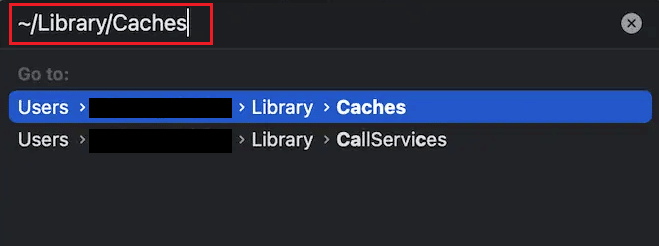
3. Vybrat všechny soubory mezipaměti stisknutím tlačítka Příkaz + A kombinace kláves.
4. Poté stiskněte tlačítko Klávesy Command + Delete současně smazat soubory mezipaměti.
Poznámka: Ujistěte se, že jste vše našli a smazali Extensions.kextcache a Rozšíření.mkext soubory.
5. Restartujte váš Mac a vyprázdněte Odpadky.
Metoda 4: Spusťte First Aid z Disk Utility
Poškozené soubory nebo problémy s externími zařízeními mohou způsobit paniku jádra. Naštěstí to částečně řešila vestavěná Disková utilita společnosti Apple. Pokud nástroj první pomoci v nástroji Disk Utility dokáže opravit chyby disku, máte ještě jednou štěstí. Chcete-li zkontrolovat Diskovou utilitu a opravit chybu kernel panic mac, postupujte podle následujících kroků:
1. Jít do Aplikace a vyberte Utility. Poté otevřete Disková utilita, jak je znázorněno.

2. Vybrat Spouštěcí disk vašeho Macu, který je obvykle reprezentován jako Macintosh HD.
3. Nakonec klikněte na První Pomoc a nechte jej prohledat váš počítač na chyby a použít automatické opravy, kdekoli je potřeba.

Poznámka: Pokud budete postupovat podle pokynů, ve zprávě by mělo být uvedeno něco jako Operace úspěšná. Nejhorším scénářem je, že se může zobrazit chybová zpráva Základní úkol hlásil selhání, což označuje neúspěšnou opravu disku.
Metoda 5: Spusťte Apple Diagnostics
Apple Diagnostics, také známý jako Apple Hardware Test, je základní nástroj, pokud jde o nalezení jakýchkoli problémů s počítači Mac. Profesionálové se na to spoléhají, aby našli zdroj problému. Abychom tedy identifikovali problematickou komponentu a jak na to opravit jádro panika na mac, měli byste také co nejlépe využít sofistikované nástroje Apple.
Možnost I: Na zařízeních Intel Mac
1. Vybrat Jablečné menu a klikněte na Restartujte pro vypnutí vašeho Macu.
2. Poté stiskněte a podržte Dklíč zatímco se váš počítač restartuje.
3. Uvolněte D klíč jakmile uvidíte a ukazatel průběhu nebo na požádání vybrat jazyk.
Možnost II: Na zařízeních Mac založených na Apple Silicon
1. Klikněte na Restartujte možnost z Jablečné menu.
2. Nyní stiskněte a podržte Napájeníknoflík zatímco se váš Mac spouští.
3. Poté uvolněte tlačítko napájení jednou spuštěnímožnosti se objevily.
4. Poté na klávesnici stiskněte Klávesy Command + D.
Nyní, Diagnostika Apple se automaticky spustí a začne zkoumat váš hardware. Obdržíte podrobnou zprávu o všech zjištěných problémech.
Přečtěte si také: Opravte Keka Error Code 2 na macOS
Metoda 6: Aktualizujte macOS
Nejnovější verze macOS se často potýkají s řadou nepříjemných problémů, přestože mají vynikající zabezpečení a schopnost poskytovat bezproblémový provoz. Dobrou zprávou je, že Apple neustále pracuje na odstranění chyb a vylepšení funkčnosti. Z tohoto důvodu obsahuje většina aktualizací macOS řadu oprav chyb a vylepšení výkonu. Proto odstranění problému s největší pravděpodobností vyžaduje aktualizaci softwaru.
1. z hlavní panel, klikněte na Systémové preference.

2. Poté klikněte na Aktualizace softwaru.
3. Nakonec, pokud je k dispozici nějaká aktualizace, klikněte na Vylepšit nyní.

Metoda 7: Zakažte položky přihlášení
Váš Mac se může náhodně restartovat kvůli položkám přihlášení. Může jich být příliš mnoho, než aby je váš procesor zvládl, pokud spouštějí desítky aplikací současně. Zakázání těchto programů a sledování toho, jak se váš Mac chová, by byla vaše současná strategie pro odstraňování problémů s Kernel Panic. Chcete-li zakázat položky přihlášení, postupujte následovně:
1. Klikněte na Uživatelé a skupiny z Systémové preference.

2. Poté si vyberte svůj uživatelské jméno a přejděte do Přihlašovací položky tab.
3. Nyní vyberte požadovanou spouštěcí položku chcete vypnout a klikněte na ikona mínus (-)..

4. Konečně, Restartujte vašeho Macu, abyste aktivovali úpravy.
Poznámka: Můžete pokračovat v tomto procesu vypínání spouštěcí položky jednu po druhé, jak je uvedeno výše, dokud nenajdete viníka.
Přečtěte si také: Co je chybový kód 36 na Macu?
Metoda 8: Spuštění v nouzovém režimu
Toto je a Diagnostický režim ve kterém jsou blokovány všechny aplikace a data na pozadí. Poté můžete určit, proč některé aplikace nebudou správně fungovat, a vyřešit problémy s vaším zařízením. Nouzový režim je v systému macOS velmi snadný. Přečtěte si našeho průvodce Jak spustit Mac v nouzovém režimu se dozvíte, jak povolit nouzový režim.

Metoda 9: Odinstalujte aplikace třetích stran
V případě, že váš Mac při používání některých neustále dostává chybu kernel panic konkrétní aplikace třetích stran, problém nemusí být ve vašem MacBooku. Některé aplikace třetích stran, které byly navrženy pro dříve vyrobené MacBooky, mohou být nekompatibilní s novějšími modely. K častému zamrzání mohou navíc přispívat různé doplňky nainstalované ve vašem webovém prohlížeči.
- Identifikujte a odstraňte všechny aplikace a doplňky třetích stran způsobující konflikty.
- Také se ujistěte, že používáte pouze ty aplikace, které jsou podporovány App Store, protože tyto aplikace jsou určeny pro produkty Apple.
Zkontrolujte tedy nefunkční aplikace v nouzovém režimu a odinstalujte je.
Metoda 10: Přeinstalujte macOS
Možná nebudete muset za mnoha okolností cestovat tak daleko, jak napravit jadernou paniku na Macu. Ale v určitém nebo jiném okamžiku jsme všichni viděli a zažili problémy Mac, které nelze vyřešit pomocí jednoduchých pokynů. Poté můžeme odstranit a znovu nainstalovat macOS, abychom měli pod kontrolou problém Kernel Panic a zastavili opakované restartování Macu. Chcete-li vymazat a přeinstalovat macOS a opravit chybu kernel panic mac, postupujte podle následujících kroků:
Poznámka: Zajistěte správné připojení k internetu na vašem Macu. Zapojte napájecí adaptér pro případ, že potřebujete přeinstalovat software na MacBook.
1. Vypnout vaše Mac nejprve kliknutím na Vypnout z JablkoJídelní lístek.
2. Nyní, zapnout a Mac zařízení a okamžitě stiskněte a podržte Klávesy Command + R spolu.
3. Uvolněte Command + Rklíče poté, co viděl Logo Apple na načítací obrazovce.
4. Vložte svoje heslo správce v daném poli, pokud budete vyzváni.
5. z nástroje macOS okno, klikněte na Přeinstalujte macOS > Pokračovat.
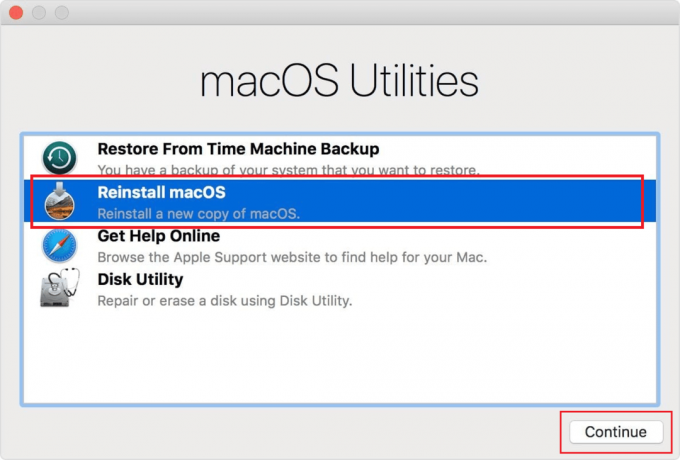
6. Následuj pokyny na obrazovce a poté vyberte požadovaný disk chceš nainstalovat macOS na.
7. Poté klikněte na Nainstalujte pro zahájení procesu instalace.
8. Po dokončení instalace zadejte svůj Heslo a následujte výzvy na obrazovce zadejte svůj Mac.
Přečtěte si také: Kde najít hesla na Macu?
Metoda 11: Kontaktujte podporu Apple
Pokud pro vás žádné z výše uvedených řešení nebylo úspěšné, budete muset kontaktujte podporu Apple. O tom, jak opravit chybu kernel panic Mac, můžete požádat o odbornou radu. Navíc pro živou podporu z jejich firemních kanceláří nabízí Apple online help desk s články. Chcete-li kontaktovat oddělení služeb zákazníkům společnosti Apple, navštivte stránku Stránka podpory Apple.

Doporučeno:
- Opravit chybu aplikace Fortniteclient-win64-shipping.exe
- 12 nejlepších online aplikací pro sloučení obličejů pro iOS
- Opravu nelze otevřít, protože v Macu nelze ověřit vývojáře
- Opravte problémy macOS Big Sur
Kernel Panic Mac je vážný systémový problém, který je třeba okamžitě opravit. I když k chybě dojde jen jednou nebo dvakrát, musíte vyřešit základní problém, abyste zabránili dalšímu výskytu. Můžete použít techniky popsané v tomto článku, které vám pomohou opravit kernel panic Mac chyba. Můžete nám sdělit jakékoli dotazy nebo návrhy týkající se jakéhokoli jiného tématu, o kterém chcete, abychom vytvořili článek. Dejte je do sekce komentářů níže, abychom je věděli.




