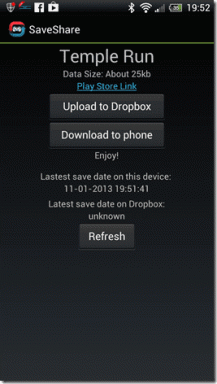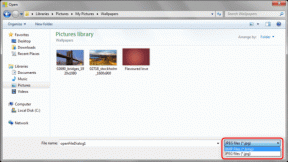Oprava Windows Update se nezdařila s chybou 0x80242016
Různé / / April 04, 2023
Pravidelná aktualizace počítače zajišťuje, že váš počítač běží hladce. Mnoho uživatelů však hlásilo, že aktualizace systému Windows se nezdařila s chybou 0x80242016. Pokud tedy také čelíte diskutovanému problému, jste na správné stránce. V této příručce vám sdělíme důvody chyb aktualizace systému Windows 11 a jak tuto chybu Windows 11 0x80242016 odstranit. Takže pokračujte ve čtení až do konce, abyste se dozvěděli více!

Obsah
- Jak opravit selhání služby Windows Update s chybou 0x80242016
- Metoda 1: Základní metody odstraňování problémů
- Metoda 2: Spusťte Poradce při potížích se službou Windows Update
- Metoda 3: Oprava systémových souborů
- Metoda 4: Zakažte vlastnosti Windows Search
- Metoda 5: Dočasně deaktivujte antivirus (pokud je to možné)
- Metoda 6: Ruční stažení a instalace aktualizací
- Metoda 7: Vymažte mezipaměť služby Windows Update
- Metoda 8: Restartujte službu Windows Update
Jak opravit selhání služby Windows Update s chybou 0x80242016
Nejprve proberme důvody selhání aktualizace systému Windows s chybou 0x80242016:
- Špatné připojení k internetu
- Poškozené chybné systémové soubory
- Konflikt se softwarem třetích stran
- Poškozená složka distribuce softwaru
Nyní znáte důvody. Pojďme se tedy naučit, jak opravit chybu aktualizace systému Windows 11.
Metoda 1: Základní metody odstraňování problémů
Před použitím pokročilých a složitých metod k opravě chyby Windows 11 0x80242016 nejprve vyzkoušejte základní metody odstraňování problémů uvedené v následujících částech.
1A. Restartujte PC
Restartování počítače nebo notebooku je první možnou metodou, jak vyřešit chybu aktualizace systému Windows 11. Restartování počítače odstraní dočasná data a resetuje některé součásti, přičemž obě mohou pomoci při opravě selhání aktualizace systému Windows s chybou 0x80242016. Proto restartujte počítač. Víme, že to zvládnete sami, ale další triky se můžete naučit v našem průvodci 6 způsobů, jak restartovat nebo restartovat počítač s Windows 10.
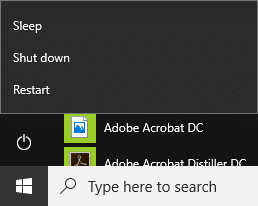
1B. Oprava pomalého připojení k internetu
Nestabilní a nespolehlivé připojení k internetu může také způsobit chybu Windows 11 0x80242016. Nejprve tedy jděte a zkontrolujte rychlost internetu v počítači spuštěním a Test rychlosti.
Na druhou stranu, pokud je pomalý a nekonzistentní, budete si muset opravit připojení k internetu. Podívejme se na kroky k tomu:
1. Klikněte na ikona Windows z hlavního panelu počítače/notebooku s Windows 11 a zadejte Odstraňování problémů s nastavením ve vyhledávací liště.
2. Klikněte na OTEVŘENO.

3. Poté klikněte na Další nástroje pro odstraňování problémů.

4. Klikněte na Běh z Internetová připojení sekce.
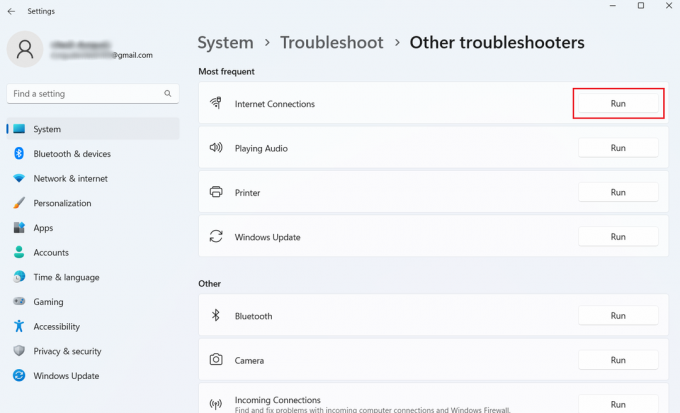
5. Nyní klikněte na Odstraňování problémů s připojením k internetu.

Přečtěte si také: Proč je Windows 11 Suddenly So pomalý a jak jej opravit?
Metoda 2: Spusťte Poradce při potížích se službou Windows Update
Můžete využít pomoc vestavěného nástroje Windows Update Troubleshooter ve Windows 11, protože dokáže vyřešit problémy související s chybou aktualizace Windows 11. Chcete-li spustit Poradce při potížích se službou Windows Update, přečtěte si níže uvedené kroky:
1. Nejprve stiskněte Klávesy Windows + I společně otevřít Nastavení.
2. Klikněte na Systém> Odstraňte potíže.

3. Klikněte na Další nástroje pro odstraňování problémů.

4. Nyní klikněte na Běh možnost pro Windows Update pole.
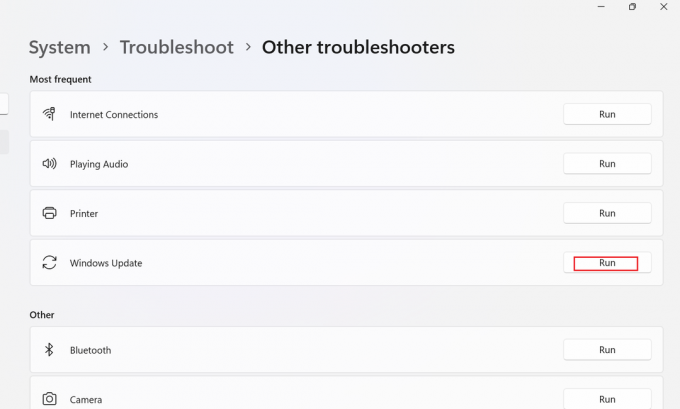
5. Počkejte do Poradce při potížích zjistí problémy.
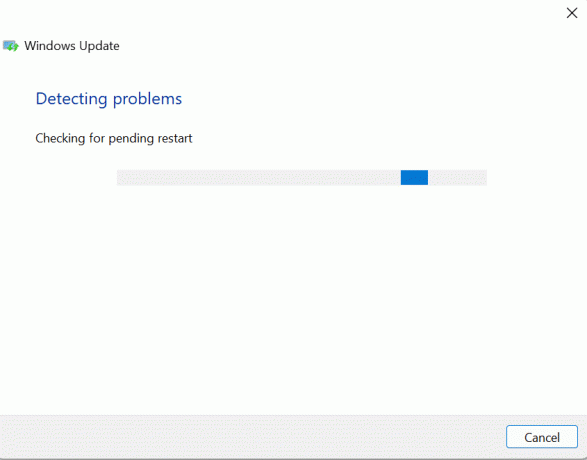
6. Postupujte podle instrukce na obrazovce.
7. Restartujte počítač a zkontrolujte, zda je problém vyřešen.
Metoda 3: Oprava systémových souborů
Pokud jsou na vašem zařízení poškozené soubory, může to vést k chybě Windows 11 0x80242016. Proto vám doporučujeme opravit systémové soubory. Kontrola systémových souborů (příkaz SFC) je nástroj, který můžete použít ke kontrole a opravě závad soubory na vašem počítači. Kromě toho lze k opravě problémů s operačním systémem Windows použít službu Deployment Image Servicing and Management (DISM).
1. Typ Příkazový řádek ve vyhledávací liště Windows a klikněte na Běh jako správce.

2. Zadejte následující příkaz a udeřit do Zadejte klíč.
DISM /Online /Cleanup-Image /RestoreHealth

3. Počkejte nějakou dobu, dokud nebude proces končí. DISM bude nyní obnovit soubory které je třeba v aktuální instalaci opravit.
4. Jakmile proces skončí, proveďte následující příkaz.
sfc /scannow

Po dokončení procesu budou soubory opraveny.
Přečtěte si také: Oprava Službu Windows Update nelze zastavit
Metoda 4: Zakažte vlastnosti Windows Search
Někteří uživatelé uvedli, že problém lze vyřešit úpravou chování typu spouštění Windows Search na Ruční. Kroky pro totéž jsou uvedeny níže:
1. Otevři Běh dialogové okno stisknutím klávesy Windows + R zároveň.
2. Nyní zadejte services.msc a stiskněte tlačítko Zadejte klíč.

3. Poté přejděte dolů a klikněte pravým tlačítkem na Windows Search.
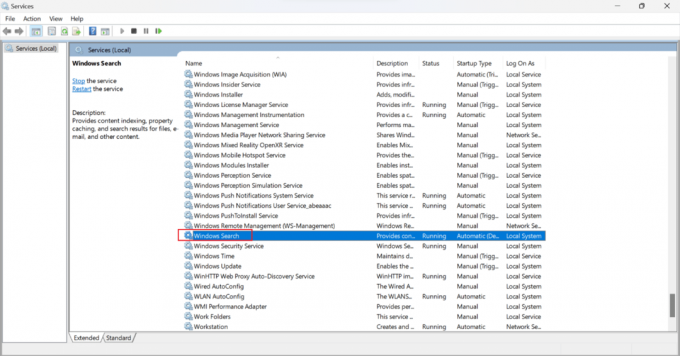
4. V kontextové nabídce klikněte na Vlastnosti.
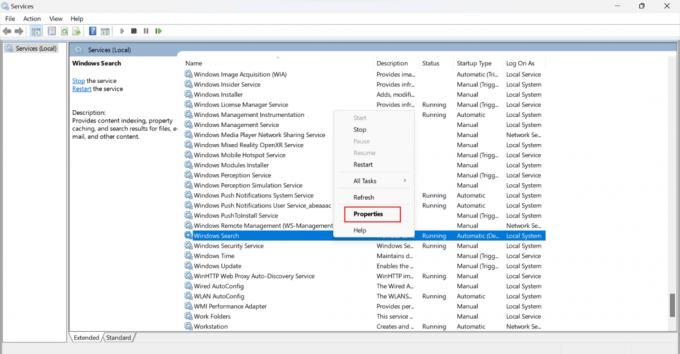
5. V okně Vlastnosti Windows Search (místní počítač) klikněte na Všeobecné tab.

6. Klikněte na Typ spouštění rozevírací pole.

7. Z rozbalovací nabídky vyberte Manuál.
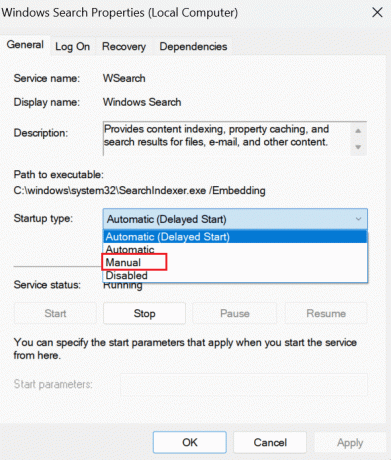
8. Dále klikněte na Aplikovat pro uložení změn.

9. Restartujte počítač a zkontrolujte, zda je diskutovaný problém vyřešen.
Přečtěte si také: Jak opravit zablokování aktualizace Windows 11
Metoda 5: Dočasně deaktivujte antivirus (pokud je to možné)
The antivirus třetí strany nainstalovaný ve vašem počítači může způsobit selhání aktualizace systému Windows s chybou 0x80242016, protože může občas narušit postup aktualizace systému Windows. Můžete tedy krátce vypnout bezpečnostní software a poté zkusit aktualizaci nainstalovat znovu. Přečtěte si a postupujte podle našeho průvodce Jak dočasně zakázat antivirus v systému Windows 10 abyste se naučili, jak na to.

Metoda 6: Ruční stažení a instalace aktualizací
K ručnímu stažení a instalaci aktualizací do operačního systému můžete použít katalog služby Microsoft Windows Update.
Poznámka: Před stažením aktualizace do počítače si zjistěte číslo KB aktualizace.
1. OTEVŘENO Nastavení stisknutím Klávesy Windows + I spolu.
2. Poté klikněte na Windows Update z levého panelu.

3. Poznamenejte si KB číslo za aktualizaci, která selhala.

4. Dále navštivte Katalog Microsoft Update stránce ve vašem prohlížeči.

5. Do vyhledávacího pole zadejte uvedené číslo KB a klikněte na Vyhledávání.

6. Poté klikněte na Stažení možnost pro příslušný soubor.

7. V okně, které se zobrazí, klikněte pravým tlačítkem myši na hypertextový odkaz a vyberte možnost Uložte propojený obsah jako… volba.
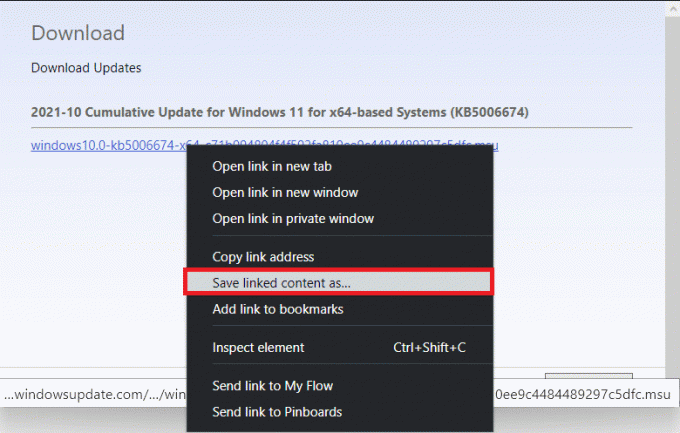
8. Vyber Žádaná lokalita pro uložení instalačního programu s .msu rozšíření a klikněte na něj Uložit.
9. Nyní stiskněte Klávesy Windows + E současně otevřít Průzkumník souborů a najděte Stažený soubor.
10. Dvakrát klikněte na soubor .msu.
11. Klikněte na Ano ve výzvě instalačního programu.
Poznámka: Dokončení instalace může trvat několik minut a poté obdržíte upozornění na totéž.
12. RestartujtePC/notebooku po uložení neuložených dat.
Přečtěte si také: 14 způsobů, jak vymazat mezipaměť v systému Windows 11
Metoda 7: Vymažte mezipaměť služby Windows Update
Vymazání mezipaměti aktualizací systému Windows vám může pomoci opravit chybu aktualizace systému Windows 11 0x80242016 tím, že uvolníte více místa pro nové aktualizace. Vymazání mezipaměti aktualizací systému Windows:
1. lis Klávesy Windows + X společně otevřít Rychlý odkaz Jídelní lístek.
2. Vybrat Správce úloh z nabídky, jak je znázorněno.

3. Klikněte na Soubor > Spusťte novou úlohu z panelu nabídek nahoře.
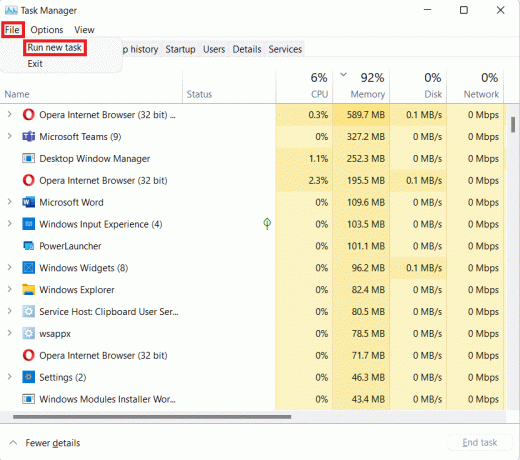
4. Typ wt.exe. Poté zaškrtněte označené políčko Vytvořte tuto úlohu s oprávněními správce a klikněte na OK.

5. zmáčkni Ctrl + Shift + 2 klávesy společně otevřít Příkazový řádek na nové kartě.
6. Typ čisté zastavovací bity a stiskněte tlačítko Vstupteklíč.

7. Typ net stop wuauserv jak je znázorněno a stiskněte Vstupteklíč.
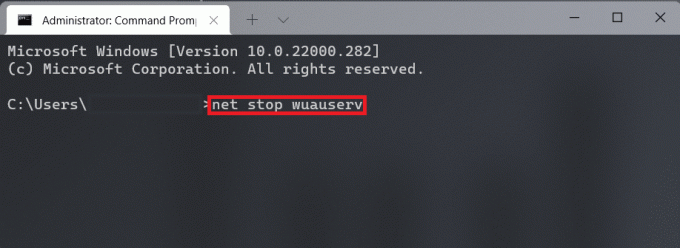
8. Typ net stop cryptsvc a udeřit Vstupte.
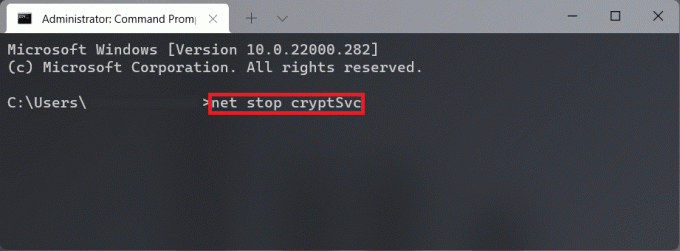
9. Poté stiskněte tlačítko Windows + Rklíče společně otevřít Běh dialogové okno.
10. Typ C:\Windows\SoftwareDistribution\Stáhnout a klikněte na OK, jak je znázorněno níže.

11. lis Klávesy Ctrl + A vyberte všechny soubory a složky v dané složce. Poté stiskněte Klávesy Shift + Del společně je trvale smazat.
12. Klikněte na Ano v Smazat více položek výzva k potvrzení.
13. Přejít na SoftwareDistribution kliknutím na ni v adresním řádku nahoře.
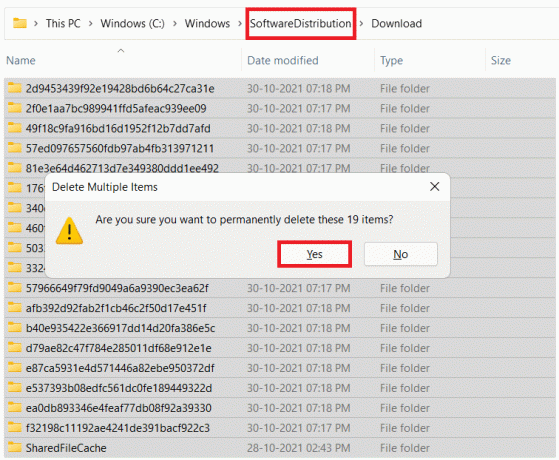
14. Otevři Úložiště dat složku tak, že na ni dvakrát kliknete.

15. Ještě jednou použijte Klávesy Ctrl + A a pak udeřit Klávesy Shift + Del společně vybrat a odstranit všechny soubory a složky, jak je znázorněno níže.
Poznámka: Klikněte na Ano v Smazat více položek výzva k potvrzení.
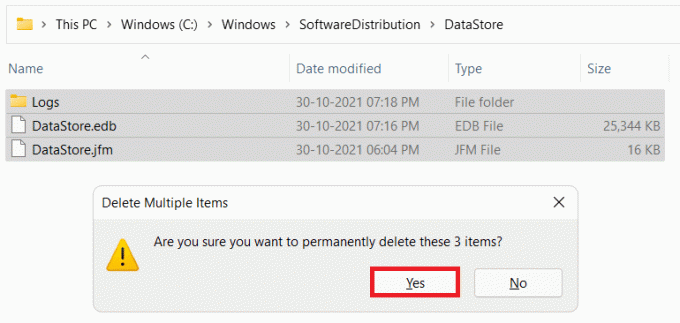
16. Přepněte zpět na Terminál Windows okno.
17. Typ čisté startovací bity a stiskněte tlačítko Vstupteklíč.
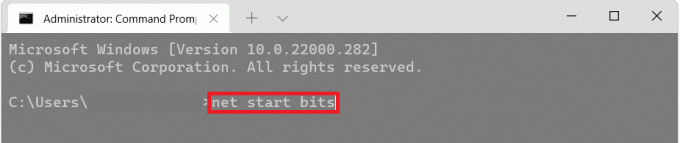
18. Poté zadejte příkaz: čistý start wuaserv a stiskněte tlačítko Vstupteklíč.
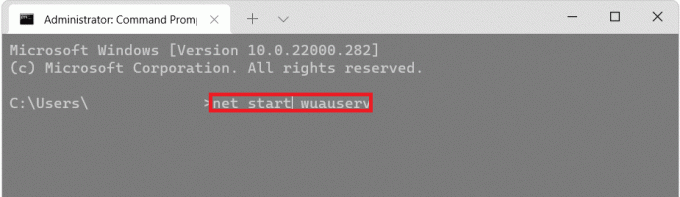
19. Zadejte příkaz: net start cryptsvc a udeřit Vstupte restartujte služby související s aktualizací.
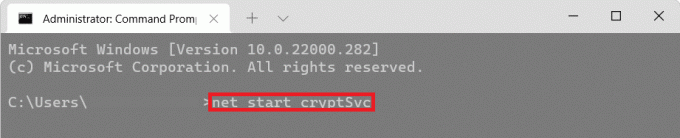
20. Zavřít VšechnoOkna a restartovatPC.
Podívejme se na další způsob, jak opravit selhání aktualizace systému Windows s chybou 0x80242016.
Přečtěte si také: 16 Nastavení, která byste měli změnit, abyste chránili své soukromí v systému Windows 11
Metoda 8: Restartujte službu Windows Update
Ve složce distribuce softwaru jsou uloženy dočasné soubory. Tyto dočasné soubory se používají, když počítač provádí aktualizaci. Když dojde k poškození distribuční složky softwaru, může dojít k Windows 11 0x80242016. Vyčistěte tedy diskutovanou složku a poté restartujte službu Windows Update. Kroky k vyčištění a restartování služby Windows Update jsou uvedeny níže:
1. Nejprve stiskněte tlačítko klíč Windows na klávesnici.
2. Poté zadejte cmd do vyhledávacího pole a vyberte OTEVŘENO.
3. Zadejte následující příkaz a stiskněte Zadejte klíč.
net stop wuauserv
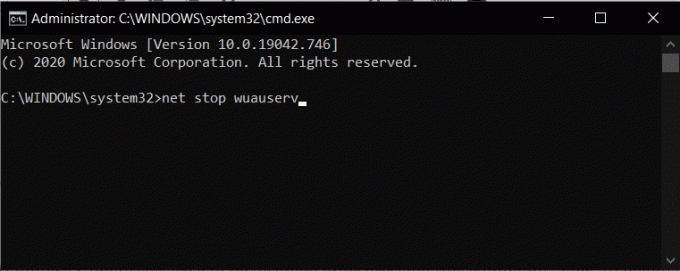
4. Dále proveďte níže uvedený příkaz pro zastavení aktualizace a služba inteligentního přenosu na pozadí.
čisté zastavovací bity
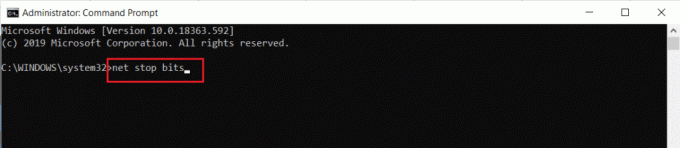
5. Nyní přejděte na níže uvedená složka cesta umístění:
Tento počítač > Windows (C:) > Windows > SoftwareDistribution

6. Potom, vymazatveškerý obsah jeho výběrem.
7. Nyní spusťte příkaz uvedený níže a stiskněte tlačítko Zadejte klíč.
čistý start wuauserv
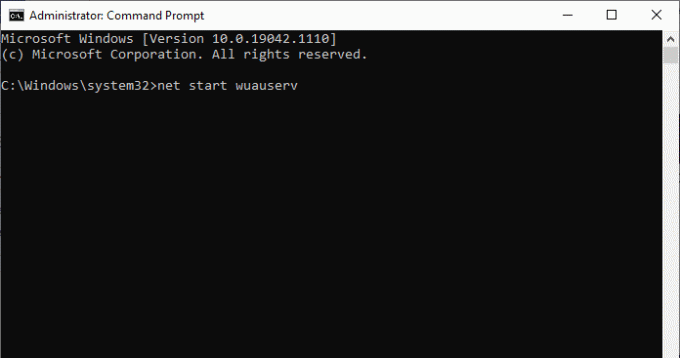
8. Dále spusťte následující příkaz.
čisté startovací bity
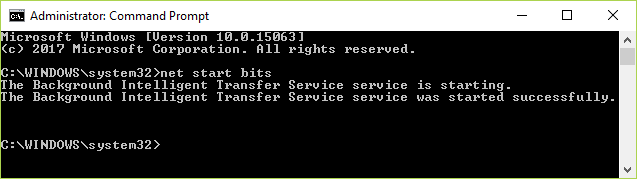
Doporučeno:
- Top 10 nejlepších aplikací pro filtr modrého světla pro PC
- Oprava ERR_HTTP2_PROTOCOL_ERROR v prohlížeči Google Chrome
- Oprava chyby aktualizace systému Windows 11 0x800f0988
- Kompletní seznam příkazů ke spuštění systému Windows 11
Doufáme tedy, že jste pochopili, jak to opravit Aktualizace systému Windows se nezdařila s chybou 0x80242016 s podrobnými metodami, které vám pomohou. Můžete nám sdělit jakékoli dotazy nebo návrhy týkající se jakéhokoli jiného tématu, o kterém chcete, abychom vytvořili článek. Dejte je do sekce komentářů níže, abychom je věděli.