Jak odinstalovat aplikace na Macu: 5 rychlých způsobů
Různé / / April 04, 2023
Existuje několik způsobů a důvodů, jak odstranit aplikace z vašeho Macu. Možná vás nějaká aplikace nudí, chcete odstranit aplikace, které téměř nepoužíváte, nebo se snažit vymazat nevyžádané aplikace z Macu. Máme pro vás tento podrobný návod, jak odinstalovat aplikace na Macu pěti různými způsoby.
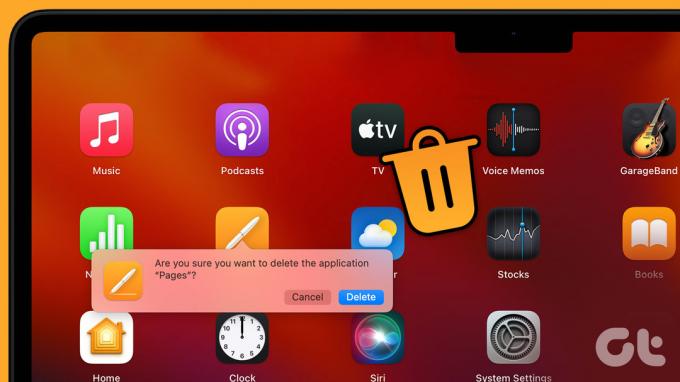
Dále se proces odinstalace liší v závislosti na tom, zda jste si aplikaci stáhli z internetu nebo z App Store. Bez ohledu na to tento článek popisuje všechny možné způsoby, jak bez problémů odstranit aplikace z Macu. Pojďme tedy rovnou do toho.
Rychlý tip: Pokud nechcete procházet všemi ručními způsoby odinstalace aplikace, můžete přímo přejít na poslední metodu a aplikaci odinstalovat kliknutím na tlačítko.
1. Jak odstranit aplikace na Macu pomocí Launchpadu
Toto je jeden z nejjednodušších a nejběžnějších způsobů, jak odinstalovat aplikaci na Macu, kterou jste si stáhli z App Store. Zde je návod, jak na to.
Krok 1: Klepnutím na ikonu Launchpadu v Docku otevřete Launchpad.
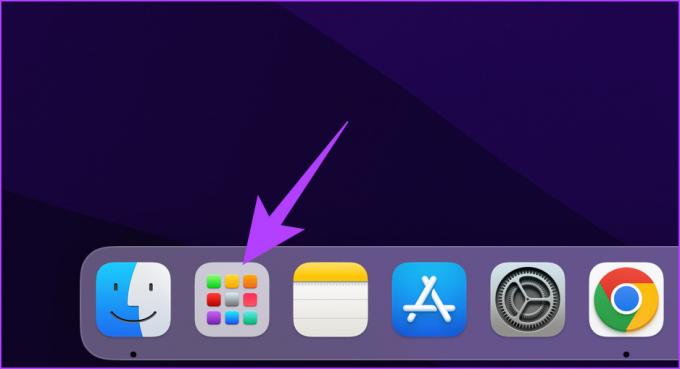
Krok 2: Vyhledejte aplikaci, kterou chcete odstranit.

Krok 3: Klikněte a podržte aplikaci, dokud se ikony nezačnou chvět.
Poznámka: Případně můžete také stisknout tlačítko Option.

Krok 4: Nakonec klikněte na X v levém horním rohu ikony aplikace a odinstalujte ji z Macu.
Poznámka: Nemůžete odebrat základní aplikace macOS.

A je to! Odebrali jste z Macu aplikaci, kterou nechcete. Nebudete však moci odinstalovat aplikaci, kterou jste si stáhli z webu. Pokud chcete takovou aplikaci smazat, pokračujte ve čtení.
2. Jak odebrat programy na Macu pomocí Finderu
Tento metodou pomocí Finderu umožňuje odstranit aplikace stažené z Mac App Store a webu. Kroky jsou jednoduché a přímočaré.
Poznámka: Než aplikaci začneme mazat, ujistěte se, že není spuštěna a je zavřená. Pokud tomu tak není, zavřete nebo vynuceně zavřete aplikaci a postupujte podle pokynů.
Krok 1: Otevřete Finder z doku.

Krok 2: Na bočním panelu přejděte do složky Aplikace.

Krok 3: Vyhledejte aplikaci, kterou chcete odstranit. Klikněte pravým tlačítkem na jeho ikonu a vyberte možnost „Přesunout do koše“.

To je asi tak všechno. Smazali jste aplikaci ze svého Macu. Občas však zbytkové soubory aplikací zůstanou na vašem Macu. Postupujte tedy podle následujících několika kroků k odstranění zbytkové soubory aplikace smazali ze svého Macu.
Krok 4: Nyní klikněte na nabídku Přejít na hlavním panelu a vyberte možnost Přejít do složky.

Krok 5: Nyní musíte ručně projít níže uvedené složky a odstranit všechny související soubory z aplikace.
~/Knihovna/Podpora aplikací~/Library/Internet Plug-Ins~/Library/Preferences~/Library/Application Support/CrashReporter~/Library/Saved Application State~/Library/Cache/Library/Caches
Krok 6: Nakonec klikněte pravým tlačítkem na přihrádku a vyberte Vyprázdnit přihrádku.
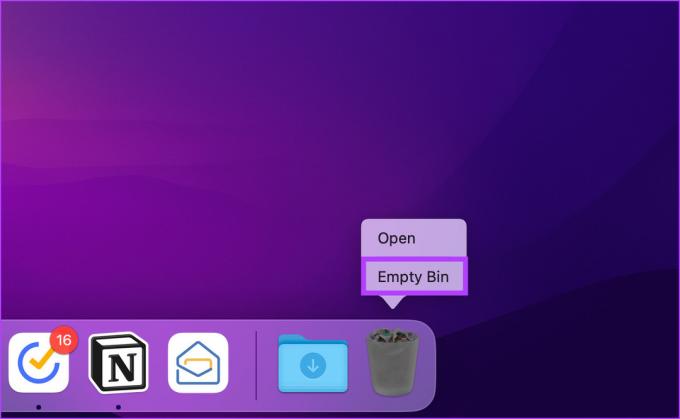
Díky tomu je váš Mac zcela bez aplikace, kterou jste smazali. Pokud jste příliš unavení na to, abyste procházeli a kontrolovali zbytkové soubory, další metoda bude velkým pomocníkem. Čti dál.
3. Jak odstranit aplikace z Mac pomocí vyhrazeného odinstalačního programu aplikací
Mnoho programů, zejména ty, které si stáhnete přímo z webu, má svůj vlastní odinstalační program. Takže místo vyhazování aplikací do koše bez vymazání zbytkových souborů, můžete použít odinstalační program pro konkrétní aplikaci, který vám pomůže ukončit a odinstalovat jeho aplikaci.
Zde je návod, jak je najít, abyste mohli smazat jeho hlavní aplikaci.
Krok 1: Otevřete Finder z doku.

Krok 2: Na bočním panelu přejděte na Aplikace.
Poznámka: Odinstalační programy budou vypadat podobně jako hlavní aplikace a je pravděpodobné, že budou vedle sebe.

Krok 3: Pokud nějaký najdete, dvakrát na něj klikněte a postupujte podle pokynů.

Tady máš. Odinstalační program vymaže související soubory, než se smaže. Pro jistotu však stále doporučujeme zkontrolovat zbývající soubory ručně (jak je uvedeno v předchozí metodě).
Spropitné: Pokud chcete uvolnit více místa, zde je jak zkontrolovat a optimalizovat úložiště vašeho Macu.
4. Jak odinstalovat aplikace na Macu pomocí Terminálu
Neexistují téměř žádné úkoly, které by se nedaly splnit Příkazy terminálu. Zde je návod, jak odinstalovat aplikaci Mac pomocí Terminálu.
Krok 1: Stisknutím kláves „Command + mezerník“ na klávesnici spusťte Spotlight, zadejte Terminála stiskněte Return.

Krok 2: Zadejte níže uvedený příkaz, přetáhněte ikonu aplikace z karty Aplikace ve Finderu do Terminálu a stiskněte Return
Poznámka: Přetažením ikony aplikace umožníte terminálu přímo zkopírovat cestu k aplikaci.
sudo odinstalační soubor://

Krok 3: Stiskněte klávesu Return na klávesnici a pokud budete vyzváni, zadejte heslo správce.

A tady to máte. Úspěšně jste odinstalovali aplikaci z vašeho Macu. Stále však může být nutné odstranit zbývající soubor z určitých umístění.
To znamená, že pokud se nechcete dostat do potíží s mazáním aplikace a mazáním zbytkových souborů, další metoda odinstalace aplikace z vašeho Macu by byla velkou pomocí. Následujte.
5. Jak odinstalovat aplikace na Macu pomocí aplikace třetí strany
Software třetích stran jako např AppCleaner, CleanMyMac, CCleaner atd. umožňuje bez větších potíží odinstalovat aplikace, které nechcete. Jako příklad pro tento článek použijeme CleanMyMac X. Takže, začněme.
Krok 1: Přejděte do obchodu App Store a vyhledejte CleanMyMac X.

Krok 2: Stáhněte si aplikaci CleanMyMac X, nainstalujte ji a spusťte.

Krok 3: Přejděte na Uninstaller a klikněte na ‚Zobrazit všechny aplikace‘.

Krok 4: Klikněte na ikonu šipky (šipka) vedle ikony aplikace.

Krok 5: Nyní vyberte data/soubory spojené s aplikací, kterou chcete smazat

Krok 6: Nakonec vyberte možnost Odinstalovat z rozevírací nabídky vedle ikony aplikace a klikněte na Odebrat.

A je to. Docela přímočaré, že? No, pokud jste nemohli najít aplikaci, kterou jste hledali, je to pravděpodobně proto, že se jedná o systémovou aplikaci. Zde je návod, jak dostat všechny aplikace do Uninstalleru.
Jak dostat všechny aplikace do odinstalačního programu
Krok 1: Klikněte na nabídku CleanMyMac X v pravém horním rohu a klikněte na ikonu Nastavení a z rozbalovací nabídky vyberte Předvolby.
Poznámka: Případně můžete kliknout na ‚Příkazová klávesa + ,‘ pro otevření předvoleb aplikace.

Krok 2: V horní navigaci vyberte Seznam ignorovaných.

Krok 3: V části Seznam ignorovaných vyberte Odinstalační program a zrušte zaškrtnutí políčka Ignorovat systémové aplikace.

A je to. Nyní zavřete okno Předvolby a přejděte na kartu Uninstaller, kde najdete všechny aplikace, včetně systémových aplikací nainstalovaných na vašem Macu. Kromě toho se podívejte na FAQ, abyste mohli své dotazy uklidnit.
Časté dotazy k odinstalování aplikací na Macu
Je to pravděpodobně proto, že aplikace, kterou chcete odstranit, aktuálně běží na pozadí. Takže musíte aplikaci vynutit a poté ji znovu odinstalovat.
Když odinstalujete aplikaci, všechna data spojená s aplikací se smažou a aplikace se odstraní z Launchpadu. Takže to nebude možné použít.
Ne. Každý uživatel má samostatný profil a uživatelské soubory jsou vzájemně skryty. To znamená, že když smažete aplikaci na Macu, nesmaže se z účtu jiného uživatele.
Odstraňte nepoužívané aplikace na Macu
Takže teď, když víte, jak odinstalovat aplikaci z vašeho Macu, na co čekáte? Pokračujte a odinstalujte aplikace, které sotva používáte, abyste uvolnili úložný prostor a udrželi váš Mac v chodu jako nový. Navíc se můžete odhlásit jak používat režim uzamčení na Macu aby vaše soukromí zůstalo nedotčené.



