Jak používat hlasové poznámky na iPhone: Kompletní průvodce
Různé / / April 04, 2023
Možnost nahrávat zvuk a ukládat jej do telefonu je užitečná funkce, ať už chcete nahrát přednášku ve třídě, předvést své pěvecké dovednosti nebo jednoduše nahrát zprávu, kterou si později zapamatujete. Nativní aplikace Voice Memos pro iPhone vám může pomoci nahrávat zvuk bez námahy pomocí vestavěného reproduktoru a mikrofonu zařízení. V tomto článku vám ukážeme, jak používat Hlasové poznámky na iPhone.

Kromě toho aplikace Voice Memos nabízí mnohem více než jen nahrávání a ukládání zvuku. Můžete zvýšit rychlost zvuku, zlepšit kvalitu, přeskočit tiché části a udělat mnohem víc. Tento komplexní průvodce se zaměří na prozkoumání všech funkcí, abyste mohli aplikaci Hlasové poznámky co nejlépe využít. Začněme tím, že se naučíme nahrávat zvuk.
Jak nahrávat zvuk na iPhone
Krok 1: Otevřete aplikaci Hlasové poznámky na iPhone. Nachází se ve složce Utilities ve vaší knihovně aplikací.

Krok 2: Kliknutím na červené tlačítko ve spodní části nahrajete zvuk.
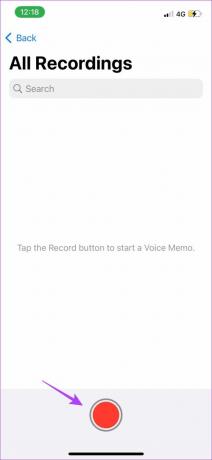
Krok 3: Chcete-li záznam pozastavit, klepněte na černou čáru ve spodní části a přetáhněte ji nahoru. Nakonec stiskněte tlačítko pauzy pro dočasné zastavení nahrávání.


Krok 4: Chcete-li pokračovat v nahrávání, klepněte na možnost Obnovit.

Krok 5: Jakmile skončíte s nahráváním, kliknutím na červenou ikonu, jak je znázorněno, nahrávání zastavíte.

To je vše, co musíte udělat, abyste mohli nahrávat zvuk v aplikaci Hlasové poznámky. Váš zvuk bude nyní uložen. Jsme si jisti, že byste chtěli Poslouchej to jakmile dokončíte nahrávání. Následující část vám ukáže, jak na to.
Jak přehrát hlasovou poznámku
Krok 1: Spusťte aplikaci Hlasové poznámky.
Krok 2: V části Všechny nahrávky klepněte na libovolný záznam a stiskněte tlačítko přehrávání.

Krok 3: Pokud chcete přeskočit dopředu nebo zpět, klepněte na kruhovou ikonu na obou stranách možnosti přehrávání/pozastavení.

Poslouchat nahraný zvuk v aplikaci Voice Memos je docela jednoduché. Zvukové soubory nahrané na vašem iPhone se dále ve výchozím nastavení jmenují „Nová nahrávka“, „Nová nahrávka 1“, „Nová nahrávka 2“ atd. Hlasovou poznámku můžete přejmenovat, abyste snáze našli ten, který hledáte.
Jak přejmenovat hlasovou poznámku
Přejmenování zvukových souborů je poměrně snadné. Vše, co musíte udělat, je otevřít Hlasové poznámky na iPhone a dlouze stisknout název stávajícího zvuku. Díky tomu bude možné název upravit. Nyní přejmenujte nahrávku.

No, takhle můžete přejmenovat zvuk. Ale co když se skládá z nějaké nechtěné části, která vám brání ji s někým sdílet? Zvuk můžete snadno oříznout. Přečtěte si další část, abyste věděli, jak na to.
Jak oříznout nebo odstranit části nahraného zvuku
Oříznutí zvuku je skvělý způsob, jak z nahrávky odstranit nežádoucí části. Způsob, jakým to lze provést v aplikaci Voice Memos na iPhone, je poměrně jednoduchý.
Krok 1: Spusťte aplikaci Hlasové poznámky.
Krok 2: Klepněte na zvuk, který chcete oříznout, a klepněte na ikonu Ekvalizér vlevo.
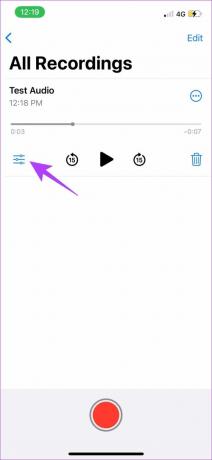
Krok 3: Nyní klepněte na ikonu oříznutí a pomocí žlutě zbarveného posuvníku vyberte část, kterou chcete upravit.

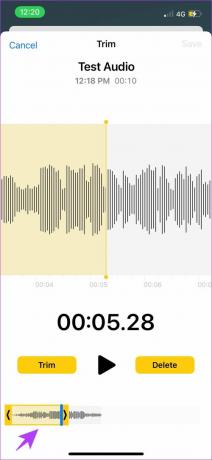
Krok 4: Pokud chcete, aby se vybraná část zvuku uložila, klepněte na Oříznout. Případně klepněte na Smazat pro odstranění vybrané části.


Pomocí výše uvedených nástrojů můžete oříznout nebo odstranit části zvuku. Ale co kdybyste místo toho chtěli nahradit nechtěnou část zvuku? Existuje možnost nazvaná Nahradit a zde je návod, jak ji můžete použít.
Jak vyměnit části nahraného zvuku
Krok 1: Spusťte aplikaci Hlasové poznámky a klepněte na zvuk, který chcete upravit.
Krok 2: Nyní klepněte na ikonu ekvalizéru.
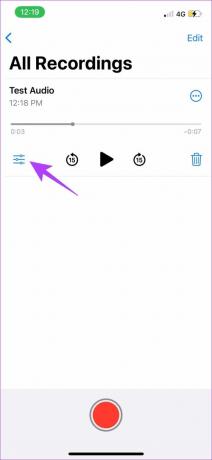
Krok 3: Přehrajte zvuk, dokud nezačne část, kterou je třeba vyměnit, a poté klepněte na Nahradit.

Krok 4: Nyní můžete nahrávat zvuk pro náhradu a po přidání stisknout tlačítko pauzy.

Takto můžete upravit části zvuku v nahrávce. Dále máte nástroje pro úpravu kvality zvuku. Ty vám mohou pomoci komprimovat nebo ještě zlepšit kvalitu zvuku.
Jak upravit kvalitu zvuku na iPhone
Krok 1: Přejděte na iPhone do aplikace Nastavení a klepněte na Hlasové poznámky.

Krok 2: Nyní klikněte na Kvalita zvuku.

Krok 3: Máte dvě možnosti – bezeztrátovou a komprimovanou. Vyberte možnost Compressed, abyste zajistili, že váš zvukový záznam zůstane minimální.
Na druhou stranu můžete zvolit Lossless pro špičkovou kvalitu záznamu. Tím by se však zvětšila velikost souboru.

Nyní, když jste zkomprimovali zvuk, možná budete cítit potřebu zlepšit kvalitu. Vylepšené možnosti přehrávání vám to pomohou, aniž byste zvětšili velikost souboru. Přečtěte si další část a dozvíte se více.
Použijte rozšířené možnosti přehrávání na iPhone
Krok 1: Spusťte aplikaci Hlasové poznámky na iPhone a klepněte na zvukovou nahrávku, kterou chcete upravit.
Krok 2: Klikněte na ikonu tří teček.

Krok 3: V místní nabídce klepněte na Upravit záznam. V této sekci najdete několik možností. Podívejme se na ně jeden po druhém.

1. Přeskočit Ticho
Zapněte přeskočit ticho, chcete-li přeskočit nebo odstranit všechny tiché části ve zvukové nahrávce. To znamená, že váš zvuk zůstane nepřetržitý a bez jakýchkoliv přestávek, pokud k nim během nahrávání došlo.
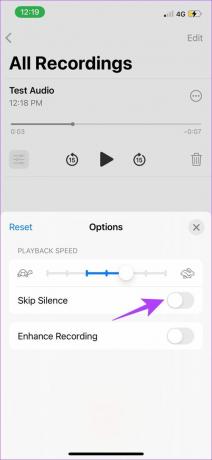
2. Zvýšit rychlost
Pokud chcete zvýšit rychlost přehrávání, aplikace Voice Memos vám poskytne snadno použitelný posuvník. Je legrační, že mají zajíce a želvu, aby naznačili zvýšení a snížení rychlosti. Přetažením posuvníku efektivně zvýšíte nebo snížíte rychlost přehrávání.

3. Vylepšete nahrávání
Pokud chcete zlepšit kvalitu zvuku a odstranit hluk na pozadí, zapněte možnost Vylepšit nahrávání. Docela nás zaujalo, jak tato možnost výrazně zlepšila kvalitu zvukového záznamu.

Výše uvedené možnosti vám pomohou vylepšit zvukový záznam. Jakmile tyto funkce použijete, zde je návod, jak můžete spravovat záznam zvuku. To zahrnuje uložení, sdílení a odstranění souboru.
Jak uložit hlasový záznam na iPhone
Jakmile zastavíte nahrávání zvuku, soubor se automaticky uloží do aplikace Hlasové poznámky. Ale pokud chcete uložit zvuk do svých souborů nebo je rozdělit do složek, můžete to udělat následovně.
Krok 1: Spusťte aplikaci Hlasové poznámky.
Krok 2: Klepněte na zvukovou nahrávku, kterou chcete uložit, a klepněte na ikonu tří teček.

Krok 3: Klikněte na ‚Uložit do souborů.‘ Tím se záznam uloží do souborů.
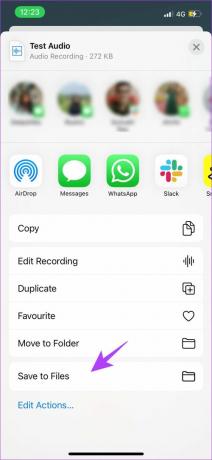
Chcete-li zvukové nahrávky rozdělit do různých složek v aplikaci, můžete vytvořit nové složky.
Krok 4: Otevřete aplikaci Hlasové poznámky a klikněte na ikonu Zpět. Tím se dostanete na hlavní obrazovku aplikace.

Krok 5: Nyní klikněte na ikonu Přidat složku v pravém dolním rohu.

Krok 6: Pojmenujte složku a klikněte na Uložit. Vytvořili jsme složku s názvem Oblíbené audio.

Krok 7: Chcete-li přesunout nahraný zvuk do této nové složky, klepněte na zvuk, který chcete přesunout, a klepněte na ikonu se třemi tečkami.

Krok 8: Vyberte možnost Přesunout do složky.

Krok 9: Vyberte složku, kterou jste vytvořili, kam chcete zvuk přesunout.
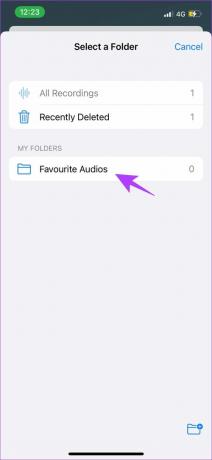
Takto můžete uložit zvuk do souborů na iPhone a dokonce je přesunout do různých složek v aplikaci Hlasové poznámky, abyste zvukové soubory snadno třídili. Jakmile své zvukové soubory upravíte a uložíte, můžete je dokonce sdílet. Pro usnadnění jsou možnosti v samotné aplikaci.
Jak odeslat hlasovou poznámku na iPhone
Krok 1: Spusťte aplikaci Hlasové poznámky.
Krok 2: Klikněte na ikonu tří teček ve zvukové nahrávce, kterou chcete sdílet.

Krok 3: Nyní máte všechny možnosti sdílení zvuku v různých aplikacích. Při posouvání si můžete vybrat aplikaci, pomocí které chcete zvukový soubor odeslat.

Tímto způsobem sdílíte zvukový soubor s ostatními uživateli. Poté, co soubor sdílíte, možná nebudete cítit potřebu mít soubor ve svém iPhone. V takovém případě můžete snadno použít možnost odstranění k odstranění nahrávek z aplikace Hlasové poznámky.
Jak odstranit hlasovou poznámku
Krok 1: Spusťte aplikaci Hlasové poznámky.
Krok 2: Chcete-li zvukovou nahrávku smazat, klikněte na ikonu koše v nabídce nahrávání. Toto je vše, co musíte udělat, abyste hlasovou poznámku smazali.

Krok 3: Pokud jste nechtěně smazali zvukový záznam, nezoufejte. Nejprve přejděte na hlavní obrazovku aplikace Hlasové poznámky.

Krok 4: Existuje nedávno smazaná složka. Pomocí této složky můžete snadno obnovit smazaný zvukový soubor.

Tady to je – to byl kompletní návod, jak používat Hlasové poznámky na iPhone. Jakmile se seznámíte se všemi těmito kroky, nic vám nebrání v efektivním nahrávání kvalitních zvukových souborů. Podívejte se do sekce FAQ níže, kde najdete odpovědi na některé z nejčastěji kladených otázek.
Často kladené otázky o hlasových poznámkách na iPhone
Ano, aplikace Voice Memos je pro iPhone zcela zdarma.
Můžete jej snadno nainstalovat zpět z App Store. Vyhledejte oficiální aplikaci Voice Memos v App Store a nainstalujte ji jako kteroukoli jinou aplikaci.
Ne, můžete nahrát tolik hlasových poznámek, kolik chcete, za předpokladu, že máte v zařízení dostatek místa. Kromě toho není ani časový limit.
Ano, jakmile připojíte mikrofon k iPhonu, můžete pomocí něj nahrávat hlasovou poznámku.
Nahrávejte zvuk na svůj iPhone snadno!
Takto lze používat Hlasové poznámky na iPhone k nahrávání vysoce kvalitního zvuku. Cítili jsme potřebu napsat průvodce pro tuto aplikaci, protože tuto aplikaci pravidelně používáme a je opravdu užitečná. A všechny funkce v této příručce z vás udělají profesionála v nahrávání hlasových poznámek na vašem iPhone. Pokud chcete prozkoumat další aplikace pro více funkcí, podívejte se na náš seznam nejlepší aplikace pro nahrávání zvuku pro iPhone. Šťastné nahrávání!



