Jak přidat popisky k tabulkám a obrázkům v aplikaci Microsoft Word
Různé / / April 04, 2023
Pokud pracujete na dokumentu Microsoft Word se spoustou tabulek a obrázků, může to být později pro vás i ostatní matoucí. Místo ručního pojmenování tabulek nebo obrázků můžete místo toho nastavit Word, který vám pomůže rychle. Slova funkce titulků umožňuje přiřadit jména a čísla k obrázkům a tabulkám.

Jednou z výhod používání funkce titulků aplikace Microsoft Word je, že se automaticky aktualizuje pro každou novou tabulku nebo obrázek, který zavedete. Usnadňuje také vytvoření křížového odkazu nebo seznamu tabulek a obrázků v dokumentu. Zde je návod, jak přidat popisky do tabulek a obrázků v aplikaci Microsoft Word.
Jak přidat titulky do tabulky v aplikaci Microsoft Word
Titulek je prostě název tabulky, aby čtenář pochopil, o čem jsou podrobnosti. Pokud máte v dokumentu několik tabulek, je vhodné přiřadit číslo, aby bylo možné snadno identifikovat aktualizace nebo během diskusí. Zde je návod, jak přidat titulek k tabulce v aplikaci Microsoft Word.
Krok 1: Klikněte na tlačítko Start a zadejte slovo k vyhledání aplikace.

Krok 2: Ve výsledcích klikněte na aplikaci Microsoft Word. Poté procházejte dokument, na kterém pracujete, a otevřete jej ve Wordu.

Krok 3: Na pásu karet Word klikněte v horní části na kartu Vložit.

Krok 4: Klikněte na rozevírací nabídku Tabulka ve skupině Tabulky a vyberte Vložit tabulku, aby se spustilo dialogové okno.
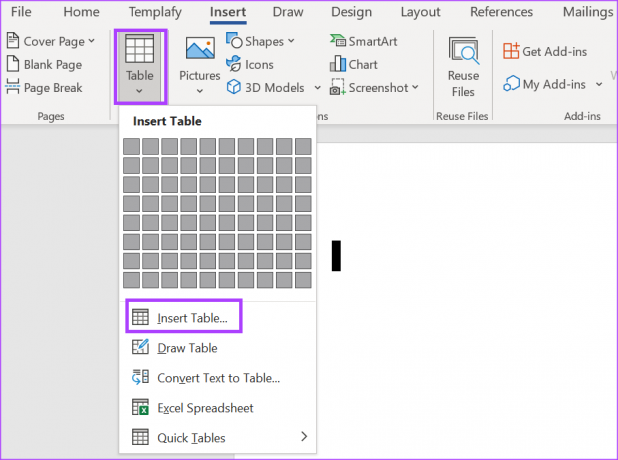
Krok 5: V části Velikost tabulky vyberte počet sloupců a řádků tabulky.

Krok 6: V části Chování automatického přizpůsobení vyberte, zda chcete:
- Pevná šířka sloupce
- Automatické přizpůsobení obsahu
- Automatické přizpůsobení oknu

Krok 7: Po výběru předvoleb klikněte na OK.

Krok 8: Po vložení tabulky kliknutím na její okraj ji vyberte a kliknutím pravým tlačítkem na ni otevřete kontextovou nabídku.
Krok 9: Výběrem možnosti Vložit titulek z místní nabídky otevřete dialogové okno Titulek.

Krok 10: V dialogovém okně Titulek Word automaticky vyplní titulek do pole Titulek. Můžete jej aktualizovat pomocí preferovaného textu titulků pro tabulku.

Krok 11: V poli Štítek Word automaticky vybere tabulku jako štítek. Pokud ji chcete aktualizovat, můžete kliknout na rozevírací nabídku a vybrat ji jako rovnici nebo obrázek.

Krok 12: Klikněte na rozevírací seznam vedle pole Pozice a vyberte umístění, kam chcete umístit popisek mezi „Pod vybranou položkou“ nebo „Nad vybranou položkou“.
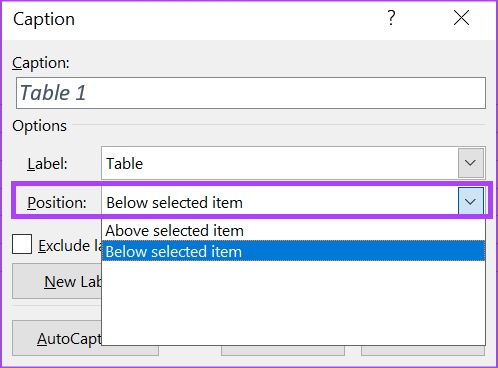
Krok 13: Klepnutím na tlačítko Číslování otevřete dialogové okno Číslování titulků.

Krok 14: V dialogovém okně Číslování titulků klikněte na rozevírací seznam vedle Formát a vyberte preferovaný formát číslování.

Krok 15: Klepnutím na tlačítko OK uložte předvolbu.

Krok 16: Klepnutím na tlačítko OK zavřete dialogové okno Titulek a použijte změny.

Jak přidat titulky k obrázku v aplikaci Microsoft Word
Přidání titulků k obrázku v aplikaci Microsoft Word je podobné přidání titulků k tabulce. Obrázek však může být tabulka, graf, ilustrace nebo fotografie. Zde je návod, jak přidat popisek k obrázku.
Krok 1: Klikněte na tlačítko Start a zadejte slovo k vyhledání aplikace.

Krok 2: Ve výsledcích klikněte na aplikaci Microsoft Word. Poté procházejte a otevřete dokument, který chcete upravit.

Krok 3: Na pásu karet aplikace Word klikněte na kartu Vložit.

Krok 4: Ve skupině Ilustrace klikněte na typ obrázku, který chcete vložit, mezi Tvary, Grafy, Chytré umění, 3D modely nebo Snímky obrazovky.

Krok 5: Po vložení obrázku na něj klikněte, abyste jej vybrali, a kliknutím pravým tlačítkem myši na něj otevřete místní nabídku.
Krok 6: Výběrem možnosti Vložit titulek z místní nabídky otevřete dialogové okno Titulek.

Krok 7: V dialogovém okně Titulek by měl Word již mít titulek předvyplněný v poli Titulek, můžete jej buď ponechat, nebo zadat preferovaný titulek pro obrázek.

Krok 8: V poli Štítek by již měl mít Word štítek vybraný jako Obrázek, pokud ho však chcete aktualizovat, můžete kliknout na rozevírací nabídku a vybrat si mezi rovnicí nebo tabulkou.

Krok 9: Klikněte na rozevírací seznam vedle pole Pozice a vyberte umístění, kam chcete umístit popisek mezi „Pod vybranou položkou“ nebo „Nad vybranou položkou“.
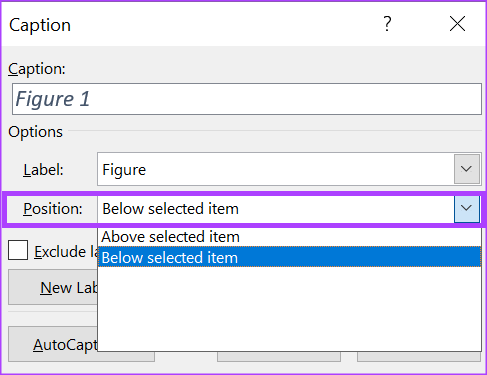
Krok 10: Klepnutím na tlačítko Číslování otevřete dialogové okno Číslování titulků.
Krok 11: V dialogovém okně Číslování titulků klikněte na rozevírací seznam vedle Formát a vyberte preferovaný formát číslování.

Krok 12: Klepnutím na tlačítko OK uložte předvolbu.

Krok 13: Klepnutím na tlačítko OK zavřete dialogové okno Caption a uvidíte, že se změny projeví.
Jak vytvořit seznam tabulek a obrázků v aplikaci Microsoft Word
Máte-li v aplikaci Microsoft Word více tabulek a obrázků, můžete si vytvořit seznam, abyste je měli co nejvíce. Seznam může také obsahovat čísla ukazující umístění tabulky a obrázků. Postup:
Krok 1: Otevřete dokument aplikace Word, který chcete upravit (zkontrolujte výše uvedené kroky), vyberte umístění, které chcete, aby byl váš seznam uveden.
Krok 2: Na stuze Word. klepněte na kartu Reference.

Krok 3: Ve skupině Titulky kliknutím na Vložit tabulku obrázků otevřete dialogové okno Tabulka obrázků.

Krok 4: Pokud chcete, aby se zobrazila čísla stránek vaší tabulky nebo obrázků, zaškrtněte políčko vedle Zobrazit čísla stránek.

Krok 5: V závislosti na seznamu, který vytváříte, klikněte na rozevírací seznam vedle Popisek a vyberte buď Obrázek nebo Tabulka.

Krok 6: Klepnutím na tlačítko OK zavřete dialogové okno s uloženými změnami.

Vytváření vlastních šablon tabulek v aplikaci Microsoft Word
Místo použití výchozích šablon tabulek můžete také vytvořte si vlastní šablonu tabulky než k nim přidáte titulky. Můžete to snadno udělat pomocí funkce Návrh tabulky ve Wordu. Chcete-li, aby byla šablona tabulky snadno přístupná, můžete ji uložit do galerie Rychlé díly.
Naposledy aktualizováno 13. února 2023
Výše uvedený článek může obsahovat přidružené odkazy, které pomáhají podporovat Guiding Tech. Nemá to však vliv na naši redakční integritu. Obsah zůstává nezaujatý a autentický.
Napsáno
Maria Victoria
Maria je autorkou obsahu s velkým zájmem o technologie a nástroje produktivity. Její články lze nalézt na stránkách jako Onlinetivity a Design. Mimo práci můžete její miniblogování o jejím životě najít na sociálních sítích.


