Jak opravit Tiskárna není aktivována Kód chyby 20
Různé / / November 28, 2021
Jak opravit Neaktivovanou tiskárnu Chybový kód 20: Pokud se vám zobrazí chybová zpráva „Tiskárna není aktivována – kód chyby 20“, jste na správném místě, protože dnes uvidíme, jak problém vyřešit. Problém je obecně vidět v systémech, ve kterých uživatelé upgradovali z dřívější verze Windows nebo používají software QuickBooks. V každém případě se podívejme, jak opravit kód chyby 20 neaktivované tiskárny s pomocí níže uvedeného průvodce.

Obsah
- Jak opravit Tiskárna není aktivována Kód chyby 20
- Metoda 1: Nastavte výchozí tiskárnu
- Metoda 2: Znovu nainstalujte zařízení USB Composite ze Správce zařízení
- Metoda 3: Spusťte Poradce při potížích s tiskárnou
- Metoda 4: Oprava registru
- Metoda 5: Udělení oprávnění pomocí prostředí PowerShell
- Metoda 6: Přeinstalujte QuickBook
Jak opravit Tiskárna není aktivována Kód chyby 20
Ujistěte se vytvořit bod obnovení jen pro případ, že by se něco pokazilo.
Metoda 1: Nastavte výchozí tiskárnu
1. Zadejte ovládací prvek ve Windows Search a klikněte na Kontrolní panel.

2. Klikněte Hardware a zvuk a poté vyberte Zařízení a tiskárny.

3. Klepněte pravým tlačítkem myši na tiskárnu a vyberte Nastavit jako výchozí tiskárnu.
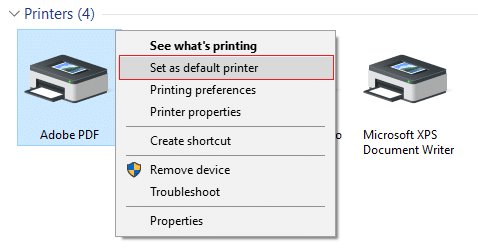
4. Pro uložení změn restartujte počítač.
Metoda 2: Znovu nainstalujte zařízení USB Composite ze Správce zařízení
1. Stiskněte klávesu Windows + R a zadejte devmgmt.msc a stiskněte Enter.

2.Rozbalte Univerzální řadiče sériové sběrnice.
3. Klikněte pravým tlačítkem na Kompozitní zařízení USB a vyberte Odinstalovat.

4. Pokud požádá o potvrzení vyberte Ano/OK.
5.Odpojte USB tiskárny z PC a poté jej znovu připojte.
6. Postupujte podle pokynů v Průvodce nově nalezeným hardwarem k instalaci ovladačů.

7. Klepněte pravým tlačítkem myši na ikonu tiskárny a poté klepněte na Vytisknout zkušební stránku vytisknout stránku autotestu systému Windows.
8. Pro uložení změn restartujte počítač.
Metoda 3: Spusťte Poradce při potížích s tiskárnou
1. do vyhledávací lišty Windows zadejte „řešení problémů“ a klikněte na Odstraňování problémů.

6. Dále z levého podokna vyberte Zobrazit vše.
7. Poté ze seznamu Odstraňování problémů s počítačem vyberte Tiskárna.

8. Postupujte podle pokynů na obrazovce a spusťte Poradce při potížích s tiskárnou.
9. Restartujte počítač a možná budete moci Oprava tiskárny není aktivována Kód chyby 20.
Metoda 4: Oprava registru
1. Stiskněte klávesu Windows + R a zadejte regedit a stisknutím klávesy Enter otevřete Editor registru.

2. Přejděte na následující klíč registru:
HKEY_CURRENT_CONFIG\Software
3. Klepněte pravým tlačítkem myši na složku Software a vyberte Oprávnění.

4.Nyní v okně oprávnění se ujistěte, že to Správce a uživatelé mít Plná kontrola zaškrtnuto, pokud ne, zaškrtněte je.
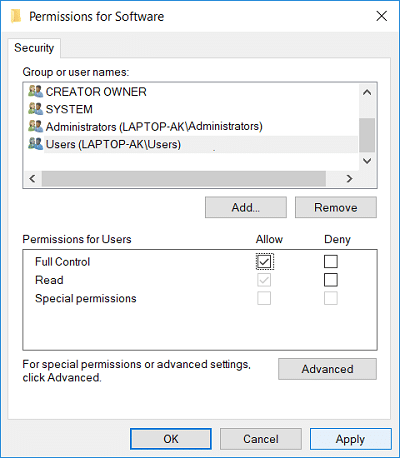
5. Klepněte na tlačítko Použít a poté na tlačítko OK.
6. Restartujte počítač, abyste uložili změny a zjistěte, zda jste schopni problém vyřešit.
Metoda 5: Udělení oprávnění pomocí prostředí PowerShell
1.Typ powershell ve Windows Search a poté klepněte pravým tlačítkem na PowerShell a vyberte Spustit jako administrátor.

2. Nyní zadejte následující příkaz v PowerShell a stiskněte Enter:
PowerShell.exe -NoProfile -NoLogo -NonInteractive -Command “$key = [Microsoft. Win32.Registry]::CurrentConfig. OpenSubKey(‚Software‘,[Microsoft. Win32.RegistryKeyPermissionCheck]::ReadWriteSubTree,[System. Bezpečnostní. Řízení přístupu. RegistryRights]::ChangePermissions); $acl = $klíč. GetAccessControl(); $pravidlo = Systém nových objektů. Bezpečnostní. Řízení přístupu. RegistryAccessRule (‚Users‘, ‚FullControl‘, ‚ObjectInherit, ContainerInherit‘, ‚None‘, ‚Allow‘); $acl. SetAccessRule($pravidlo); $klíč. SetAccessControl($acl);”
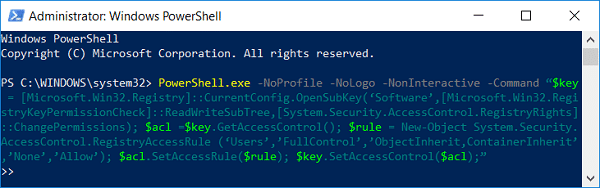
3. Pro uložení změn restartujte počítač.
Metoda 6: Přeinstalujte QuickBook
1. Stiskněte klávesu Windows + R a zadejte appwiz.cpl a stiskněte Enter.

2. Najděte QuickBook ze seznamu a odinstalujte jej.
3. Další, stáhněte si QuickBooks odtud.
4. Spusťte instalační program a podle pokynů na obrazovce nainstalujte QuickBook.
5. Restartujte počítač.
Doporučeno:
- Opravit chybu BAD_SYSTEM_CONFIG_INFO
- Oprava nefunkční webové kamery po aktualizaci Windows 10 Anniversary Update
- Jak opravit PNP Detected Fatal Error Windows 10
- Opravit ERR_EMPTY_RESPONSE chybu Google Chrome
To je to, co máte úspěšně za sebou Oprava tiskárny není aktivována Kód chyby 20 ale pokud máte stále nějaké dotazy týkající se tohoto příspěvku, neváhejte se jich zeptat v sekci komentářů.


