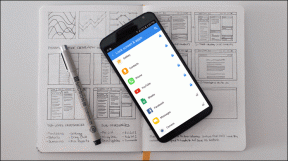Jak odstranit konec oddílu v aplikaci Microsoft Word
Různé / / November 28, 2021
Microsoft Word je jedním z nejpopulárnějších textových editorů dostupných na technologickém trhu pro mnoho platforem. Software vyvinutý a spravovaný společností Microsoft nabízí různé funkce pro psaní a úpravu dokumentů. Ať už jde o článek na blogu nebo výzkumný článek, Word vám usnadní, aby dokument odpovídal profesionálním standardům. Můžete dokonce napsat celou e-knihu v MS Word! Word je tak výkonný textový procesor, který může obsahovat obrázky, grafiku, grafy, 3D modely a mnoho takových interaktivních modulů. Jednou z takových funkcí formátování je konec sekce, který se používá k vytvoření několika oddílů v dokumentu aplikace Word.
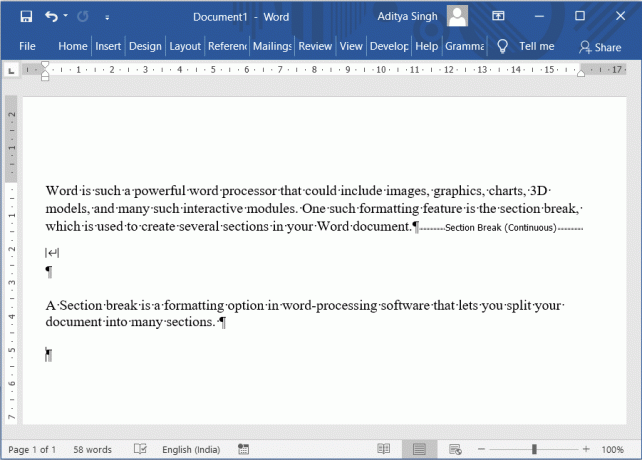
Obsah
- Jak odstranit konec oddílu v aplikaci Microsoft Word
- Typy zalomení oddílů v aplikaci Microsoft Word
- Jak přidat konec oddílu v aplikaci Microsoft Word
- Jak hledat konec sekce v MS Word
- Jak odstranit konec oddílu v aplikaci Microsoft Word
- Metoda 1: Odstraňte konce sekcí ručně
- Metoda 2: Odeberte konce oddílů pomocí možnosti Najít a nahradit
- Metoda 3: Odebrat konce oddílů spuštěním makra
- Metoda 4: Odebrat konce oddílů více dokumentů
- Metoda 5: Odebrat konec oddílů pomocí nástrojů jiných výrobců
Jak odstranit konec oddílu v aplikaci Microsoft Word
Zalomení oddílu je možnost formátování v softwaru pro zpracování textu, která umožňuje rozdělit dokument do mnoha oddílů. Vizuálně můžete vidět zlom, který rozděluje dvě části. Když dokument rozdělíte na různé části, můžete snadno naformátovat určitou část dokumentu, aniž byste ovlivnili zbývající část textu.
Typy zalomení oddílů v aplikaci Microsoft Word
- Další strana: Tato možnost spustí konec oddílu na další stránce (tj. na následující stránce)
- kontinuální: Tato možnost konce oddílu by začínala oddíl na stejné stránce. Tento typ konce oddílu mění počet sloupců (bez přidání nové stránky do dokumentu).
- Sudá stránka: Tento typ konce oddílu se používá k zahájení nového oddílu na další stránce, která má sudé číslo.
- Lichá stránka: Tento typ je opačný než ten předchozí. Tím by začala nová sekce na další stránce, která je lichá.
Toto jsou některá z formátování, která můžete použít na konkrétní část souboru dokumentu pomocí konců oddílů:
- Změna orientace stránky
- Přidání záhlaví nebo zápatí
- Přidávání čísel na stránku
- Přidávání nových sloupců
- Přidání okrajů stránky
- S číslováním stránek začněte později
Konce oddílů jsou tedy užitečné způsoby formátování textu. Někdy však možná budete chtít z textu odstranit konce oddílů. Pokud již nepotřebujete konce oddílů, zde je jak odstranit konec oddílu z aplikace Microsoft Word.
Jak přidat konec oddílu v aplikaci Microsoft Word
1. Chcete-li přidat konec oddílu, přejděte na Rozložení v aplikaci Microsoft Word a poté vyberte "přestávky",
2. Nyní vyberte typ konec sekce váš dokument potřebuje.
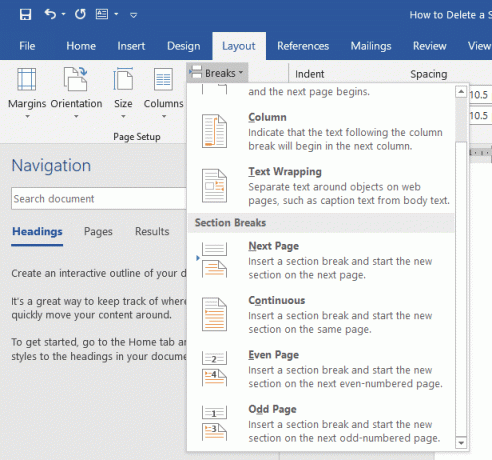
Jak hledat konec sekce v MS Word
Chcete-li zobrazit konce sekcí, které jste přidali, klikněte na ¶ (Zobrazit/Skrýt ¶) ikonu z Domov tab. Zobrazí se všechny značky odstavců a konce oddílů v dokumentu aplikace Word.

Jak odstranit konec oddílu v aplikaci Microsoft Word
Pokud chcete z dokumentu odstranit konce oddílů, můžete to snadno provést pomocí některé z níže uvedených metod.
Metoda 1: Odstraňte konce oddílů Ručně
Mnoho lidí si přeje ručně odstranit konce oddílů ve svých dokumentech aplikace Word. Dosáhnout toho,
1. Otevřete dokument aplikace Word a poté na kartě Domů povolte ¶ (Zobrazit/Skrýt ¶) možnost zobrazit všechny konce oddílů v dokumentu.

2. Vyberte konec oddílu, který chcete odstranit. Pouhým přetažením kurzoru z levého okraje na pravý konec konce sekce by to udělalo.
3. zmáčkni Klávesa Delete nebo klávesa Backspace. Aplikace Microsoft Word odstraní vybraný konec oddílu.

4. Alternativně, můžete umístit kurzor myši před konec sekce pak zasáhnout Vymazat knoflík.
Metoda 2: Odebrat konce sekcí usin možnost Najít a nahradit
V MS Word je k dispozici funkce, která vám umožní najít slovo nebo větu a nahradit je jinou. Nyní tuto funkci použijeme k vyhledání zalomení sekcí a jejich nahrazení.
1. z Domov v aplikaci Microsoft Word vyberte Možnost nahradit. Nebo stiskněte Ctrl + H klávesová zkratka.
2. V Najít a nahradit vyskakovací okno, vyberte Více >> možnosti.
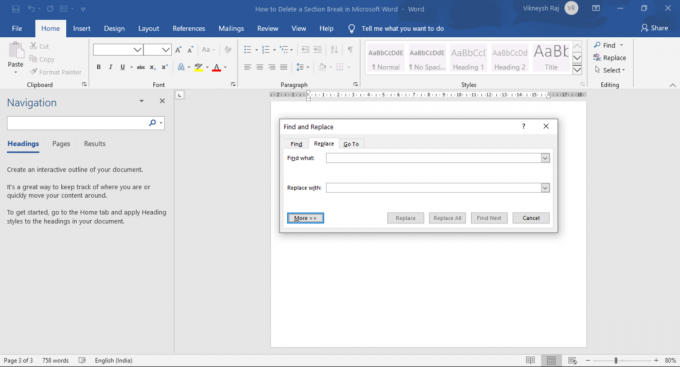
3. Poté klikněte na Speciální Nyní si vyberte Přerušení sekce z nabídky, která se zobrazí.
4. Slovo by naplnilo Najít co textové pole s "^b" (Můžete to také zadat přímo do Najít co Textové pole)
5. Nech Nahradit za textové pole být prázdné, jak je. Vybrat Vyměnit vše Vybrat OK v potvrzovacím okně. Tímto způsobem můžete odstranit všechny konce oddílů v dokumentu najednou.

Metoda 3: Odebrat konce oddílů Spuštění makra
Nahrávání a spouštění makra může zautomatizovat a zjednodušit váš úkol.
1. Chcete-li začít, stiskněte Alt + F11 The Okno Visual Basic by se objevilo.
2. V levém podokně klikněte pravým tlačítkem na Normální.
3. Vybrat Vložit > Modul.
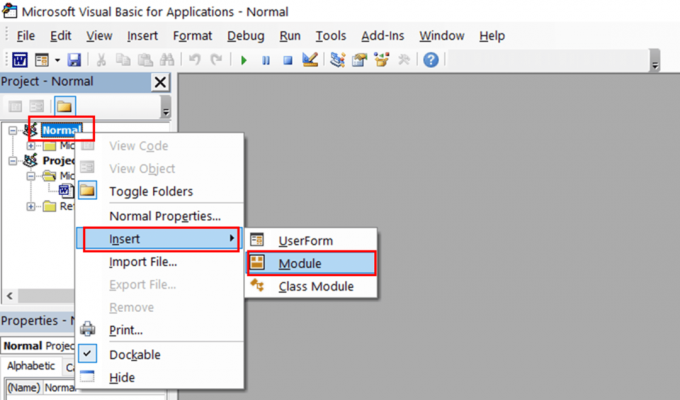
4. Otevře se nový modul a na obrazovce se objeví kódovací prostor.
5. Nyní zadejte nebo vložte níže uvedený kód:
Sub DeleteAllSectionsInOneDoc() S výběrem .HomeKey Unit:=wdStory S výběrem. Nalézt .Vymazat formátování .Výměna, nahrazení. ClearFormatting .Text = "^b" .Výměna, nahrazení. Text = "" .Vpřed = Pravda .Wrap = wdFindContinue .Formát = False .MatchCase = False .MatchWholeWord = False .MatchWildcards = False .MatchSoundsLike = False .MatchAllWordForms = False Konec s Výběr. Nalézt. Provést Nahradit:=wdReplaceAll Konec sEnd Sub
6. Klikněte na Běh možnost nebo stiskněte tlačítko F5.

Metoda 4: Odebrat konce oddílů více dokumentů
Pokud máte více než jeden dokument a chcete odstranit konce oddílů ze všech dokumentů, může vám pomoci tato metoda.
1. Otevřete složku a umístěte do ní všechny dokumenty.
2. Chcete-li spustit makro, postupujte podle předchozí metody.
3. Vložte níže uvedený kód do modulu.
Sub DeleteAllSectionBreaksInMultiDoc() Dim StrFolder As String Dim strFile As String Dim objDoc jako dokument Dim dlgFile As FileDialog Nastavte dlgFile = Aplikace. FileDialog (msoFileDialogFolderPicker) S dlgFile Pokud .Show = -1 Pak StrFolder = .SelectedItems (1) & "\" Jiný MsgBox "Není vybrána žádná složka! Vyberte prosím cílovou složku." Exit Sub End If Konec s strFile = Dir (StrFolder & "*.docx", vbNormal) Zatímco strFile <> "" Nastavte objDoc = Dokumenty. Otevřít (FileName:=StrFolder & strFile) S výběrem .HomeKey Unit:=wdStory S výběrem. Nalézt .Vymazat formátování .Výměna, nahrazení. ClearFormatting .Text = "^b" .Výměna, nahrazení. Text = "" .Vpřed = Pravda .Wrap = wdFindContinue .Formát = False .MatchCase = False .MatchWholeWord = False .MatchWildcards = False .MatchSoundsLike = False .MatchAllWordForms = False Konec s Výběr. Nalézt. Provést Nahradit:=wdReplaceAll Konec s objDoc. Uložit objDoc. Zavřít strFile = Dir() ZamířitEnd Sub
4. Spusťte výše uvedené makro. Zobrazí se dialogové okno, vyhledejte složku, kterou jste vytvořili v kroku 1, a vyberte ji. To je vše! Všechny vaše zlomy sekcí by zmizely během několika sekund.


Metoda 5: Odebrat sekce Přerušit použitíNástroje třetích stran
Můžete také zkusit použít nástroje nebo doplňky třetích stran dostupné pro Microsoft Word. Jedním z takových nástrojů je Kutools – doplněk pro Microsoft Word.
Poznámka: Pomohlo by, kdybyste měli na paměti, že když se odstraní konec oddílu, text před sekcí a za sekcí se sloučí do jedné sekce. Tato sekce by obsahovala formátování použité v sekci, která následovala po konci sekce.
Můžete použít Odkaz na předchozí Pokud chcete, aby vaše sekce používala styly a záhlaví z předchozí sekce.
Doporučeno:
- 5 způsobů, jak vložit odmocninu do aplikace Word
- Odebrat hypertextové odkazy z dokumentů aplikace Microsoft Word
- Věci, které byste měli vědět, než si koupíte Amazon Fire TV Stick
Doufám, že vám tento návod pomohl a vy jste to dokázali odstranit konec oddílu v aplikaci Microsoft Word. Pokračujte ve zveřejňování svých dotazů a návrhů v sekci komentářů.