Jak odstranit prázdnou stránku v Dokumentech Google na počítači a mobilu
Různé / / April 04, 2023
Přemýšleli jste někdy, proč mají některé dokumenty mezi sebou tolik prázdných míst? Nebo proč jsou v prostředních dvou odstavcích prázdné stránky? No, může to být cokoli od zapomenuté stránky nebo prostředí, které se stalo nepoctivým. Chcete-li to vyřešit, zde jsou jednoduché způsoby, jak odstranit nežádoucí prázdné stránky v Dokumentech Google.
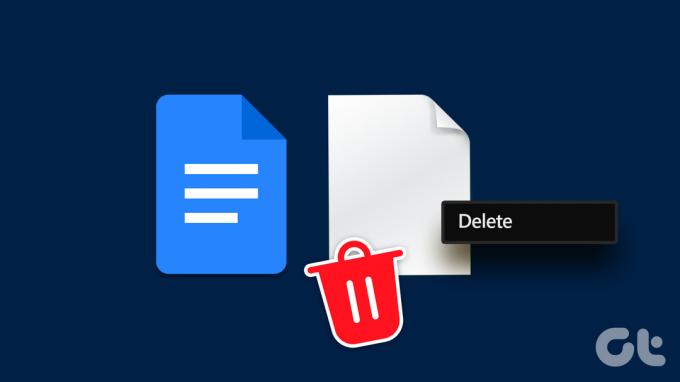
I když je smazání stránky jednoduché, stává se komplikovaným, pokud může být příčinou toho, že se prázdné místo objeví problém s nastavením vašeho dokumentu. A někdy tato prázdná stránka nemusí být vůbec prázdná. Existuje tedy způsob, jak zkontrolovat a odstranit prázdné stránky v Dokumentech Google? Čtěte dál a dozvíte se to.
Poznámka: Než začnete, ujistěte se, že jste přihlášeni ke svému účtu Google.
Jak odstranit prázdné stránky z mobilní aplikace Dokumenty Google
Přestože mobilní aplikace Dokumenty Google nemá tolik možností jako verze pro stolní počítače, svou práci odvede. Pojďme se tedy podívat na 2 snadné způsoby, které vám mohou pomoci zbavit se stránky v mobilní aplikaci Dokumenty Google.
1. Použijte tlačítko Odstranit
První a nejzákladnější způsob, jak odstranit prázdnou stránku v mobilní aplikaci Dokumenty Google, je vybrat a smazat stránku z dokumentu. Zde je návod, jak na to.
Krok 1: Otevřete aplikaci Dokumenty Google.
Krok 2: Otevřete dokument a klepněte na ikonu tužky.
Krok 3: Nyní vyberte prostor, který chcete smazat.
Krok 4: Na mobilní klávesnici klepněte na tlačítko smazat.
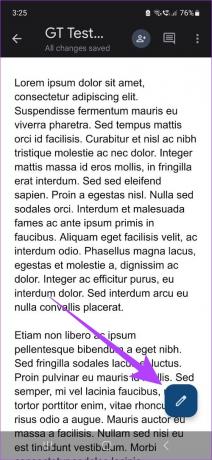
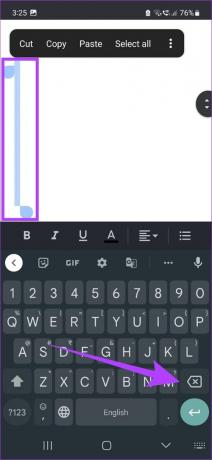
Tím se odstraní veškerý přebytečný prostor nebo stránky v dokumentu. Tyto kroky můžete také zopakovat pro odstranění dalších stránek v dokumentu.
2. Upravit okraje dokumentu (pouze iPhone)
Exkluzivně pro iOS můžete nyní změnit okraje dokumentu na svém mobilu. Tímto způsobem můžete v dokumentu odstranit všechny mezery navíc, které mohly být způsobeny většími okraji. Zde je návod, jak na to.
Krok 1: Přejděte do Dokumentů Google, otevřete příslušný dokument a klepněte na ikonu tužky.
Krok 2: Nyní klepněte na ikonu nabídky.

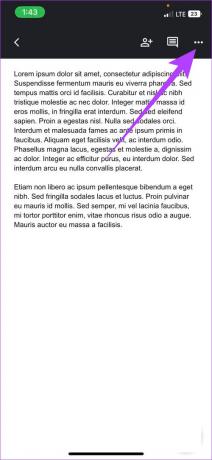
Krok 3: Zde klepněte na Nastavení stránky a poté na Okraje.
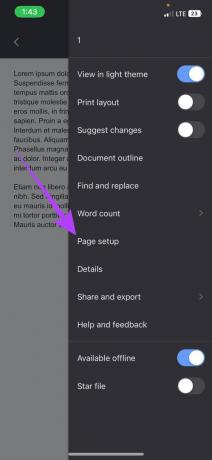
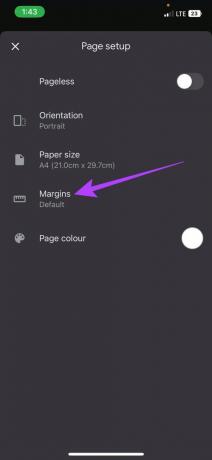
Krok 4: Z možností vyberte požadovaný okraj.
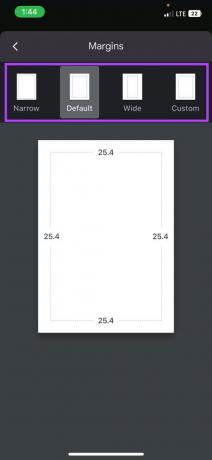
Po úpravě okrajů prázdné místo z dokumentu v Dokumentech Google zmizí.
Jak odstranit prázdnou stránku ve webové aplikaci Dokumenty Google
Od použití klávesy Delete po úpravu zalomení stránek a dokonce i změnu okrajů, pojďme se podívat na všechny způsoby, jak se můžete zbavit prázdné stránky ve webové aplikaci Dokumenty Google.
1. Použijte možnost Odstranit
Pokud se vaše prázdná stránka Dokumentů Google neodstraní ani po opakovaném použití klávesy Backspace, může to stačit použití klávesy Delete. Chcete-li to provést, vyberte oblast a stiskněte tlačítko Odstranit. Zde je návod.
Krok 1: Přejděte do Dokumentů Google a otevřete příslušný dokument.
Krok 2: Přejděte na začátek stránky, kterou chcete smazat.
Krok 3: Podržte kurzor a vyberte celou stránku nebo až do místa, kam chcete smazat.
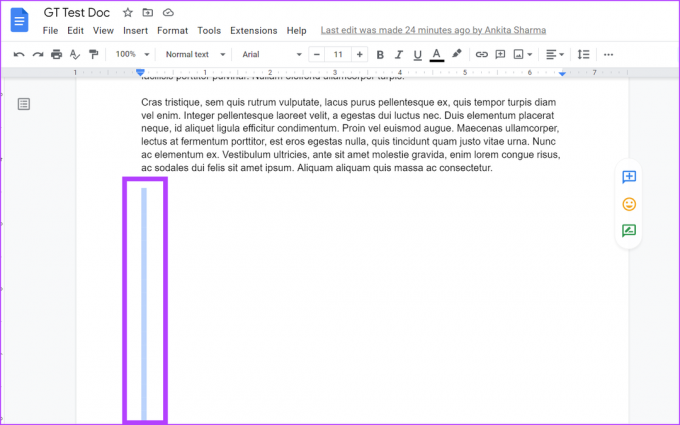
Krok 4: Poté stiskněte klávesu Delete na klávesnici.
Tím se smaže prázdná stránka. Proces můžete také zopakovat, pokud chcete odstranit další stránky.
2. Změňte vlastní nastavení mezer
Někdy mohou Dokumenty Google přidat za každý odstavec určitou mezeru. To může také skončit vytvořením další prázdné stránky v dokumentu. Chcete-li tomu zabránit, jednoduše nastavte hodnotu vlastní mezery na nulu. Postupujte podle těchto kroků.
Krok 1: Otevřete Dokumenty Google, přejděte do dokumentu a na panelu nabídek klikněte na Formát.
Krok 2: Poté přejděte na „Řádkování a mezery mezi odstavci“ a klikněte na Vlastní mezery.
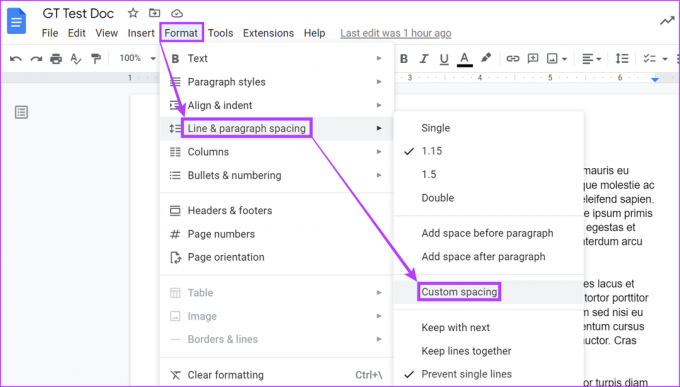
Krok 3: V části Mezery mezi odstavci se ujistěte, že hodnoty Před a Za jsou 0.
Krok 4: Poté klikněte na Použít.
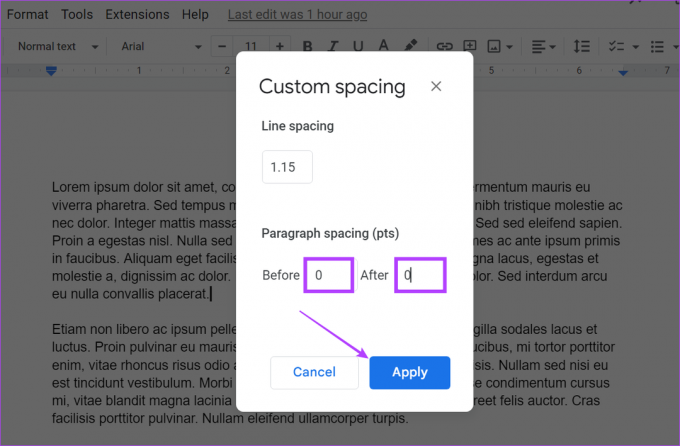
Tím se odstraní veškeré další místo v dokumentu. Chcete-li odstranit mezery i pro další odstavce, opakujte výše uvedené kroky.
3. Odstraňte nechtěné konce stránek
V Dokumentech Google jsou konce stránek prázdná místa bez textu, která lze použít k ukončení jakékoli stránky. To však může také skončit vytvořením dalších prázdných míst v dokumentu. Chcete-li se toho zbavit, postupujte takto.
Krok 1: Otevřete Dokumenty Google, přejděte do dokumentu a klikněte na Zobrazit.
Krok 2: Zde zrušte zaškrtnutí možnosti „Zobrazit rozvržení tisku“. Tím bude konec stránky viditelný.

Krok 3: Poté umístěte kurzor těsně nad konec stránky, vyberte oblast a stiskněte klávesu Delete nebo Backspace na klávesnici.
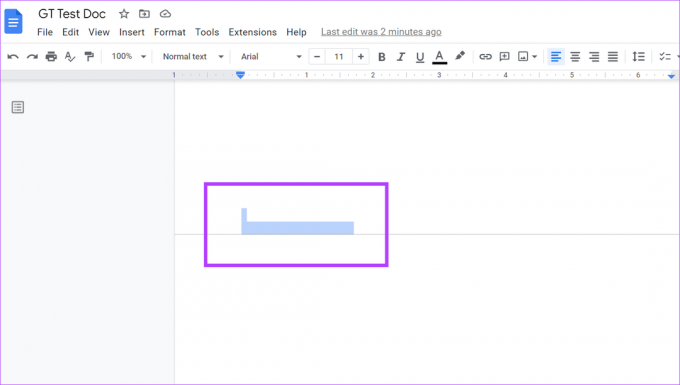
Jakmile je konec stránky odstraněn, zmizí i prázdné místo. Pokud máte po zalomení stránky nějaký text, bude také zarovnán se zbytkem textu. Případně můžete také přepnout na dokumenty bez stránek abyste se vyhnuli používání zalomení stránek.
4. Změnit okraje dokumentu
Zatímco okraje zabraňují sloučení vašeho textu s hranicemi dokumentu, velmi dlouhé okraje mohou nakonec zanechat nadbytečná prázdná místa. Chcete-li tento problém vyřešit, postupujte podle těchto kroků a změňte nastavení okrajů v Dokumentech Google.
Poznámka: Tím se změní okraje celého dokumentu.
Krok 1: Otevřete dokument v Dokumentech Google a klikněte na Soubor.
Krok 2: Přejděte dolů a klikněte na Nastavení stránky.
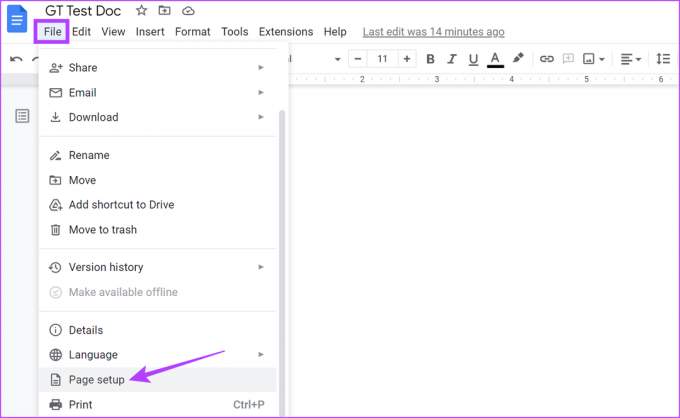
Krok 3: V části Okraje změňte všechny hodnoty na 1 nebo v případě potřeby níže.
Krok 4: Poté klikněte na OK.
Kromě toho můžete také kliknout na „Nastavit jako výchozí“ a poté na OK, aby se toto nastavení stalo výchozím nastavením okrajů pro všechny budoucí dokumenty. To však neovlivní vaše předchozí dokumenty.

Všechny nežádoucí okraje budou nyní odstraněny. Můžete také projít naším průvodcem zjistěte více o změně okrajů v Dokumentech Google.
5. Vymazat formátování dokumentu
Pokud nic jiného nefunguje, můžete jednoduše vymazat veškeré formátování dokumentu a vrátit jej do výchozího nastavení. Tímto způsobem, pokud je prázdná stránka způsobena nastavením, zmizí, jakmile se vymaže formátování. Zde je návod, jak na to.
Krok 1: Otevřete příslušný dokument v Dokumentech Google a v nabídce klikněte na Formát.
Krok 2: Zde vyberte Vymazat formátování. K použití této možnosti můžete také použít zkratky Ctrl + I (v systému Windows) nebo Command + I (v systému Mac).
Poznámka: Můžete také kliknout pravým tlačítkem kdekoli na stránce a získat možnost Vymazat formátování.
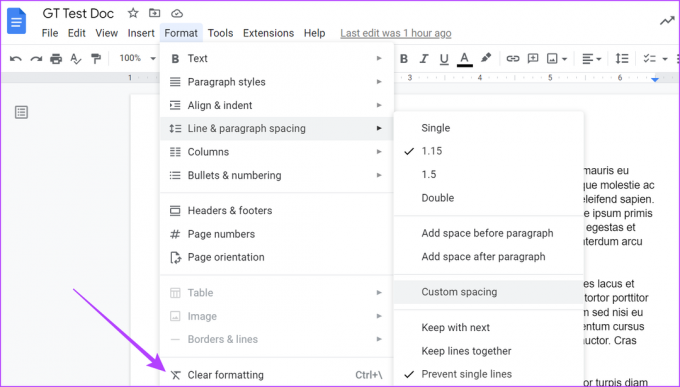
Jakmile to uděláte, zkontrolujte, zda byla prázdná stránka odstraněna z Dokumentů Google.
Pokud má dokument tabulky s neviditelnými okraji, můžete mít v dokumentu prázdné stránky. Tyto skryté tabulky mohou posouvat text dokumentu za tabulku, čímž mezi nimi vznikne velký prázdný prostor. Chcete-li se ujistit, že se tak nestane, zkontrolujte skryté tabulky v Dokumentech Google.
Krok 1: Otevřete příslušný dokument a pomocí kurzoru vyberte prázdné místo.
Krok 2: Klikněte na tabulku, pokud se objeví.
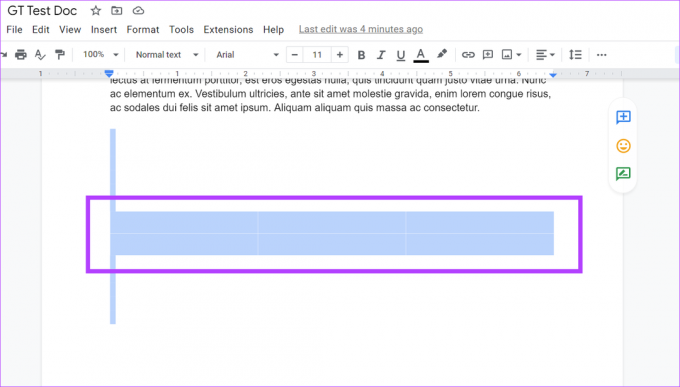
Krok 3: Nyní na panelu Vlastnosti tabulky změňte velikost a barvu ohraničení tabulky, aby byla tabulka viditelná.
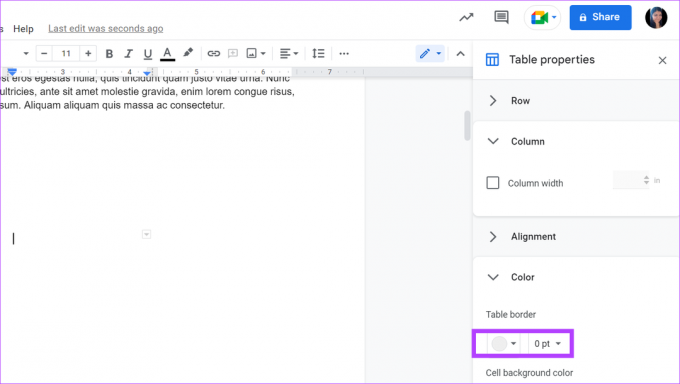
Pokud skutečně existuje skrytá tabulka, bude viditelná. Pokud ji chcete smazat, jednoduše vyberte tabulku a stiskněte klávesu Delete.
7. Vyhledejte zlomy sekcí
I když konce oddílů mohou pomoci zlepšit celkové formátování dokumentu, mohou také vytvořit velká prázdná místa. Pokud si tedy nepamatujete, zda jste ve svém aktuálním dokumentu použili konec oddílu, pomocí následujících kroků jej zviditelněte v dokumentu a poté je odstraňte.
Krok 1: Otevřete dokument v Dokumentech Google a v možnostech nabídky klikněte na Zobrazit.
Krok 2: Poté se ujistěte, že je zaškrtnutá možnost „Zobrazit konce sekcí“.
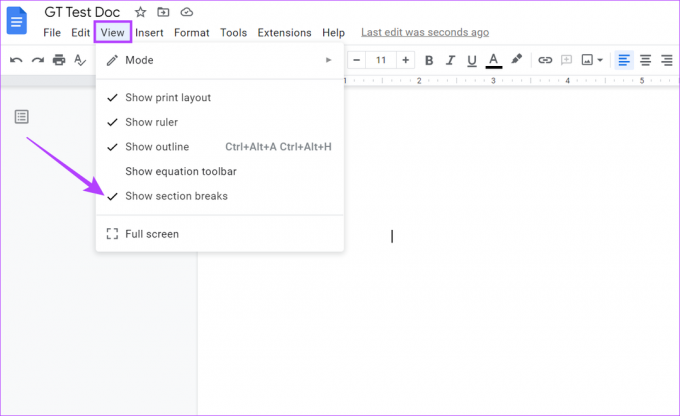
Nyní budete moci zjistit, zda má váš dokument nějaké konce oddílů. Pokud jsou přítomny, klikněte na konec odstavce nad koncem oddílu a pomocí klávesy Delete na klávesnici je odstraňte.
Časté dotazy k odstranění stránky v Dokumentech Google
Ano, jednoduše vyberte všechny stránky, které chcete odstranit, a stiskněte klávesu Backspace nebo Delete na klávesnici. Tím smažete všechny vybrané stránky najednou.
Kromě stisknutí ctrl + z (možnost vrátit zpět) můžete přejít do historie verzí dokumentu, vybrat verzi dokumentu s odstraněnou stránkou a obnovit ji. Tím se smazaná stránka obnoví.
Můžete se vrátit k předchozímu nastavení okrajů. Na liště nabídek klikněte na Soubor a poté klikněte na Nastavení stránky. Zde zadejte své předchozí hodnoty okrajů a klikněte na OK. Tím se vaše marže resetuje na předchozí hodnoty.
Zbavte se té prázdné stránky
Zatímco prázdné místo lze použít k vyvážení textu v dokumentu, příliš mnoho z něj může místo toho zkazit vzhled. A tak doufáme, že pomocí výše uvedených způsobů se vám podařilo zbavit se všech zbytečných prázdných míst a prázdných stránek v dokumentu Google Docs.
Kromě toho můžete také chtít zkontrolovat jak vypnout automatické psaní velkých písmen v Dokumentech Google.



