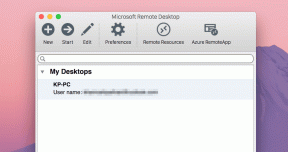Jak opravit chybu aplikace 0xc000007b
Různé / / November 28, 2021
Jak opravit chybu aplikace 0xc000007b: 0xc000007b Chyba aplikace je velmi častá chyba, která se někdy vyskytuje při pokusu o spuštění Direct X hry nebo aplikace. Většina uživatelů oken čelí této chybě pravidelně, ale nevědí, jak to trvale opravit. Ve skutečnosti může existovat mnoho důvodů, proč se tato chyba objeví, takže neexistuje jediná oprava, proto budeme hovořit o všech různých opravách. Ale než se posuneme dále, pojďme si promluvit o tom, o čem tato chyba je.
Aplikaci se nepodařilo správně spustit (0xc000007b). Klepnutím na tlačítko OK aplikaci zavřete.
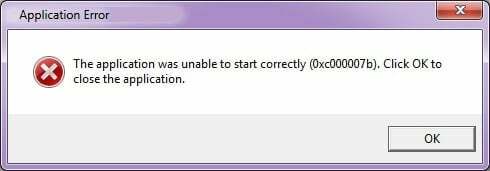
Co vlastně znamená chyba aplikace 0xc000007b?
Tento konkrétní kód chyby odkazuje na neplatný formát obrázku. Kód chyby však obvykle znamená, že se pokoušíte spustit program, který je určen pro práci s 64bitovým operačním systémem Windows, ale máte pouze 32bitový OS. Existuje několik dalších důvodů, proč k tomu může také docházet, zejména pokud víte, že máte 64bitový operační systém nebo jste byli schopni spustit program v minulosti. Zde je několik kroků pro odstraňování problémů, jak opravit chybu aplikace 0xc000007b.
Obsah
- Jak opravit chybu aplikace 0xc000007b
- Metoda 1: Spusťte aplikaci jako správce
- Metoda 2: Spusťte aplikaci v režimu kompatibility
- Metoda 3: Přeinstalujte aplikaci
- Metoda 4: Kontrola chyb pevného disku
- Metoda 5: Přeinstalujte rozhraní DirectX
- Metoda 6: Nainstalujte nebo opravte rozhraní .NET Framework
- Metoda 7: Nahraďte 32bitovou verzi xinput1_3.dll příslušnou verzí
- Metoda 8: Přeinstalujte všechny balíčky runtime Microsoft Visual C++
Jak opravit chybu aplikace 0xc000007b
Před provedením jakýchkoli změn v systému se ujistěte vytvořit bod obnovení, pro případ, že by se něco pokazilo.
Metoda 1: Spusťte aplikaci jako správce
Klikněte pravým tlačítkem myši na aplikaci a vyberte „Spustit jako administrátor“. Někdy může tento problém vyřešit poskytnutí administrátorských oprávnění aplikaci. Pokud poskytnutí administrátorských oprávnění tento problém vyřeší, můžete vždy zvážit spuštění aplikace s tímto problémem.
Chcete-li to provést, klepněte pravým tlačítkem myši na ikonu aplikace a klepněte na Vlastnosti, vyberte kompatibilitu kartu a zaškrtněte „Spusťte tento program jako správce.“

Metoda 2: Spusťte aplikaci v režimu kompatibility
Někdy může spuštění aplikace v režimu kompatibility opravit chybu aplikace 0xc000007b protože je možné, že aplikace není kompatibilní s novější verzí systému Windows. Podívejme se, jak to udělat:
1. Klikněte pravým tlačítkem na ikonu aplikace a klikněte na Vlastnosti.
2.Vyberte kompatibilitu kartu a klikněte na „Spusťte nástroj pro odstraňování problémů s kompatibilitou.“
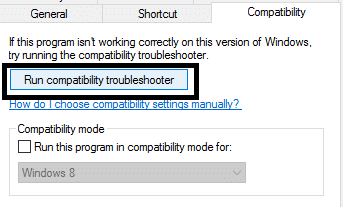
3. A poté vyberte „Vyzkoušejte doporučená nastavení“, poté můžete aplikaci buď otestovat, nebo stisknout další.

4. A pokud pro vás výše uvedené nefungovalo, můžete ručně vybrat režim kompatibility a z rozevírací nabídky vybrat „Windows XP.“
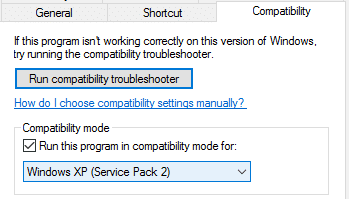
Metoda 3: Přeinstalujte aplikaci
Odinstalujte aplikaci a poté ji znovu nainstalujte, ale předtím musíte postupovat takto:
1. Nainstalujte aplikaci do systémového oddílu (C:), protože aplikace může vrátit chybu, pokud je nainstalována na logický oddíl.
2. Ujistěte se vypněte antivirový program před instalací. [Poznámka: Před vypnutím antiviru naskenujte soubor programu]
Metoda 4: Kontrola chyb pevného disku
Na Opravit chybu aplikace 0xc000007b měli byste pravidelně kontrolovat chyby na pevném disku. Vše, co musíte udělat, je postupovat podle těchto kroků:
1. Klepněte pravým tlačítkem myši na tlačítko Start a vyberte „Příkazový řádek (Admin).“

2. Typ chkdsk c: /f /r a stiskněte enter.
3. Budete požádáni o naplánování skenování, když je jednotka C používána, zadejte Y pro naplánování skenování a stiskněte enter.

Nyní, když restartujete Windows, zkontroluje disk během restartu systému a to jistě opraví chybu aplikace 0xc000007b.
Metoda 5: Přeinstalujte rozhraní DirectX
Chcete-li se vyhnout chybě aplikace 0xc000007b, měli byste vždy aktualizovat rozhraní DirectX. Nejlepší způsob, jak se ujistit, že máte nainstalovanou nejnovější verzi, je stáhnout si DirectX Runtime Web Installer oficiální stránky Microsoftu.
Metoda 6: Nainstalujte nebo opravte rozhraní .NET Framework
.NET Framework může způsobit řadu chyb a problémů, pokud není pravidelně aktualizován. Abyste se ujistili, že máte nejnovější verzi, navštivte tady. Pokud již máte nejnovější verzi .NET Frameworku, instalační program vám nabídne opravu .NET Frameworku do původního stavu. Pokud to nevyřeší chybu aplikace 0xc000007b, pokračujte ve čtení!
Metoda 7: Nahraďte 32bitovou verzi xinput1_3.dll příslušnou verzí
0xc000007b Chyba aplikace nastane, když se soubor xinput1_3.dll poškodí nebo přepíše jinou verzí, která je náhodou nekompatibilní. Chcete-li nahradit 32bitovou verzi xinput1_3.dll příslušnou verzí, postupujte takto:
1. Stáhnout 32-bit xinput1_3.dll soubor a rozbalte jej.
POZNÁMKA: Než něco uděláte, měli byste si nejprve zazálohovat svůj původní soubor xinput1_3.dll (což by mělo být nachází se zde: C:\Windows\SysWOW64) a pokud něco nejde podle plánu, můžete to vždy obnovit zadní.
2. Zkopírujte extrahovaný soubor xinput1_3.dll a přejděte na C:\Windows\SysWOW64 a vložte tam soubor.

3. Pokud se zobrazí výzva, možnost zkopírovat a nahradit.
Metoda 8: Přeinstalujte všechny balíčky runtime Microsoft Visual C++
Běhové balíčky Microsoft Visual C++ jsou nezbytnou součástí spouštění aplikací pro Windows, a proto jejich přeinstalování může opravit chybu aplikace 0xc000007b. Balíčky Visual C++ mají 32bitovou i 64bitovou verzi a oba jsou stejně důležité.
Poznámka: Před provedením některého z uvedených kroků je povinné vytvořit bod obnovení systému, pro případ, že se něco pokazí, můžete snadno přepnout zpět do předchozího stavu. Pokud nevíte, jak na to, přečtěte si můj předchozí příspěvek jak vytvořit bod obnovení systému.
1. Nejprve přejděte na ovládací panel a klikněte na Odinstalujte program.

2. Nyní úplně odstraňte všechny Balíčky Microsoft Visual C++ z vašeho počítače. Poté restartujte počítač.
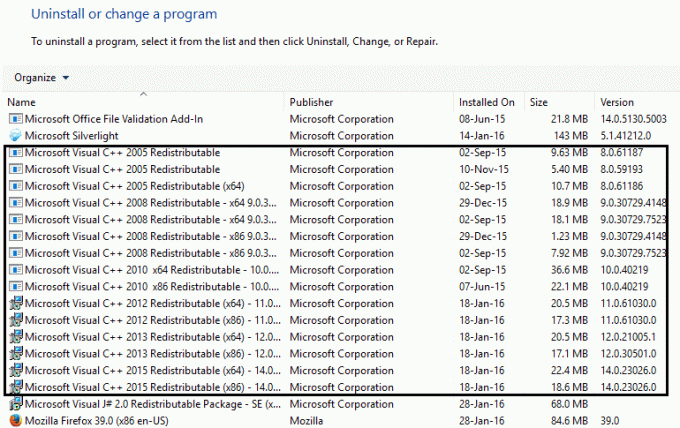
3. Když se váš systém restartuje, žádný z balíčků tam nebude, přejděte na oficiální stránku stahování společnosti Microsoft tady
4. Stáhněte a nainstalujte každý z nich a pokud se některé z nich nepodaří nainstalovat, ignorujte je a nainstalujte další. Váš počítač se během instalace několikrát restartuje, takže buďte trpěliví.
Mohlo by se vám také líbit:
- Jak opravit váš počítač s nedostatkem paměti Upozornění
- Oprava Nelze nainstalovat aktualizaci ovladače prostřednictvím GeForce Experience
- Jak opravit MMC nemohl vytvořit modul snap-in
- Jak opravit COM Surrogate přestal fungovat
To je to, co budete snadno schopni opravit chybu aplikace 0xc000007b ale pokud máte nějaké dotazy, neváhejte se vyjádřit a my se vám ozveme.