Jak nastavit a používat rodičovskou kontrolu Fire TV Stick
Různé / / April 04, 2023
Většina služeb má nyní svou aplikaci na streamovacích zařízeních, jako je Fire TV Stick. To také znamená, že kromě sledování televize mohou nyní vaše děti surfovat na internetu a přistupovat k Netflixu a dalším aplikacím a hledat obsah nedostupný v tradiční televizi. Aby byl váš chytrý televizor odolný vůči dětem, můžete nastavit a používat rodičovskou kontrolu Fire TV Stick.
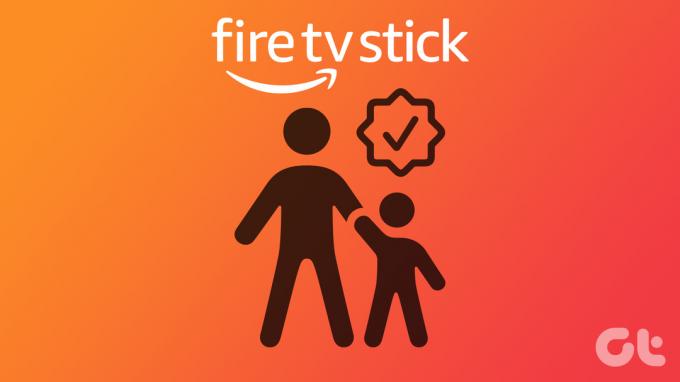
Nastavení rodičovské kontroly Amazon Fire TV Stick vám umožní volně instalovat aplikace a služby do vašeho streamovacího zařízení Fire TV, aniž byste se museli obávat, že k nim vaše dítě náhodou přistoupí. A přestože rodičovská nastavení nejsou aplikována na aplikace třetích stran, mohou omezit jejich otevírání a instalaci.
Pojďme se tedy podívat, jak můžete zapnout rodičovskou kontrolu pro vaši Amazon Fire TV Stick.
Jak nastavit PIN rodičovské kontroly na Fire TV Stick
Nastavení rodičovské kontroly na Amazon Fire Stick pomáhá omezit obsah s určitým věkovým hodnocením tím, že vždy požaduje PIN. Pokud tedy bude chtít vaše dítě získat přístup k určitému obsahu, bude potřebovat PIN, který jste nastavili. Tímto způsobem můžete svému dítěti zabránit v přístupu k nechtěnému obsahu.
Chcete-li jej nastavit, postupujte podle těchto kroků.
Krok 1: Zapněte Fire TV Stick a přejděte do Nastavení.
Krok 2: Zde vyberte Předvolby.

Krok 3: Vyberte možnost Rodičovská kontrola.

Krok 4: Poté znovu vyberte možnost Rodičovská kontrola.

Krok 5: Nyní dvakrát zadejte svůj nový PIN rodičovské kontroly.
Poznámka: Namísto vytváření nového PIN budete muset zadat PIN rodičovské kontroly účtu Amazon, pokud již máte jeden nastavený.
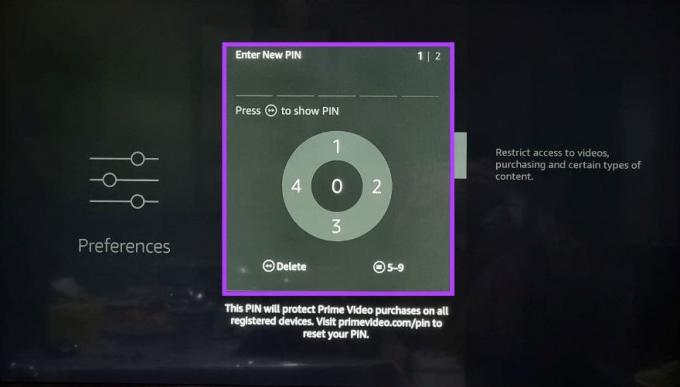
Krok 6: Zde se zobrazí zpráva Rodičovská kontrola povolena. Vyberte OK.
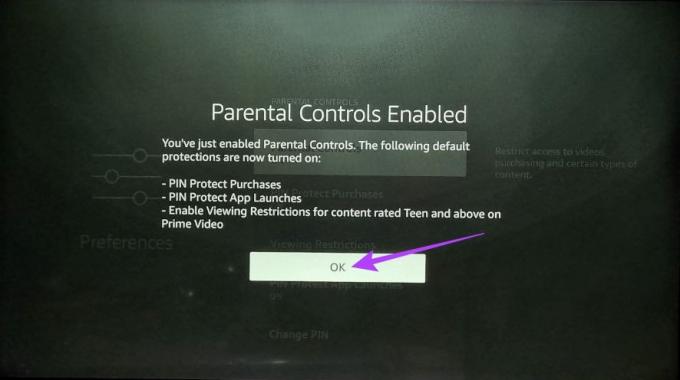
Nyní vás Amazon Fire TV Stick vždy požádá o PIN rodičovské kontroly, než vám umožní přístup k jakémukoli nastavení nebo aplikaci.
Jak přidat omezení sledování na Fire TV Stick
Rodičovský ovládací panel Fire TV Stick vám také umožňuje nastavit omezení sledování vašeho obsahu. Zapnutím tohoto nastavení zajistíte, že přístup k obsahu aplikace Amazon Prime Video, který je za hranicí omezení sledování, bude vždy vyžadovat PIN rodičovské kontroly. Zde je návod, jak na to.
Krok 1: Otevřete Nastavení na Fire TV Stick.
Krok 2: Vyberte Předvolby.

Krok 3: Zadejte PIN pro rodičovskou kontrolu.

Krok 4: Zde vyberte možnost Rodičovská kontrola.

Krok 5: Poté vyberte možnost Omezení zobrazení.
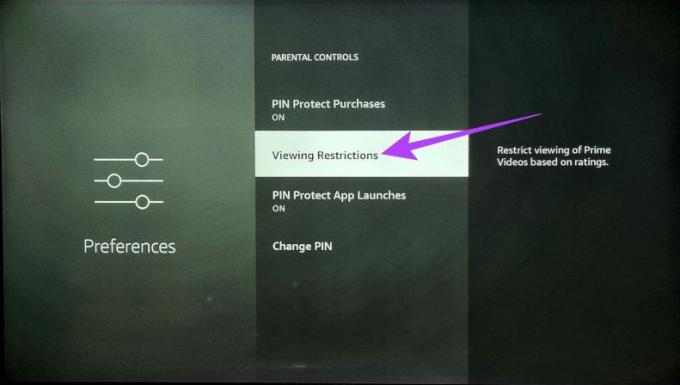
Krok 6: Zde zamkněte kategorie, ke kterým nechcete, aby měly vaše děti přístup bez PINu rodičovské kontroly.
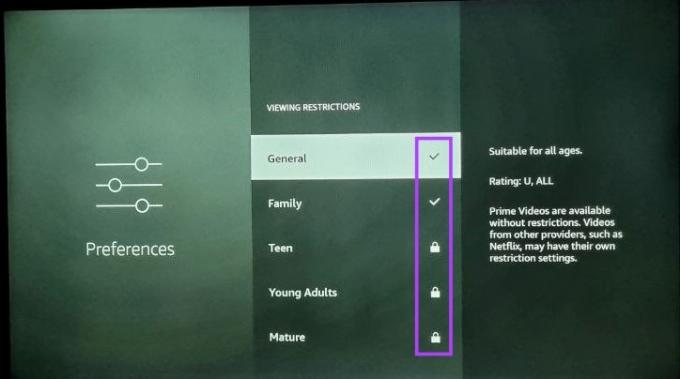
Jak změnit PIN rodičovské kontroly Fire TV Stick
PIN rodičovské kontroly streamovacího zařízení Fire TV není trvalý a lze jej snadno změnit. To je užitečné zejména v případě, že se vaše dítě dozví o aktuálním PIN rodičovské kontroly. Postupujte podle těchto kroků.
Krok 1: Otevřete Nastavení a vyberte Předvolby.

Krok 2: Zadejte PIN pro rodičovskou kontrolu.

Krok 3: Vyberte možnost Rodičovská kontrola.

Krok 4: Přejděte dolů a vyberte Změnit PIN.
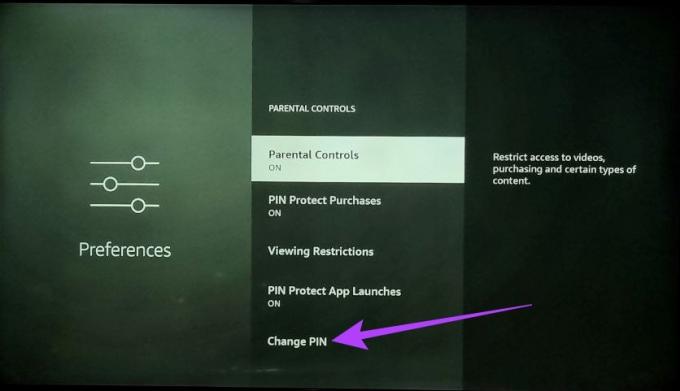
Krok 5: Zde zadejte svůj předchozí PIN.
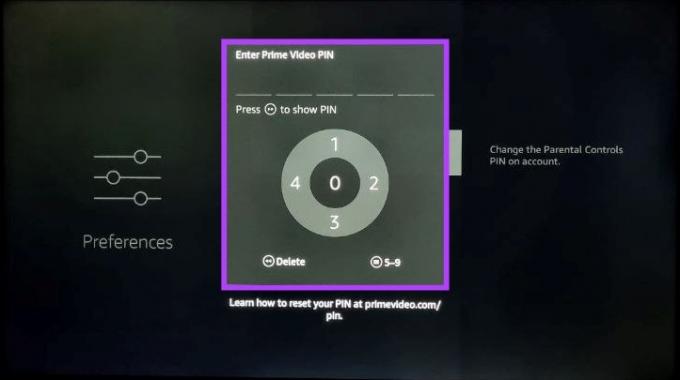
Krok 6: Poté dvakrát zadejte nový PIN a změňte jej.
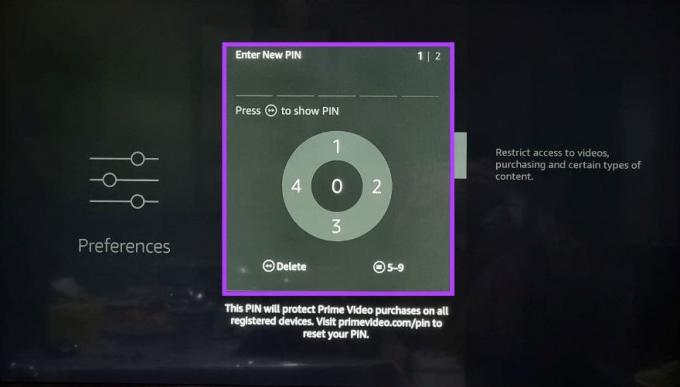
Jakmile to uděláte, váš PIN rodičovské kontroly Fire TV se změní. Pokud si navíc nejste jisti svým předchozím kódem PIN, můžete také přejít na stránku Prvotřídní rodičovská kontrola videa nastavení a přímo odtud změňte PIN.
Jak nainstalovat Amazon Kids na Fire TV Stick
Aplikace Amazon Kids, dříve známá jako aplikace Amazon FreeTime, vám poskytuje kontrolu nad druhem obsahu, který vaše dítě sleduje. Při používání této aplikace máte také možnost zakázat jakékoli nákupy v aplikaci, sledovat čas strávený na obrazovce a omezit obsah, který byste mohli považovat za nevhodný pro vaše děti.
Navíc pomáhá, že po otevření aplikace bude k jejímu ukončení vyžadován PIN rodičovské kontroly. Tím zajistíte, že vaše dítě nemůže opustit tuto aplikaci bez vašeho svolení. Při instalaci aplikace postupujte podle těchto kroků.
Krok 1: Zapněte Fire TV Stick, přejděte na Aplikace a vyberte „Získat další aplikace“.
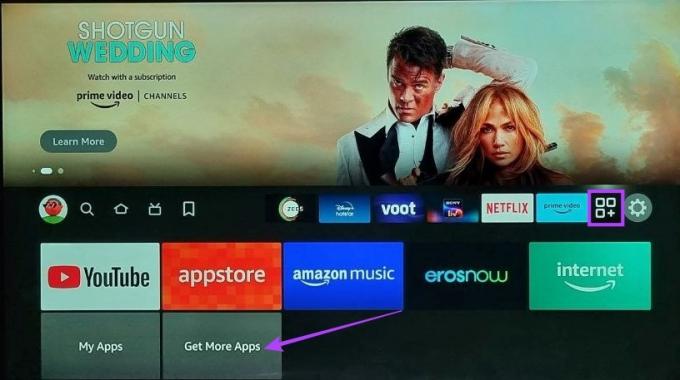
Krok 2: Zde vyberte Hledat.

Krok 3: Typ Amazon Kids a z výsledků vyhledávání vyberte aplikaci Amazon Kids.

Krok 4: Vyberte aplikaci „Amazon Kids for Fire TV“.
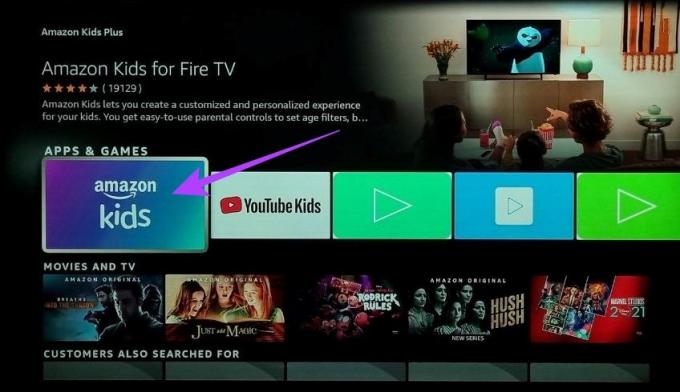
Nyní postupujte podle pokynů na obrazovce a dokončete instalaci aplikace Amazon Kids. Poté otevřete aplikaci a v případě potřeby nastavte ovládací prvky zobrazení. Pokud ano, můžete se také podívat na naše další články nelze nainstalovat nebo načtěte aplikaci na Fire TV Stick.
Jak zapnout explicitní filtr v Amazon Music
Kromě zapnutí celkového nastavení rodičovské kontroly můžete také blokovat explicitní skladby z aplikace Fire TV Amazon Music. Tímto způsobem budou automaticky odfiltrovány všechny skladby, které obsahují explicitní slova.
To může být užitečné, pokud používáte aplikaci Amazon Music Fire TV Stick pro přehrávání hudby po celém domě. Chcete-li jej zapnout, postupujte takto.
Krok 1: Otevřete aplikaci Amazon Music na Fire TV Stick.

Krok 2: Přejděte na ikonu profilu a vyberte „Blokovat explicitní skladby“

Krok 3: Zde vyberte Blokovat.
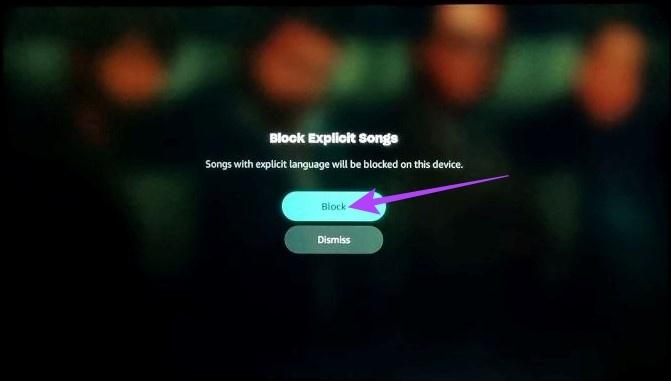
Tím zajistíte blokování všeho explicitního v obsahu.
Jak blokovat aplikace na Fire TV Stick
Protože neexistuje žádný přímý způsob, jak zablokovat aplikaci na Fire TV Stick, musíte k omezení takových instalací na Fire TV Stick použít počítač. Tímto způsobem, pokaždé, když se někdo pokusí nainstalovat tuto konkrétní aplikaci, bude nejprve požádán o zadání kódu PIN.
Protože tato metoda vyžaduje použití PC i Firesticku, rozdělili jsme kroky pro lepší pochopení na dvě části. Následujte.
1. Na vašem PC
Krok 1: Otevřete libovolný webový prohlížeč, přejděte na web Amazon a přihlaste se ke stejnému účtu Amazon, který jste použili k nastavení Fire TV Stick.
Otevřete webovou aplikaci Amazon
Krok 2: Přejděte na svůj účet.

Krok 2: Přejděte dolů a klikněte na „Aplikace a další“.

Krok 3: Nyní přejděte do aplikace, kterou chcete zablokovat, a klikněte na Akce.
Krok 4: V možnostech nabídky klikněte na „Smazat tuto aplikaci“.
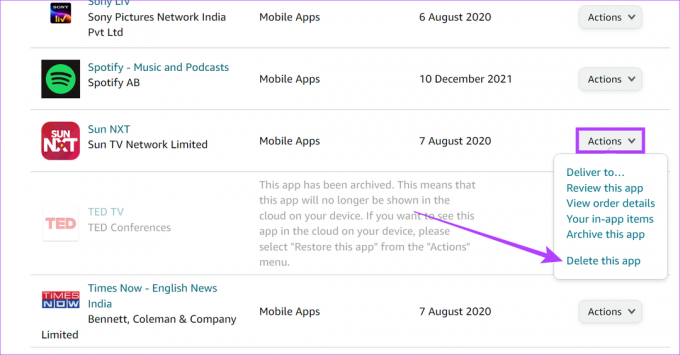
Krok 5: Klikněte na Smazat.
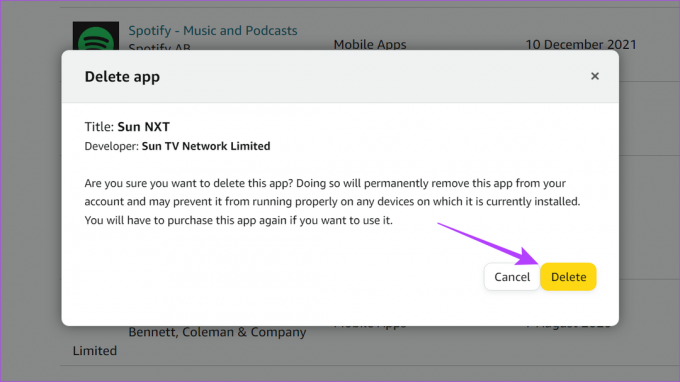
2. Na vaší Fire TV Stick
Krok 1: Přejděte do Nastavení a vyberte Aplikace.
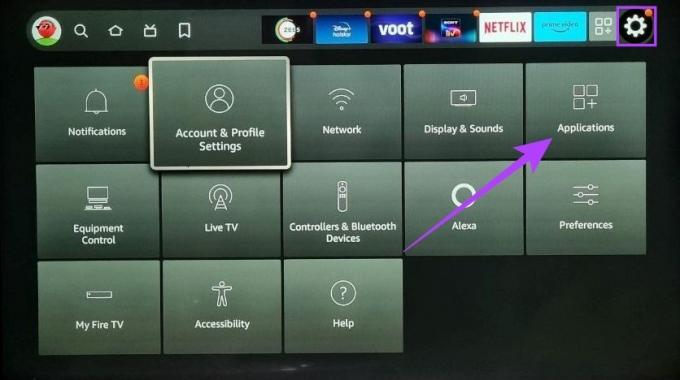
Krok 2: Přejděte dolů a vyberte „Spravovat nainstalované aplikace“.
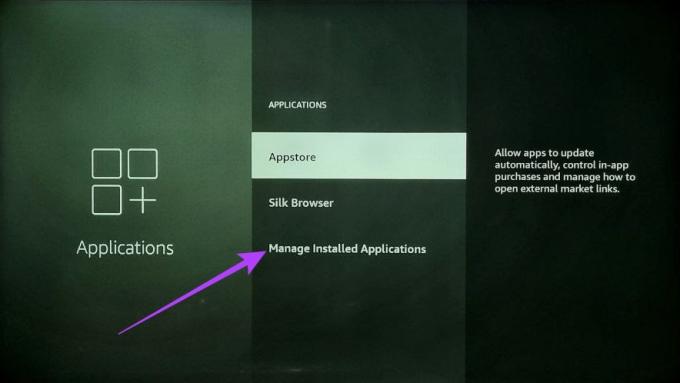
Krok 3: Nyní klikněte na aplikaci, kterou chcete zablokovat, a vyberte Odinstalovat pomocí dálkového ovladače nebo aplikace Fire TV.
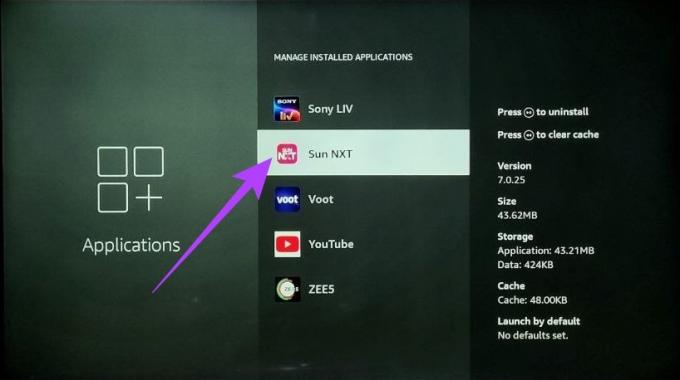
Krok 4: Vyberte Potvrdit.

Krok 5: Nyní se vraťte do hlavní nabídky Nastavení a vyberte „Nastavení účtu a profilu“.

Krok 6: Zde vyberte „Synchronizovat obsah Amazonu“.
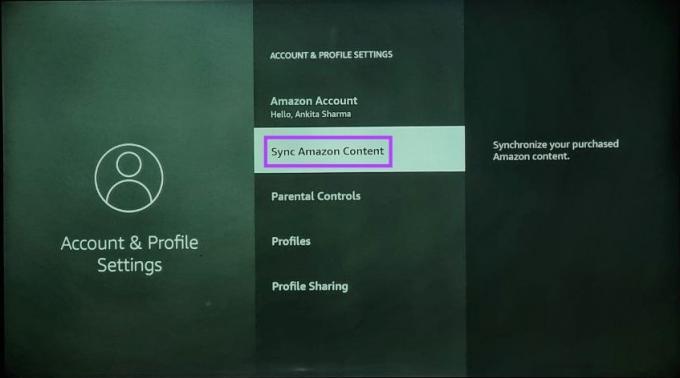
Po dokončení synchronizace zkuste aplikaci stáhnout znovu. Vaše streamovací zařízení Fire TV bude nyní před instalací aplikace vyžadovat PIN rodičovské kontroly.
Jak zakázat rodičovskou kontrolu na Fire TV Stick
Pokud již nepotřebujete rodičovskou kontrolu, můžete odebrat PIN rodičovské kontroly z vaší Amazon Fire TV Stick. Postupujte podle těchto kroků.
Krok 1: Otevřete Nastavení na Fire TV Stick a vyberte Předvolby.

Krok 2: Zadejte PIN rodičovské kontroly.

Krok 3: Poté vyberte možnost Rodičovská kontrola.

Krok 4: Z možností vyberte Parental Controls ON.
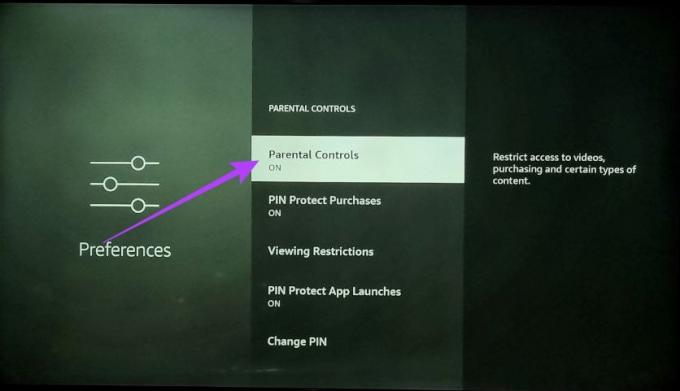
Krok 5: Zadejte PIN rodičovské kontroly a potvrďte svůj výběr.
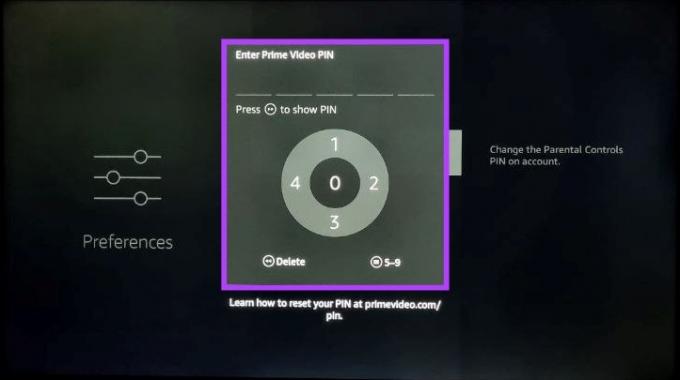
PIN rodičovské kontroly bude nyní na vašem Fire TV Stick deaktivován. Chcete-li povolit, postupujte podle kroků a zapněte ovládací prvky.
Časté dotazy k používání rodičovské kontroly na Fire TV Stick
Zatímco všechny aplikace nainstalované na Fire TV Stick budou k otevření vyžadovat PIN rodičovské kontroly, omezení obsahu budou většinou omezena na aplikace Amazon, jako je Amazon Prime Video.
Ne, rodičovskou kontrolu můžete zapnout pouze z možností nabídky Fire TV Stick.
Chraňte své děti
Doufáme, že se vám s tímto článkem podařilo zapnout a nastavit rodičovskou kontrolu na Fire TV Stick. Vaše dítě tak nyní může volně procházet Amazon Fire TV Stick, aniž byste se museli obávat, že narazí na obsah, který není vhodný pro jeho věk.
A pokud chcete věci změnit, můžete se také podívat do našeho seznam nejlepších alternativ Fire TV Stick.



