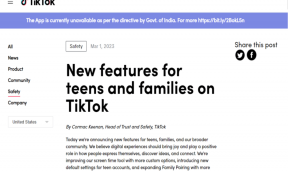4 nejlepší způsoby přenosu souborů z Apple iPad do PC
Různé / / April 04, 2023
Zatímco přenos dat z iPadu do Macu je plynulý díky AirDrop, totéž neplatí, když chcete přesunout soubory z iPadu do počítače se systémem Windows. Nemůžete se rozhodnout pro kabel a přesunout data z iPadu do PC. K provedení práce budete muset použít iTunes, cloudové úložiště nebo server FTP. Zde jsou nejlepší způsoby přenosu souborů z iPadu do PC.

Ať už chcete přesunout pár obrázků nebo velké video soubory z iPadu do PC, celý proces zůstává zbytečně těžkopádný. Začneme oficiální metodou Apple a přejdeme k dalším trikům k dokončení práce.
1. Použijte iTunes
I když Apple vyřadil iTunes na Macu, stále zůstává běžným softwarem pro správu vašeho iPhonu nebo iPadu na Windows. Při přenosu souborů z iPadu do PC pomocí iTunes postupujte podle následujících kroků.
Krok 1: Stáhněte a nainstalujte iTunes z obchodu Microsoft Store v systému Windows.
Stáhněte si iTunes na Windows
Krok 2: Otevřete iTunes a uchopte datový kabel pro připojení iPadu k PC.
Krok 3: Udělte oprávnění, aby zařízení Windows rozpoznalo váš iPad.
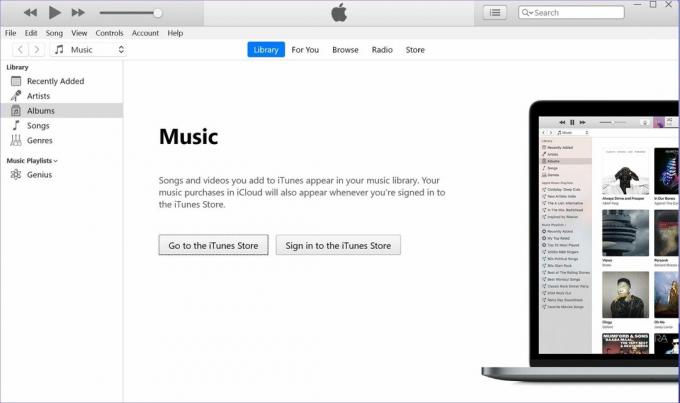
Krok 4: Ikona zařízení se objeví v levém horním rohu iTunes. Software vás požádá, abyste povolili počítači přístup k datům iPadu. Stiskněte Pokračovat.

Krok 5: Stisknutím klávesové zkratky Windows + E otevřete Průzkumníka souborů, klikněte na „Tento počítač“ v levém sloupci a váš Apple iPad se objeví v seznamu.
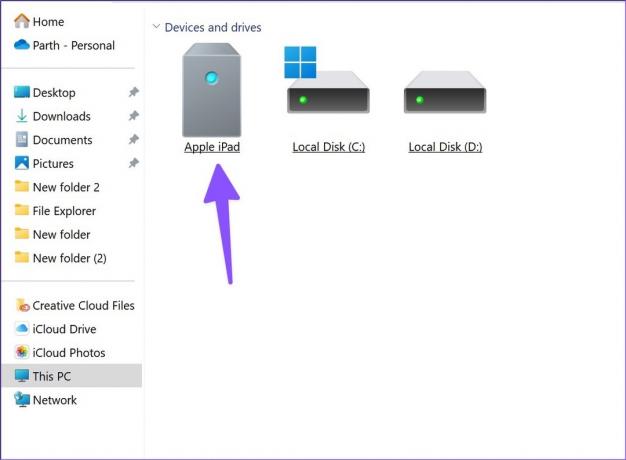
Krok 6: Vyberte svůj iPad a zkontrolujte úložiště zařízení. Otevřete příslušné složky a přesuňte soubory do počítače.

Používání iTunes ve Windows je podprůměrný zážitek. Software vypadá zastarale a můžete čelit problémům s připojením datového kabelu. Přečtěte si dále a najděte nejlepší způsoby přenosu souborů z iPadu do PC bez iTunes.
2. Pomocí iCloudu
iCloud je výchozí řešení cloudového úložiště na iPadu. Své fotky, videa a relevantní soubory můžete nahrávat na iCloud a přistupovat k nim pomocí nativní aplikace iCloud nebo webu iCloud ve Windows.
Nejprve musíte povolit nahrávání na iCloud na iPadu. Postupujte podle níže uvedených kroků.
Krok 1: Otevřete aplikaci Nastavení na iPadu.
Krok 2: Vyberte svůj účet a otevřete iCloud z následující nabídky. Vyberte Fotky.

Krok 3: Dále povolte přepínač „Synchronizovat tento iPad“.

Pokud máte soubory PDF a další dokumenty, můžete použít aplikaci Soubory na iPadu a přesunout je do příslušné složky na iCloud Drivu. Pojďme získat přístup k vašim nahraným souborům a přesunout je do počítače.
Krok 1: Otevřete web iCloud v prohlížeči na počítači se systémem Windows.
Navštivte iCloud
Krok 2: Přihlaste se pomocí podrobností svého účtu Apple a dokončete proces ověřování.

Krok 3: Otevřete Fotky a vyberte mediální soubory. Stiskněte tlačítko pro stažení v horní části a uložte je do počítače.

Krok 4: Můžete také vybrat iCloud Drive z domovské stránky a stáhnout si soubory PDF a dokumenty.
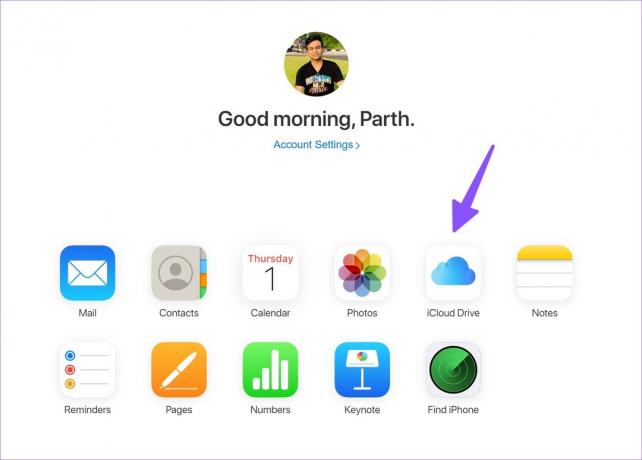
Pokud nechcete pokaždé navštěvovat web iCloud, nastavte iCloud ve Windows a přistupujte ke svým fotkám a složkám na iCloudu z nabídky Průzkumník souborů. Přečtěte si našeho specializovaného průvodce přidání iCloudu do Průzkumníka souborů ve Windows. S nativní aplikací iCloud můžete také přístup k heslu iCloud na vašem PC.
3. Používání OneDrive
Ne každý dává přednost iCloudu pro ukládání citlivých dat online. Microsoft OneDrive je pěknou alternativou k iCloud a je standardně dodáván ve Windows. Kromě toho, pokud jste stávajícím předplatitelem Microsoft 365, získáte 1 TB úložiště OneDrive.
Krok 1: Nainstalujte OneDrive na iPad.
Stáhněte si OneDrive pro iPad
Krok 2: Přihlaste se pomocí podrobností svého účtu Microsoft.
Krok 3: Vyberte fotky nebo soubory na iPadu a pomocí nabídky sdílení iPadOS nahrajte na OneDrive.

Krok 4: Úspěšně nahrajte soubory na OneDrive.
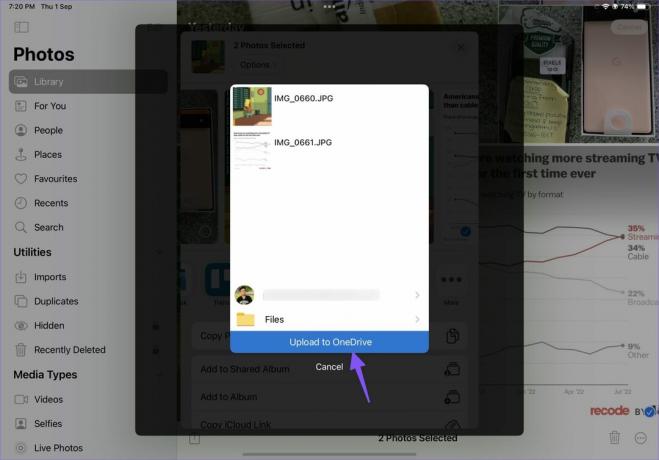
Krok 5: Na počítači se systémem Windows stisknutím kláves Windows + E otevřete Průzkumník souborů. Vyberte OneDrive z levého sloupce a zkontrolujte soubory, které jste nahráli do iPadu.

4. Vytvořte FTP server
FTP (File Transfer Protocol) je další účinný způsob přenosu souborů z iPadu do PC. K navázání FTP připojení na PC použijeme aplikaci FE File Explorer.
Krok 1: Stáhněte si aplikaci FE File Explorer z App Store.
Stáhněte si FE File Explorer na iPad
Krok 2: Otevřete aplikaci a udělte jí potřebná oprávnění pro přístup k fotografiím a obsahu zařízení.
Krok 3: Vyberte fotografie, které chcete přenést, a přesuňte je do libovolné složky na kartě „Moje soubory“.

Krok 4: Klepněte na ozubené kolo Nastavení.

Krok 5: Vyberte „Vestavěné servery“.

Krok 6: Poznamenejte si adresu URL serveru FTP.

Krok 7: Otevřete Průzkumníka souborů v systému Windows (použijte klávesy Windows + E) a do adresního řádku zadejte název serveru FTP.

Krok 8: Ve správci souborů si všimnete složek „Moje soubory“.

Krok 9: Vyberte soubory, které chcete přesunout do počítače.
Krok 10: Klikněte na ně pravým tlačítkem myši a z kontextové nabídky vyberte „Kopírovat do složky“.

Chcete-li přesunout soubory iPadu, vyberte v počítači příslušnou složku.
Přesuňte soubory iPadu do počítače na cestách
Pokud vám vyhovuje připojení datovým kabelem, iTunes zůstává nejlepší možností pro přesun souborů z iPadu do PC. Cloudové úložiště je příjemnou alternativou, ale může spotřebovat velký kus internetových dat. FTP server přes FE File Manager také dokončí úlohu bez jakýchkoliv problémů. Která metoda se vám zdála nejpohodlnější? Podělte se o svůj výběr v komentářích níže.
Naposledy aktualizováno 3. září 2022
Výše uvedený článek může obsahovat přidružené odkazy, které pomáhají podporovat Guiding Tech. Nemá to však vliv na naši redakční integritu. Obsah zůstává nezaujatý a autentický.
Napsáno
Parth Shah
Parth dříve pracoval ve společnosti EOTO.tech a pokrýval technické novinky. V současné době je na volné noze ve společnosti Guiding Tech a píše o porovnávání aplikací, návodech, softwarových tipech a tricích a ponoří se hluboko do platforem iOS, Android, macOS a Windows.