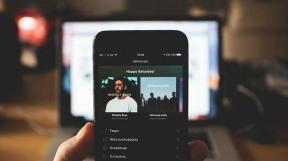Jak změnit motiv a barvy motivu v Prezentacích Google
Různé / / April 04, 2023
Ve srovnání s jinými nástroji určenými pro vytváření prezentací mají Prezentace Google určitě výhodu. Kromě toho, že je zdarma, obsahuje několik funkcí a funkcí, které se mohou z dlouhodobého hlediska ukázat jako užitečné. Jednou z takových funkcí je vytváření vlastních motivů. V tomto článku se budeme podrobněji zabývat tím, jak přizpůsobit a změnit barvy motivu v Prezentacích Google.

Motivy v Prezentacích Google se skládají z přednastavených funkcí, jako jsou pozadí, barvy, písma a dokonce i rozvržení, které lze snadno přizpůsobit podle potřeb uživatelů. Přečtěte si proto další informace o tom, jak změnit nebo upravit barvy motivu v Prezentacích Google.
Poznámka: Než začnete, ujistěte se, že jste přihlášeni účet Google.
Jak změnit motiv v Prezentacích Google pro plochu
Krok 1: Otevřete Prezentace Google a kliknutím na projekt začněte upravovat nebo kliknutím na Prázdné zahajte nový projekt.

Krok 2: Nyní klikněte na Slide z horní nabídky.

Krok 3: V možnostech nabídky klikněte na Změnit motiv.

Krok 4: Vyberte libovolné z dostupných přednastavených témat.
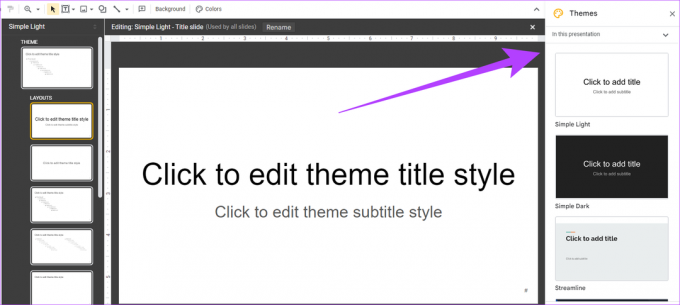
Případně, pokud je k dispozici nabídka motivů, můžete také kliknout na Motiv a získat přednastavené motivy.

Váš motiv je nyní přidán do vaší prezentace. Pokud upravujete existující prezentaci, motiv se odpovídajícím způsobem změní.
Jak změníte motiv v Prezentacích Google na mobilu
Krok 1: Klepněte na požadovanou prezentaci.
Krok 2: Nyní klepněte na libovolný snímek a vyberte Upravit snímek.
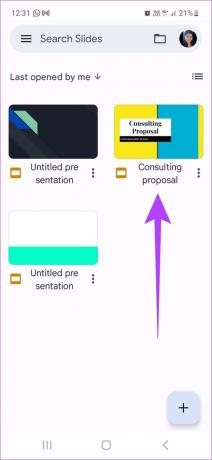
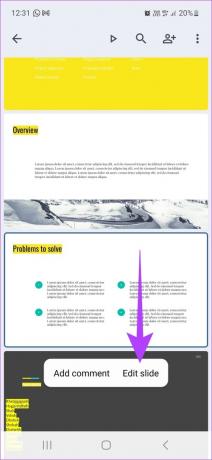
Krok 3: Klepněte na tlačítko nabídky v pravém horním rohu a vyberte Změnit motiv
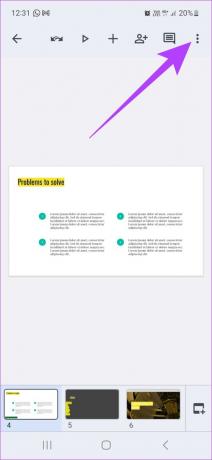
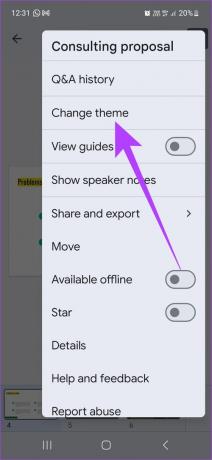
Jakmile vyberete motiv ze šablon, automaticky se použije na vaši prezentaci.
Spropitné: Překontrolovat jak přidat zvuk do Prezentace Google.
Jak změnit barvy motivu v Prezentacích Google
I když jsou Prezentace Google dodávány s přednastavenými motivy, je možné upravovat i barvy motivu. Zde je postup:
Krok 1: Kliknutím na Google Slide začněte upravovat. Případně klikněte na Blank pro zahájení nového projektu.

Krok 2: V nabídce klikněte na Slide.

Krok 3: Nyní klikněte na Upravit motiv.

Krok 4: V nabídce klikněte na Barvy. Poté klikněte na rozbalovací nabídku „Vyberte barvu motivu“ a vyberte libovolnou preferovanou barvu z palety barev Prezentací Google.
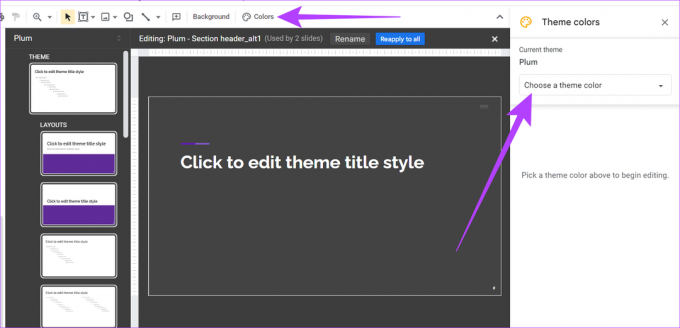
Krok 5: Po výběru barvy klikněte v možnostech nabídky na „Znovu použít pro všechny“.

Upravená barva motivu se nyní použije na prezentaci.
Jak importovat nová témata do Prezentací Google
Kromě úprav motivů a používání šablon motivů můžete motivy také importovat do Prezentací Google. Zde je návod, jak na to.
Krok 1: Klikněte na Slide Google, který chcete upravit, nebo klikněte na Prázdné pro spuštění nové prezentace.

Krok 2: Klikněte na Slide.

Krok 3: Dále klikněte na Změnit motiv.

Krok 4: V pravém dolním rohu klikněte na Importovat motiv.

Krok 5: Vyberte existující motiv ze svého disku nebo nahrajte motiv z plochy. Poté klikněte na Vybrat.

Krok 6: Zde ještě jednou klikněte na vybrané téma a poté klikněte na Importovat téma.
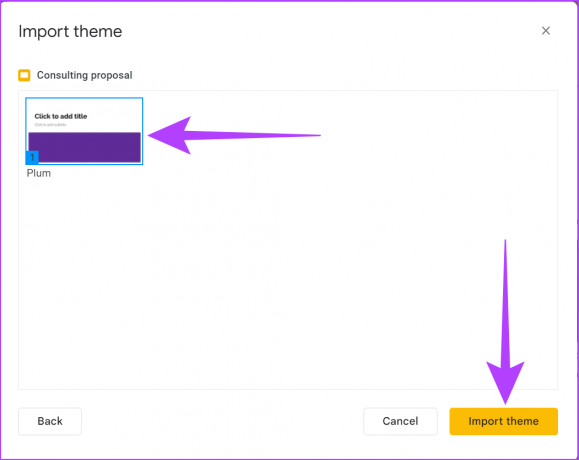
Pokud je k dispozici nabídka motivů, kliknutím na Motiv získáte přednastavená témata a poté postupujte podle výše uvedených kroků.

Váš nový motiv bude nyní importován a přidán do vaší prezentace. Chcete-li své prezentace ještě více oživit, můžete do snímků přidat animace. Podívejte se na naše návody, jak na to přidat animace do Prezentací Google a dalších souvisejících tipy a triky.
Časté dotazy o změně motivu Prezentací Google
Ne, z nabídky úprav to není možné. Existuje však řešení. Uživatelé budou muset samostatně vytvořit snímek v nové prezentaci s novým motivem a poté jej ručně zkopírovat a vložit do aktuální prezentace.
Přestože Prezentace Google aktuálně nemají možnost ukládat vlastní motivy, uživatelé mohou snímek uložit z vlastního motivu samostatně a importujte jej pomocí výše uvedených kroků při jeho použití na nový prezentace.
Ano, snímky můžete exportovat samostatně. Klikněte na nabídku Soubor v Prezentacích Google a vyberte Stáhnout. Nyní exportujte vybraný snímek do formátu .jpeg, .png nebo .svg.
Vytvořte si prezentace podle svého
I když jsou Prezentace Google bezplatný nástroj, uživatelé se stále musí vytvářet sami obeznámeni s jeho vlastnostmi a funkcemi abyste dosáhli co nejlepších výsledků. Doufáme, že vám tento článek pomohl naučit se, jak změnit barvy motivu v Prezentacích Google. Takže pokračujte a vytvořte vlastní a jedinečné prezentace.
Naposledy aktualizováno 16. prosince 2022
Výše uvedený článek může obsahovat přidružené odkazy, které pomáhají podporovat Guiding Tech. Nemá to však vliv na naši redakční integritu. Obsah zůstává nezaujatý a autentický.