8 nejlepších způsobů, jak opravit poškozené soubory v systému Windows 11
Různé / / April 04, 2023
Pokud se často setkáváte s Modrá obrazovka smrti, nebo pokud aplikace nainstalované v počítači nefungují podle očekávání, soubory v počítači se systémem Windows 11 mohou být poškozené. Naštěstí poškozené soubory v systému Windows nejsou fatální a existuje několik způsobů, jak se soubor může poškodit, včetně chybných aktualizací, nesprávného vypnutí, dalších problémů souvisejících s hardwarem atd.

Bez ohledu na to, co je za vašimi poškozenými soubory, možná budete chtít tyto soubory okamžitě opravit a zabránit tomu, aby se váš počítač stal nepoužitelným. Sestavili jsme seznam osmi nejlepších řešení, která lze použít k opravě poškozených souborů na vašem počítači se systémem Windows 11.
1. Zkontrolujte Windows Update
I když se to zdá triviální, můžete vyřešit téměř všechny problémy, se kterými se můžete na počítači se systémem Windows setkat, pomocí jednoduché aktualizace softwaru.
Aktualizace na nejnovější verzi systému Windows zajistí, že budete mít nejnovější opravy chyb, které by mohly opravit poškozené systémové soubory spolu s nejnovějšími aktualizacemi zabezpečení, které pomáhají zlepšit výkon vašeho systému a stabilita.
Zde je návod, jak zkontrolovat aktualizace systému Windows na počítači se systémem Windows 11:
Krok 1: Současným stisknutím kláves Windows + I otevřete aplikaci Nastavení.

Krok 3: Vyberte Windows Update z levého postranního panelu v okně Nastavení.

Krok 4: Nyní klikněte na tlačítko Zjistit aktualizace.

Pokud je k dispozici nová aktualizace systému Windows, nainstalujte ji a zkontrolujte, zda opravuje poškozené soubory a funkce závislé na těchto souborech.
Pokud však nemůžete stáhnout aktualizaci systému Windows, podívejte se na naši příručku jak opravit, že se aktualizace systému Windows 11 nestahují nebo neinstalují.

2. Proveďte obnovení systému
Je možné, že se v počítači setkáte s poškozenými soubory, protože jste omylem změnili důležitá nastavení systému nebo nainstalovali nestabilní aplikaci. Provedené změny však můžete rychle vrátit zpět a opravit poškození dat provedením Obnovení systému.
Pamatujte, že tuto metodu nemůžete použít, pokud na vašem počítači není povolena funkce Obnovení systému. Pokud chcete na svém počítači povolit obnovení systému, podívejte se na naši příručku pomocí Obnovení systému v systému Windows 11.
S tím řečeno, zde je návod, jak můžete provést obnovení systému na počítači se systémem Windows 11:
Krok 1: Klikněte na ikonu lupy na hlavním panelu Windows 11 a zadejte Vytvořte bod obnovení. Poté vyberte tlačítko Otevřít pod výsledkem vyhledávání.

Krok 2: Když se na obrazovce objeví okno Vlastnosti systému, klikněte na Obnovení systému.

Krok 3: Klepnutím na tlačítko Další zahájíte proces obnovy.

Krok 4: Vyberte bod obnovení, který chcete použít. V případě potřeby klikněte na „Vyhledat ovlivněné programy“, abyste viděli změny provedené v systému před vytvořením bodu obnovení. Potom klepněte na tlačítko Další.

Krok 5: Potvrďte bod obnovení, ke kterému chcete systém vrátit. Po ověření klikněte na Dokončit pro zahájení procesu automatického obnovení.

3. Spusťte příkaz Check Disk
Kromě změn, které jste provedli ve svém systému, mohou k poškození dat vést také problémy týkající se pevného disku počítače nebo SSD. Pokud se domníváte, že je tomu tak u vašeho systému, můžete tyto problémy rychle odstranit a opravit pomocí příkazu CHKDSK (Check Disk), jak je podrobně popsáno v následujících krocích:
Krok 1: Stiskněte klávesy Windows + S a zadejte Příkazový řádek. Poté z výsledků pro příkazový řádek klikněte na „Spustit jako správce“.

Krok 2: Jakmile se na obrazovce objeví výzva Řízení uživatelských účtů (UAC), klikněte na Ano.

Krok 3: Zadejte následující příkaz do okna Terminál a stiskněte klávesu Enter, abyste na disk C: prohledali problémy a opravte je.
chkdsk c: /r /scan /perf
Tento příkaz provede sekvenci testů, které mohou zkontrolovat úložné jednotky vašeho počítače. The /r a /scan modifikátory skenují a opravují sektory na vašem pevném disku, aby se ujistily, že tam nejsou žádné vadné sektory.
Vzhledem k tomu, /perf Modifikátor v příkazu umožňuje vašemu PC využívat více systémových prostředků, jak je to jen možné, k co nejrychlejšímu dokončení kontroly disku. Můžete odstranit /perf pokud vám nevadí čekat na spuštění skenování.
Chcete-li skenovat další jednotky v počítači, nahraďte c: v příkazu jakýmkoli jiným písmenem jednotky.


Tento příkaz může chvíli trvat, než prohledá a opraví váš pevný disk. Poté, co nástroj CHKDSK dokončí skenování vašeho počítače, zobrazí se zpráva oznamující, zda nalezl poškozené soubory, které je třeba opravit.
Pokud skenování nenalezlo žádné problémy, zobrazí se zpráva: „Windows zkontroloval systém souborů a nenašel žádné problémy. Není vyžadována žádná další akce.‘ Pokud jsou však zjištěny nějaké poškozené soubory, automaticky je opraví.
4. Použijte příkazy SFC a DISM
Můžete rychle spustit Kontrola SFC (Kontrola systémových souborů). následuje a Skenování DISM (Deployment Image Servicing and Management). najít a opravit poškozené soubory ve vašem systému. Zde jsou kroky pro totéž:
Krok 1: Stiskněte klávesy Windows + S a zadejte Příkazový řádek. Poté z výsledků pro příkazový řádek klikněte na „Spustit jako správce“.

Krok 2: Jakmile se na obrazovce objeví výzva Řízení uživatelských účtů (UAC), klikněte na Ano.

Krok 3: Do okna Terminál zadejte následující příkaz a stiskněte Enter:
SFC /skenovat
Spuštěním tohoto příkazu dá systému Windows pokyn, aby na vašem počítači vyhledal poškozenou knihovnu DLL (Dynamic Link Libraries) a další důležité systémové soubory. Kromě toho spuštění tohoto příkazu nahradí poškozené systémové soubory funkčními, pokud je zjištěno jakékoli poškození.

Poté, co skenování SFC (Kontrola systémových souborů) dokončí skenování vašeho počítače, zobrazí se zpráva, která uvádí, zda nalezl nějaké problémy, které je třeba opravit.
Pokud kontrola SFC nenalezla žádné problémy, zobrazí se zpráva „Ochrana prostředků systému Windows nenalezla žádnou integritu porušení.“ Pokud se však objeví nějaké problémy týkající se poškozených konfiguračních souborů, automaticky je opraví vy.

Krok 4: Po dokončení skenování SFC spusťte skenování DISM (Deployment Image Servicing and Management).
Spuštění příkazu DISM vyhledá poškození a opraví problémy s operačním systémem. Ačkoli se toto skenování může zdát podobné skenování SFC, skenování DISM je o něco pokročilejší. DISM také skenuje obnovovací a spouštěcí sektory na poškození a lze jej použít k obnovení odolnosti vašich souborů, pokud je zjištěno jakékoli poškození.
Chcete-li na svém počítači provést skenování DISM, spusťte všechny níže uvedené příkazy po jednom zkopírováním a vložením do příkazového řádku a stisknutím klávesy Enter.
DISM /Online /Cleanup-Image /CheckHealth
DISM /Online /Cleanup-Image /ScanHealth
DISM /Online /Cleanup-Image /RestoreHealth

Toto skenování DISM může nějakou dobu trvat. Po dokončení obou skenování restartujte počítač a zjistěte, zda to pomůže obnovit vaše poškozená data.
5. Spusťte Oprava spouštění
Oprava spouštění je nástroj pro odstraňování problémů zabudovaný do systému Windows, který pomáhá řešit problémy, když se váš počítač nespustí. Nástroj se také pokouší opravit poškozené soubory na vašem počítači, aby se ujistil, že to nejsou viníci za nespuštěním vašeho počítače. Nástroj Oprava spouštění můžete improvizovat a opravit poškozené soubory v počítači, i když se spustí podle očekávání.
Zde je návod, jak můžete zahájit opravu spouštění pomocí Advance Startup Options na vašem počítači se systémem Windows 11 opravit poškozené soubory.
Krok 1: Stiskněte a podržte klávesu Shift na klávesnici.

Krok 2: Držte klávesu Shift. Poté přejděte do nabídky Napájení v nabídce Start a klikněte na Restartovat.

Krok 3: Když se počítač restartuje a dostanete se na modrou obrazovku Vybrat možnost, uvolněte klávesu Shift. Poté klikněte na Odstranit potíže.

Krok 4: Klepněte na Pokročilé možnosti.

Krok 5: Klepněte na Oprava spouštění.

Krok 6: Počkejte, až nástroj Startup Repair prohledá a opraví problémy v počítači.

Paměť s náhodným přístupem (RAM) nebo paměť je nedílnou součástí každého počítače. Umožňuje procesoru rychlý přístup k dočasným souborům používaným programy běžícími na vašem systému. Pokud však paměť neplní svou práci, váš systém může začít narážet na závady vedoucí k poškození dat.
Microsoft Windows, který vám pomůže s řešením takových problémů souvisejících s RAM, nabízí užitečný nástroj s názvem Windows Memory Diagnostic Tool. A zde je návod, jak jej můžete použít ve svém systému:
Krok 1: Stiskněte současně klávesy Windows + R pro přístup k nástroji Spustit.

Krok 2: Když se na vašem typu obrazovky objeví dialogové okno Spustit mdsched.exe. Poté klikněte na OK.

Krok 3: Na obrazovce byste měli vidět vyskakovací okno Windows Memory Diagnostic Tool se dvěma možnostmi:
- Pokud chcete restartovat počítač a okamžitě vyřešit problémy související s pamětí, klikněte na možnost „Restartovat nyní a zkontrolovat problémy (doporučeno)“.
- Pokud chcete naplánovat spuštění nástroje Windows Memory Diagnostic Tool při příštím spuštění počítače, klikněte na možnost „Zkontrolovat problémy při příštím spuštění počítače“.

Vybrali jsme první možnost; v případě potřeby můžete zvolit druhou možnost. Ať si vyberete kteroukoli možnost, jakmile se váš počítač restartuje, nástroj Windows Memory Diagnostic Tool automaticky zahájí skenování vašeho systému na problémy související s pamětí ve standardním režimu.

Spuštění dvouprůchodového skenování ve standardním režimu by mělo ve většině případů stačit k odhalení jakékoli chyby paměti. Pokud však chcete změnit možnosti skenování na Základní nebo rozšířené a změnit počet průchodů skenování, stiskněte klávesu F1 na klávesnici pro přístup k dalším možnostem.

Pamatujte, že budete muset stisknout klávesu Tab na klávesnici, abyste mohli procházet různými možnostmi skenování, F10 pro použití nových změn nebo Esc pro návrat zpět a zrušení změn.
Pokud nejsou zjištěny žádné problémy, přejděte k dalšímu řešení. Mezitím, pokud jsou zjištěny problémy, může být čas vyměnit paměť RAM počítače a zkontrolovat, zda opravuje poškozená data. Když už jste u toho, možná se budete chtít podívat i na naše úplný průvodce, jak používat diagnostický nástroj Windows v systému Windows 11.
7. Spusťte Poradce při potížích s údržbou systému
Systém Windows má všechny druhy nástrojů pro odstraňování problémů, které normálním uživatelům zjednodušují odstraňování problémů a opravují problémy. Chcete-li najít a opravit problémy s počítačem, které by mohly způsobovat poškození dat, můžete spustit Poradce při potížích s údržbou systému, jak je podrobně popsáno v následujících krocích:
Krok 1: Stisknutím kláves Windows + S otevřete Windows Search a zadejte Kontrolní panel. Poté z výsledků pro Ovládací panely klikněte na Otevřít.

Krok 2: V okně Ovládací panely, které se otevře, klikněte na rozevírací seznam Kategorie a vyberte Velké ikony.

Krok 3: Přejděte dolů na konec stránky a klikněte na Odstraňování problémů.

Krok 4: Na zobrazené stránce pro odstraňování problémů klikněte na možnost Zobrazit vše v levém postranním panelu.

Krok 5: V zobrazeném seznamu nástrojů pro odstraňování problémů vyhledejte položku Údržba systému a klikněte na ni.

Krok 6: Klepnutím na tlačítko Další spustíte Poradce při potížích s údržbou systému.
Případně můžete tento nástroj pro odstraňování problémů spustit také jako správce kliknutím na Upřesnit a zaškrtnutím políčka Spustit jako správce.

Krok 7: Pokud nejsou zjištěny žádné problémy, klikněte na „Vyzkoušet řešení problémů jako správce“ a znovu spusťte nástroj pro odstraňování problémů. Nebo klikněte na Zavřít.

8. Resetujte svůj počítač
Předpokládejme, že žádné z výše uvedených řešení pro vás nefunguje, jediným způsobem, jak opravit poškozené soubory v počítači, by bylo resetování a přeinstalace systému Windows od začátku. A pokud se obáváte ztráty dat pomocí této metody, možná se budete chtít podívat na našeho průvodce jak resetovat počítač se systémem Windows 11 bez ztráty dat nebo postupujte podle níže uvedených kroků:
Krok 1:Krok 1: Stisknutím kláves Windows + I na klávesnici otevřete aplikaci Nastavení. Poté klikněte na Recovery.

Krok 2: Na stránce Recovery klikněte na Reset PC.

Krok 3: Když se na obrazovce objeví okno Reset this PC, vyberte kteroukoli z relevantních možností:
- Chcete-li zachovat své osobní soubory beze změny a vymazat všechny aplikace a systémové předvolby, vyberte možnost Ponechat moje soubory.
- Výběrem možnosti Odebrat vše resetujete a vymažete vše, včetně souborů, aplikací a systémových předvoleb.
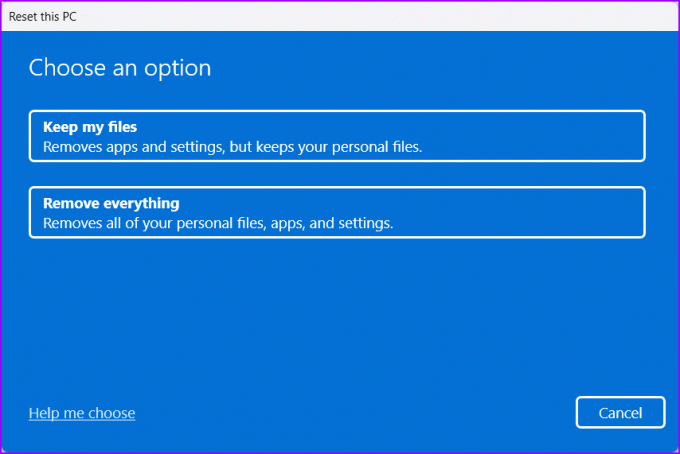
Krok 4: Nyní budete muset vybrat, jak chcete přeinstalovat systém Windows 11 na vašem počítači.
- Vyberte Cloud download, pokud jste Windows 11 nainstalovali ručně. Pokud vyberete tuto možnost, ujistěte se, že máte funkční připojení k internetu,
- Pokud byl váš počítač dodán s předinstalovaným systémem Windows 11, vyberte možnost Místní přeinstalace.

Krok 5: Když se dostanete na stránku Další nastavení v okně Resetovat tento počítač, klikněte na Další.

Krok 6: Potvrďte vybrané možnosti resetování a klikněte na Resetovat. Případně můžete také kliknout na možnost „Zobrazit aplikace, které budou odstraněny“, abyste viděli, která aplikace bude odstraněna z vašeho počítače, než kliknete na Resetovat.
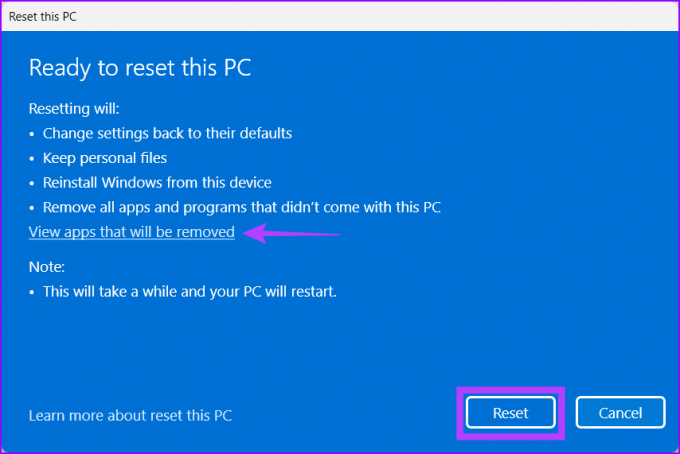
Po kliknutí na Reset se váš počítač restartuje a zahájí proces resetování systému. Tento postup může trvat od 30 minut do 1 hodiny v závislosti na vašem počítači a vybraných možnostech.
Opravte poškozené soubory ve Windows 11
Po provedení výše uvedených řešení můžete snadno opravit poškozené soubory na počítači se systémem Windows 11. Dejte nám vědět, které řešení pro vás fungovalo, nebo zda jste našli lepší řešení, jak opravit poškozené soubory.



