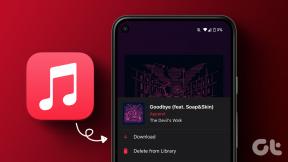11 nejlepších způsobů, jak opravit připojení Wi-Fi, ale žádný internet v systému Windows 11
Různé / / April 04, 2023
Připojená síť Wi-Fi bez aktivního internetu vede v systému Windows 11 k matoucí situaci. Rozbíjí váš pracovní postup a nutí vás používat mobil jako hotspot na notebooku nebo PC. Místo toho, abyste se spokojili s podprůměrnou rychlostí internetu prostřednictvím mobilního tetheringu, použijte níže uvedené triky k vyřešení problému s připojením Wi-Fi, ale bez internetu v systému Windows 11.

Neexistuje způsob, jak určit problém konkrétnímu faktoru. Problém může být způsoben chybou v systému Windows, směrovačem nebo vaším plánem Wi-Fi s místním poskytovatelem internetových služeb (Internet Service Provider). Pojďme si je projít a problém vyřešit.
1. Zkontrolujte svůj plán u poskytovatele internetových služeb
Většina poskytovatelů internetových služeb (ISP) omezuje spotřebu internetu s vaším měsíčním tarifem. Pokud jste překročili přidělenou kvótu pro vysokorychlostní internet, vaše Wi-Fi zůstane připojeno bez připojení k internetu na počítači se systémem Windows a dalších připojených zařízeních.
Musíte otevřít aplikaci nebo web místního poskytovatele internetových služeb a zkontrolovat zbývající data pro fakturační cyklus. Můžete upgradovat na vyšší tarif nebo si zakoupit datové doplňky pro svůj stávající tarif.
2. Zakázat VPN
Aktivní připojení VPN se ukázalo být viníkem, když jsme čelili připojení Wi-Fi, ale žádný problém s internetem v systému Windows 11. Jeden z VPN serverů čelil výpadku a my jsme nemohli používat připojení k internetu na počítači. Když jsme zakázali VPN na PC, internet začal fungovat podle očekávání.

V počítači můžete otevřít aplikaci VPN a vypnout připojení.
3. Restartujte router
Pokud všechna připojená zařízení nemají doma nebo v kanceláři žádný problém s internetem, je čas vyřešit problém s routerem. Můžete restartovat router a zkusit to znovu. Také použijte všechny čekající aktualizace firmwaru pro router.
4. Připojte se k 5GHz Wi-Fi frekvenci
Když pracujete s pomalejší frekvencí 2,4 GHz Wi-Fi, může to vést k problémům s připojením k internetu. Kromě toho není frekvence 2,4 GHz Wi-Fi známa ani pro dlouhý dosah Wi-Fi. Fyzická překážka, jako je zeď nebo dveře, může způsobit problémy s Wi-Fi. Pokud máte doma nebo v kanceláři dvoupásmový router, měli byste se připojit k frekvenci 5 GHz Wi-Fi.
Krok 1: Otevřete aplikaci Nastavení systému Windows (klávesy Windows + I).
Krok 2: Na postranním panelu vyberte „Síť a internet“.

Krok 3: V nabídce vlastností potvrďte frekvenci 5 GHz.
5. Spusťte Poradce při potížích se síťovým adaptérem
Windows 11 má praktický nástroj pro odstraňování problémů se síťovým připojením, který opravuje připojení Wi-Fi, ale žádné problémy s internetem. Zde je návod, jak jej můžete použít.
Krok 1: Otevřete nabídku Nastavení systému Windows (stiskněte klávesy Windows + I).
Krok 2: Vyberte Systém a otevřete Poradce při potížích.

Krok 3: Otevřete Další nástroje pro odstraňování problémů.

Krok 4: Spusťte Poradce při potížích se síťovým adaptérem a můžete začít.

6. Použijte Wi-Fi adaptér v jiném portu
Pokud používáte adaptér Wi-Fi na počítači pro připojení k připojení Wi-Fi, měli byste jej vyjmout z aktuálního portu USB a připojit jej k jinému. Většina počítačů se dodává se čtyřmi nebo pěti porty USB.
7. Zkuste ethernetové připojení (pokud je to možné)
I když je to pro každého nepohodlné, měli byste se rozhodnout pro Ethernetové připojení na vašem PC nebo notebook. Ethernetové připojení je spolehlivé a nabízí vyšší rychlosti než Wi-Fi síť.
8. Zakažte bránu Microsoft Defender Firewall
Jste připojeni k Wi-Fi, ale nemáte problém s internetem ve veřejné síti? Microsoft Defender může z bezpečnostních důvodů blokovat připojení k internetu. Zde je návod, jak deaktivovat Defender Firewall ve veřejných sítích.
Krok 1: Stiskněte klávesu Windows a vyhledejte položku Zabezpečení systému Windows.
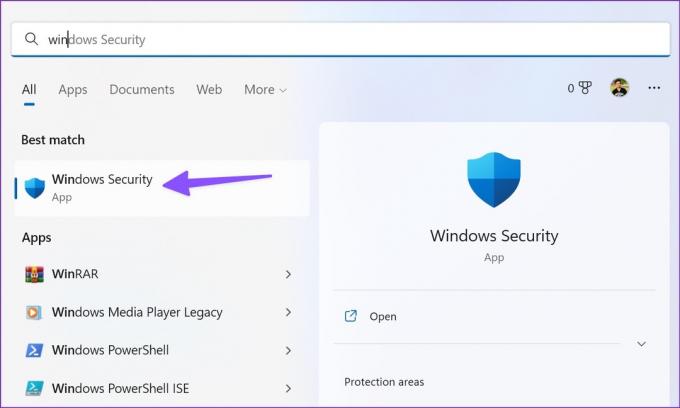
Krok 2: Stisknutím klávesy Enter otevřete aplikaci. V levém postranním panelu vyberte „Firewall a ochrana sítě“.

Krok 3: Vyberte možnost Veřejná síť.

Krok 4: Vypněte přepínač Microsoft Defender Firewall.

9. Resetujte síťové připojení
Resetováním síťového připojení znovu nainstalujte všechny síťové adaptéry a nastavte ostatní síťové součásti zpět na původní nastavení. Může být užitečné opravit připojení Wi-Fi, ale žádný problém s internetem ve Windows.
Krok 1: Otevřete Síť a internet v Nastavení Windows (viz kroky výše).
Krok 2: Vyberte Pokročilá nastavení sítě.

Krok 3: Klikněte na Reset sítě a potvrďte totéž z následující nabídky.

10. Vymažte mezipaměť prohlížeče a zkuste to znovu
Máte problémy s internetem pouze ve svém preferovaném webovém prohlížeči? Problém může být způsoben poškozenou mezipamětí prohlížeče. Musíte vymazat mezipaměť a zkusit to znovu. Vezměme si jako příklad Google Chrome.
Krok 1: Otevřete Google Chrome v systému Windows a vyberte nabídku se třemi tečkami v pravém horním rohu.
Krok 2: Rozbalte Další nástroje a vyberte Vymazat údaje o prohlížení.

Krok 3: Přejděte na kartu Upřesnit a vyberte tlačítko Vymazat data.

Restartujte prohlížeč a zkuste to znovu.
11. Spusťte kontrolu zabezpečení systému Windows
Pokud pravidelně stahujete média a aplikace z neznámých zdrojů na webu, možná jste infikovali počítač škodlivými soubory. Takové falešné a poškozené soubory mohou narušit připojení k síti Wi-Fi. Je čas je odstranit pomocí vestavěného zabezpečení systému Windows.
Krok 1: Otevřete aplikaci Windows Security (viz výše uvedené kroky).
Krok 2: Vyberte Ochrana před viry a hrozbami a spusťte rychlou kontrolu.

Užijte si robustní připojení k internetu ve Windows
Připojením k mobilnímu hotspotu se během okamžiku vybije výdrž baterie telefonu a měsíční data. Místo toho můžete zkusit výše uvedené triky a opravit připojení Wi-Fi, ale žádný problém s internetem za méně než půl hodiny.
Naposledy aktualizováno 26. září 2022
Výše uvedený článek může obsahovat přidružené odkazy, které pomáhají podporovat Guiding Tech. Nemá to však vliv na naši redakční integritu. Obsah zůstává nezaujatý a autentický.
Napsáno
Parth Shah
Parth dříve pracoval ve společnosti EOTO.tech a pokrýval technické novinky. V současné době je na volné noze ve společnosti Guiding Tech a píše o porovnávání aplikací, návodech, softwarových tipech a tricích a ponoří se hluboko do platforem iOS, Android, macOS a Windows.