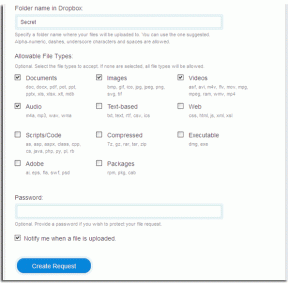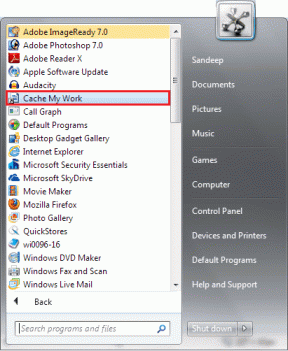Jak vytvořit graf v dokumentu Google
Různé / / November 28, 2021
Příchod Google docs do světa úprav textu, kterému dříve dominoval Microsoft, byl vítanou změnou. Ačkoli Dokumenty Google udělaly docela dojem díky své bezplatné službě a funkcím, stále existuje několik funkcí, které jsou v aplikaci Microsoft Word považovány za samozřejmé, ale v Dokumentech Google zůstávají do značné míry nepolapitelné. Jednou z takových funkcí je schopnost snadno vytvářet grafy a tabulky. Pokud zjistíte, že máte potíže se zadáváním statistických údajů do dokumentu, zde je průvodce, který vám v tom pomůže jak vytvořit graf v dokumentu Google.
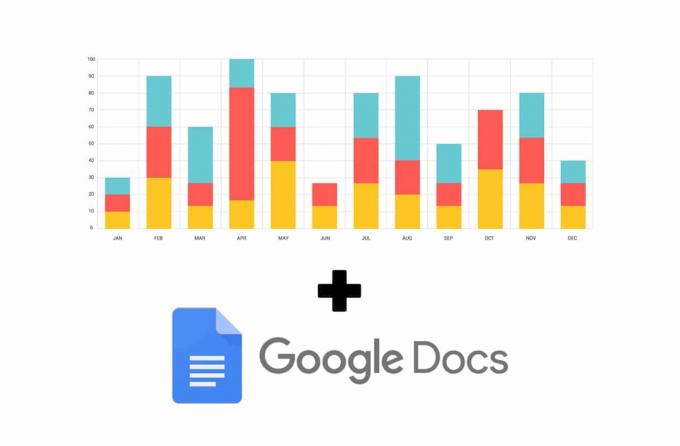
Obsah
- Jak vytvořit graf v dokumentu Google
- Metoda 1: Přidejte grafy do Dokumentů Google prostřednictvím tabulek
- Metoda 2: Vytvoření grafu z existujících dat
- Metoda 3: Vytvořte graf v dokumentu Google pomocí smartphonu
Jak vytvořit graf v dokumentu Google
Google Docs je bezplatná služba a je relativně nová; proto je nefér očekávat, že bude mít stejné funkce jako Microsoft Word. Zatímco druhý umožňuje uživatelům přímo přidávat grafy a vytvářet grafy v SmartArt,
tato funkce funguje ve svém protějšku Google mírně odlišně. Pomocí několika kroků navíc můžete vytvořit graf v dokumentu Google a prezentovat data tak, jak chcete.Metoda 1: Přidejte grafy do Dokumentů Google prostřednictvím tabulek
Služby Google mají ve zvyku pracovat vzájemně synchronizovaně a spoléhají na to, že funkce jedné aplikace pomáhají jiné. Při přidávání grafů a listů do Dokumentů Google jsou silně využívány služby Tabulek Google. Zde je návod, jak můžete vytvořit graf v Dokumentech Google pomocí funkce tabulky poskytované společností Google.
1. Zamiřte na Webové stránky Dokumentů Google a vytvořit Nový dokument.
2. Na horním panelu dokumentu klikněte na Vložit.
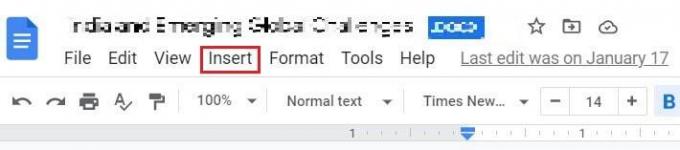
3. Přetáhněte kurzor na možnost s názvem "grafy" a pak vyberte „Z tabulek“.
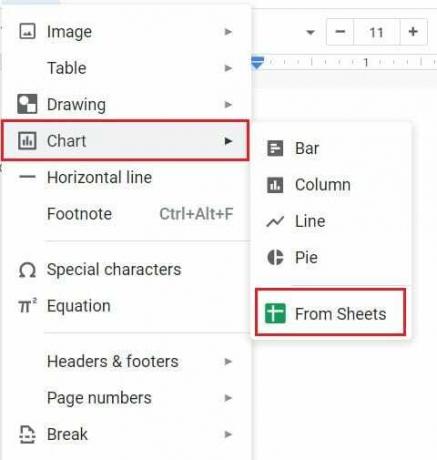
4. Otevře se nové okno se všemi vašimi dokumenty v Tabulce Google.
5. Pokud již máte tabulku obsahující požadovaná data ve formě grafu, vyberte tento list. Pokud ne, klikněte na první list Google který má stejné jméno jako váš doc.

6. Na obrazovce se zobrazí výchozí graf. Vyberte graf a klikněte na „Importovat“. Také se ujistěte, že Možnost odkazu na tabulku je povolena.

7. Případně můžete přímo importovat graf dle vlastního výběru z nabídky Import. Klikněte na Vložit > Grafy > požadovaný graf. Jak je uvedeno výše, na obrazovce se zobrazí výchozí graf.
8. V pravém horním rohu grafu klikněte na 'odkaz' ikonu a poté klikněte na „Otevřený zdroj“.
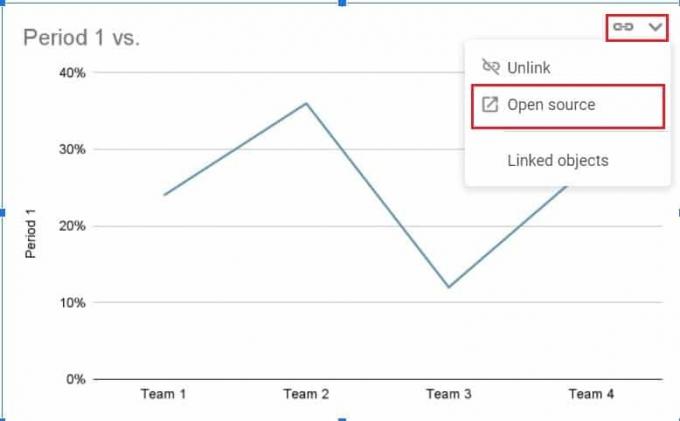
9. Budete přesměrováni na dokument s tabulkami Google obsahující několik tabulek dat spolu s grafem.
10. Můžeš změnit data v tabulce a grafech se automaticky změní.
11. Jakmile zadáte požadovaná data, můžete začít upravovat graf, aby vypadal atraktivněji.
12. Klikněte na tři tečky v pravém horním rohu grafu a ze seznamu možností vyberte možnost Upravit graf.
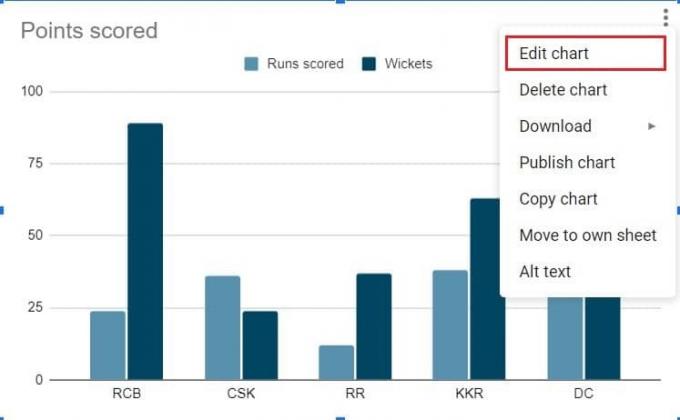
13. V "Editor grafu" v okně, budete mít možnost aktualizovat nastavení grafu a přizpůsobit jeho vzhled a chování.
14. Ve sloupci nastavení můžete změnit typ grafu a vybrat si ze široké škály možností poskytovaných společností Google. Můžete také změnit stohování a upravit umístění os x a y.
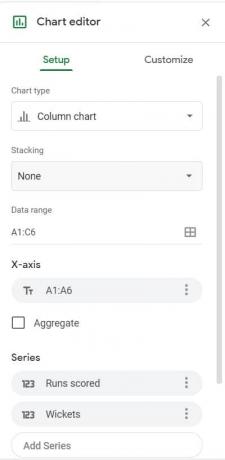
15. Více v 'Přizpůsobit' okno, můžete upravit barvu, tloušťku, ohraničení a celý styl grafu. Svůj graf můžete dokonce předělat 3D a změnit celý jeho vzhled a dojem.
16. Jakmile budete se svým grafem spokojeni, vraťte se do svého dokumentu Google a najděte graf, který jste vytvořili. V pravém horním rohu grafu klikněte na „Aktualizovat“.
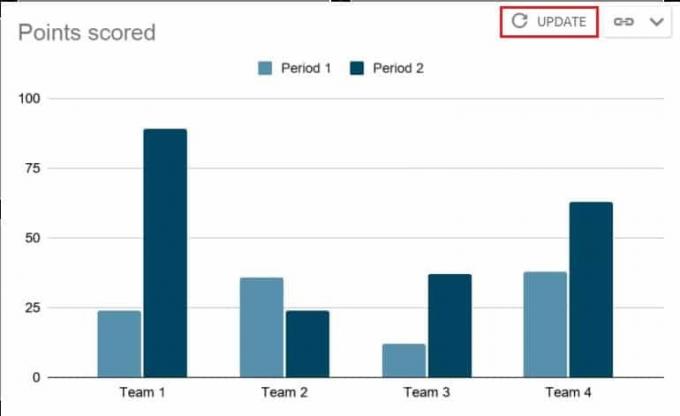
17. Váš graf bude aktualizován a váš dokument tak získá profesionálnější vzhled. Úpravou dokumentu Tabulky Google můžete graf neustále měnit, aniž byste se museli obávat ztráty dat.
Metoda 2: Vytvoření grafu z existujících dat
Pokud již máte statistická data v dokumentu Tabulek Google, můžete jej přímo otevřít a vytvořit graf. Zde je jak vytvořit graf v Dokumentech Google z existujícího dokumentu Tabulky.
1. Otevřete dokument Sheets a přetáhněte kurzor přes sloupce dat chcete převést jako graf.
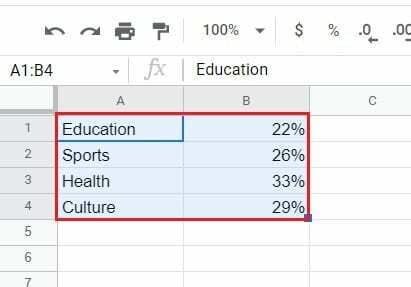
2. na hlavním panelu klikněte na "Vložit" a pak vyberte „Graf“.

3. Zobrazí se graf zobrazující data v nejvhodnější formě grafu. Pomocí okna „Editor grafu“, jak je uvedeno výše, můžete graf upravit a přizpůsobit tak, aby vyhovoval vašim potřebám.
4. Vytvořte nový dokument Google a klikněte na Vložit > Grafy > Z listů a vyberte dokument Tabulek Google, který jste právě vytvořili.
5. Graf se zobrazí ve vašem dokumentu Google.
Přečtěte si také: 2 způsoby, jak změnit okraje v Dokumentech Google
Metoda 3: Vytvořte graf v dokumentu Google pomocí smartphonu
Vytvoření grafu prostřednictvím telefonu je o něco obtížnější proces. Zatímco aplikace Tabulky pro chytré telefony podporují grafy, aplikace Dokumenty Google má stále co dohánět. Vytvoření grafu v Dokumentech Google prostřednictvím telefonu však není nemožné.
1. Stáhněte si Tabulky Google a Google dokumenty aplikace z Obchodu Play nebo App Store.
2. Spusťte aplikaci Tabulky Google a otevřete tabulku obsahující data. Můžete také vytvořit nový dokument Sheets a ručně vložit čísla.
3. Jakmile budou data vložena, vyberte jednu buňku v dokumentu a poté přetáhněte zvýrazněte všechny buňky obsahující data.
4. Poté v pravém horním rohu obrazovky klepněte na ikonu plus.
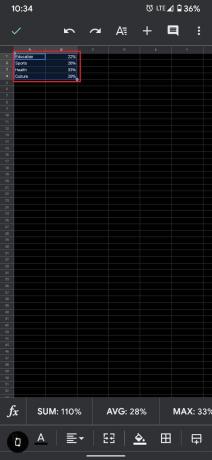
5. Z nabídky Vložit klepněte na „Graf“.
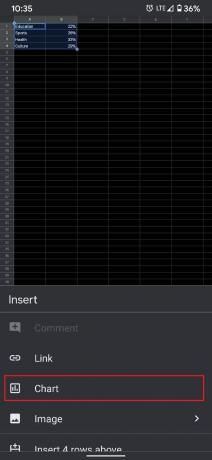
6. Zobrazí se nová stránka s náhledem grafu. Zde můžete provést několik základních úprav grafu a dokonce změnit typ grafu.
7. jednou hotovo klepnout na Zaškrtněte ikonu v levém horním rohu obrazovky.
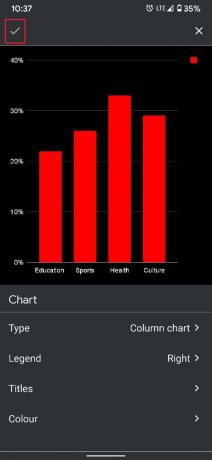
8. Nyní otevřete na svém smartphonu aplikaci Dokumenty Google a vytvořte nový dokument pomocí klepnutím na ikonu Plus v pravém dolním rohu obrazovky.
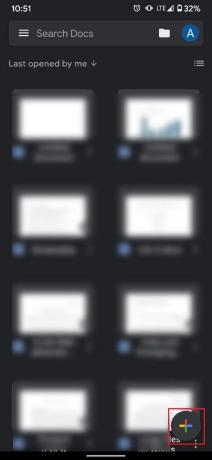
9. V novém dokumentu klepněte na tři tečky v pravém horním rohu obrazovky. A pak klepněte na „Sdílet a exportovat“.
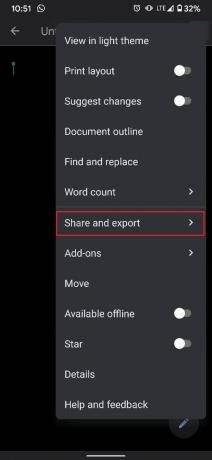
10. Ze seznamu možností, které se zobrazí, vyberte „Kopírovat odkaz“.

11. Pokračujte a zakázat aplikaci na chvíli. To zabrání násilnému otevření, i když používáte Dokumenty prostřednictvím prohlížeče.
12. Nyní, otevřete prohlížeč a vložte odkaz do vyhledávacího pole adresy URL. Budete přesměrováni na stejný dokument.
13. v prohlížeči Chrome klikněte na tři tečky v pravém horním rohu a poté zaškrtněte políčko „Web pro stolní počítače“.

14. Dokument se otevře v původní podobě. Podle výše uvedených kroků klikněte na Vložit > Graf > Z listů.
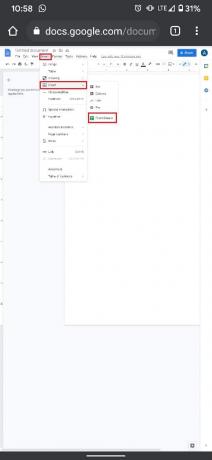
15. Vyberte dokument aplikace Excel jste vytvořili, a váš graf se zobrazí ve vašem dokumentu Google.
Grafy a grafy se mohou hodit, když chcete prezentovat data co nejatraktivnějším způsobem. Díky výše uvedeným krokům byste měli ovládat umění lámání čísel na platformách pro úpravy související s Googlem.
Doporučeno:
- Jak přeškrtnout text v Dokumentech Google
- 4 způsoby, jak vytvořit ohraničení v Dokumentech Google
- Jak komprimovat PDF, aby se zmenšila velikost souboru
- Jaká je klávesová zkratka pro přeškrtnutí?
Doufáme, že vám tento návod pomohl a že jste to dokázali vytvořit graf v Dokumentech Google. Pokud máte stále nějaké dotazy týkající se tohoto článku, neváhejte se jich zeptat v sekci komentářů.