Jak převést JPG do PDF
Různé / / April 04, 2023
Je normální, že studenti jsou během vyučování líní a jen si vyfotí, co bylo napsáno na tabuli. Ale jak přijdou zkoušky, všude hledají poznámky. Ptají se svých přátel, zda mohou zkopírovat jejich práci nebo si zkusit udělat poznámky z obrázků, které pořídili dříve. Pokud jste takový student (není hanba, všichni jsme někdy líní) a chcete si vytisknout své poznámky, abyste si je mohli přečíst a prostudovat, pak je tento článek určen právě vám. V tomto článku se dozvíte, jak zdarma převést JPG do PDF na PC.

Obsah
- Jak převést JPG do PDF
- Jak převést JPG do PDF na PC
- Jak převést JPG do PDF na smartphonu
Jak převést JPG do PDF
Pokud nevíte, jak převést JPG do PDF, jste na správném místě. Přinášíme vám perfektního průvodce, který vám pomůže zdarma převést JPG do PDF. Přečtěte si, abyste věděli, jak na to.
Jak převést JPG do PDF na PC
Naučit se převádět JPG do PDF na PC je jednoduchý proces. Můžete vyzkoušet níže uvedené metody pro převod souborů, aby byl váš život pohodlný.
Metoda 1: Prostřednictvím vestavěné tiskárny PDF
Počítače a notebooky se systémem Windows jsou dodávány s vestavěným Tiskárna PDF které můžete použít k převodu souboru do PDF. Pokud používáte počítač se systémem Windows nebo notebook, pak jsou tyto kroky vše, co potřebujete vědět o tom, jak převést JPG do PDF.
Poznámka: Ujistěte se, že všechny soubory, které chcete převést, jsou ve stejné složce, abyste vytvořili jeden vícestránkový soubor všech obrázků.
1. OTEVŘENO Průzkumník Windows kliknutím na ikonu nebo stisknutím Klávesy Windows + E spolu.
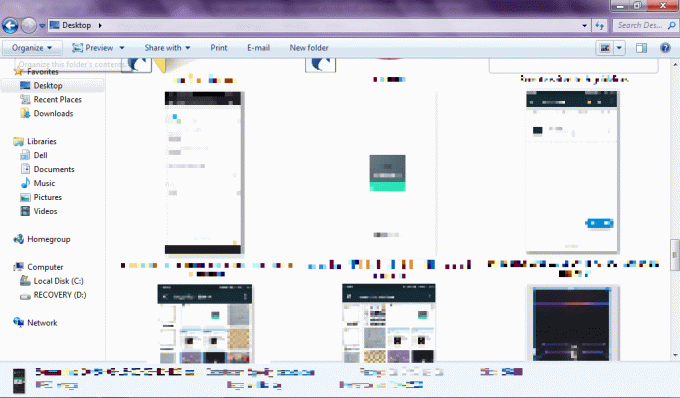
2. Vybrat JPG soubory které chcete převést do PDF. Buď přetáhněte obdélník kolem nich nebo držet Klávesa Ctrl a klikněte na každý soubor které chcete převést.

3. Po výběru souborů klikněte pravým tlačítkem myši na jeden z nich a klikněte Tisk.
4. Nyní se otevře vestavěný Windows Image Printing Wizard. Na kartě tiskárny klikněte na šipka dolů.

5. Pod všemi dostupnými možnostmi Klikněte na Microsoft Print to PDF.
6. Můžete upravit počet obrázků na jedné stránce a velikost stránky od A4 po jakoukoli jinou velikost, jako je dopis atd.
7. Po dokončení všech nastavení klikněte na Tisk.

8. Zobrazí se okno postup tisku. Ale místo toho, aby se soubor vytiskl, jsou uloženy. Po zaplnění ukazatele průběhu se vás zeptá, kam soubor uložit.
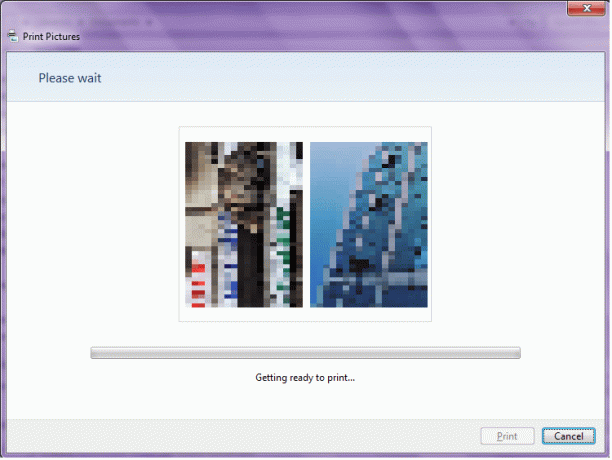
9. Vyberte, kam chcete soubor uložit, zadejte název souboru vhodný pro PDF a klikněte Uložit.
Přečtěte si také:Jak převést IMG na ISO
Metoda 2: Prostřednictvím online převodníku
Existuje mnoho webových stránek, které můžete použít k převodu JPG do PDF. Existují webové stránky jako jpg2pdf.com, Online nástroje Adobe, ilovepdf.com, atd. Všechny fungují podobným způsobem, takže postupujte podle níže uvedených kroků a převeďte JPG do PDF.
1. OTEVŘENO ilovepdf.com ve vašem prohlížeči.
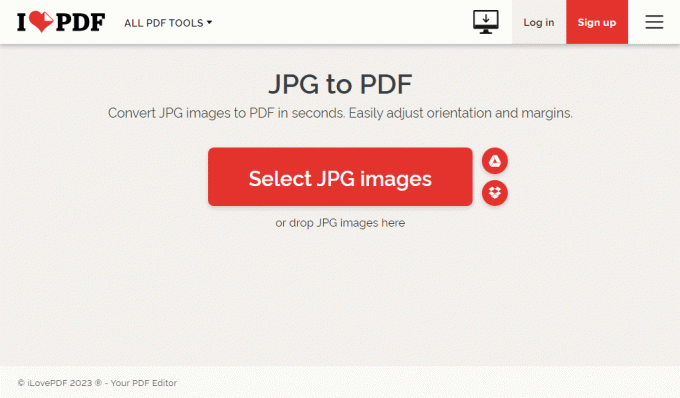
2. Klikněte na Vyberte Obrázky JPG vyberte soubory, které chcete převést. Případně můžete vybrat soubory a přetáhnout je na webovou stránku.
3. Po nahrání souborů JPG převede ilovepdf soubory z JPG do PDF, když kliknete na Převést do PDF.

4. Po převedení obrázku do PDF si soubor můžete stáhnout kliknutím na Stáhnout PDF.
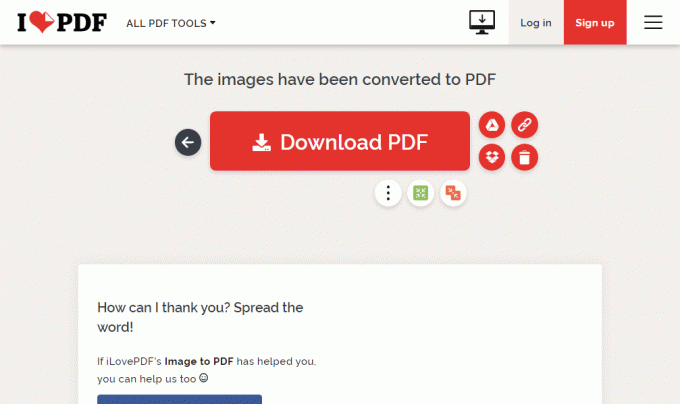
Toto je odpověď na to, jak zdarma převést JPG do PDF.
Přečtěte si také:Jak převést obrázek na barvu ve stupních šedi
Jak převést JPG do PDF na smartphonu
Pokud všechny obrázky, které chcete převést z JPG do PDF, máte v telefonu a nechcete absolvovat celý proces nejprve sdílejte soubory do počítače a poté je převeďte do formátu PDF, poté je můžete zkusit převést přímo podle těchto pokynů metody:
Metoda 1: Prostřednictvím aplikace PDF Converter
Možnost vytvořit si vlastní aplikaci a nasadit ji Google Play obchod vedlo k některým bláznivým, ale mnoha užitečným aplikacím. Jednou z nejužitečnějších aplikací jsou tvůrci PDF Skener dokumentů – PDF Creator a Adobe Scan: Skener PDF, OCR. Zde je návod, jak převést JPG do PDF na smartphonu pomocí Document Scanner – PDF Creator.
Poznámka: Vzhledem k tomu, že smartphony nemají stejné možnosti nastavení, liší se od výrobce k výrobci. Před změnou se proto ujistěte o správnosti nastavení. Následující metody byly vyzkoušeny na Xiaomi Redmi 7.
1. Stažení Skener dokumentů – PDF Creator z Google Play Store. Vyhledejte aplikaci a poté klikněte Nainstalujte.

2. Klepněte na ikonu obrázku.
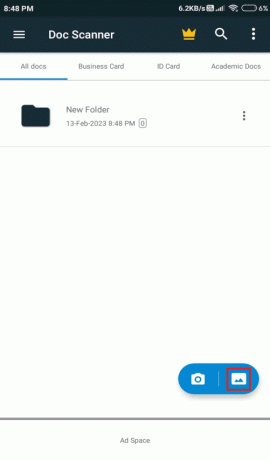
3. Vybrat obrázky které chcete převést z JPG do PDF.

4. Po dokončení výběru obrázků klepněte na Hotovo v pravém dolním rohu obrazovky.

5. Upravte obraz, jak chcete. Ořízněte jej, otočte, upravte a až budete spokojeni s tím, jak obrázek je, klikněte na něj další.

6. Soubor PDF se uloží do aplikace. Chcete-li soubor stáhnout, klepněte na tři svislé tečky.
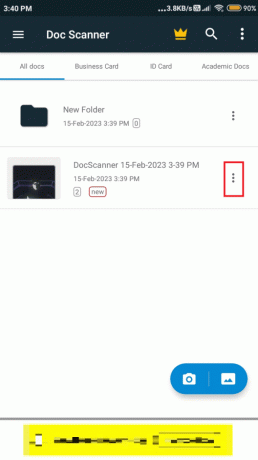
7. Zobrazí se různé možnosti, ze všech klikněte na PDF/JPG.
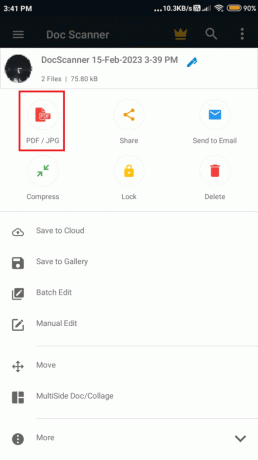
8. Soubor se otevře. Nyní ze všech možností v dolní části obrazovky klepněte na Uložit.

9. Vyberte, kam chcete uložit soubor do.

Pomocí těchto kroků můžete převést JPG do PDF na smartphonu.
Metoda 2: Prostřednictvím online převodníku
Pokud si myslíte, že stačí převést obrázky JPG do PDF pouze jednou a nechcete jít přes potíže se stahováním aplikace pak můžete k převodu použít pouze online převodník soubory. Kroky Jak převést JPG do PDF na PC a na smartphonu jsou stejné pro online převodníky. Postupujte podle výše uvedených kroků a převeďte soubory online.
Doporučeno:
- Jak odstranit aplikace z MacBooku
- Nejlepší hollywoodský film s hindským dabingem Telegram Channel Link
- Jak převést HEIC na JPG na Androidu
- Jak převést Word do JPEG
Doufáme, že vám tento průvodce pomohl a teď už to víte jak převést JPG do PDF. Dejte nám vědět, která metoda se vám osvědčila nejlépe. Pokud máte nějaké dotazy nebo návrhy, neváhejte je hodit do sekce komentářů níže.

Elon Decker
Elon je technický spisovatel na TechCult. Píše návody už asi 6 let a pokryl mnoho témat. Rád se zabývá tématy souvisejícími s Windows, Androidem a nejnovějšími triky a tipy.



