Oprava nefunkční integrované webové kamery ve Windows 10
Různé / / November 28, 2021
Pokud po aktualizaci nebo upgradu systému Windows 10 vaše integrovaná webová kamera nefunguje, může být problém způsoben poškozenými, zastaralými nebo nekompatibilními ovladači webové kamery. Integrovaná webová kamera je nezbytná pro uživatele, kteří pořádají obchodní jednání pomocí videokonferencí, nebo pro uživatele, kteří videohovory přes Skype se svou rodinou. Nyní víte, jak důležitá je pro uživatele integrovaná webová kamera; proto by tento problém měl být vyřešen co nejdříve.
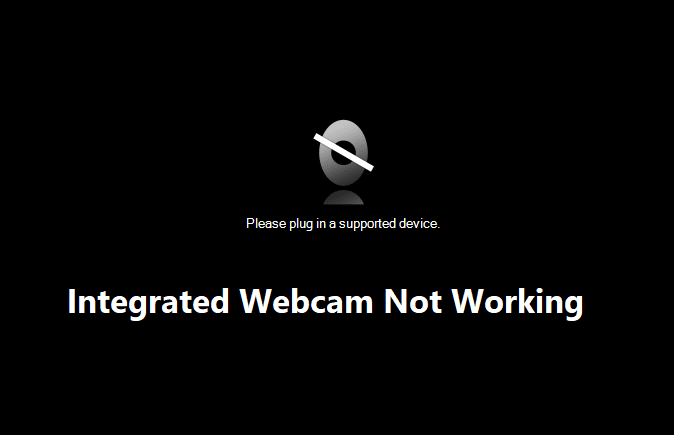
Chcete-li přejít ke kořenu problému, musíte otevřít Správce zařízení, rozbalit Fotoaparáty, Zařízení pro zpracování obrázků nebo Další zařízení. Dále klikněte pravým tlačítkem na Integrated Webcam a vyberte Vlastnosti, zde v části Stav zařízení najdete následující kód chyby: 0xA00F4244(0xC00D36D5). Pokud se pokusíte o přístup k webové kameře, zobrazí se chybová zpráva „Nemůžeme najít vaši kameru“. Aniž bychom ztráceli čas, podívejme se, jak opravit nefunkční integrovanou webovou kameru ve Windows 10 s pomocí níže uvedeného průvodce.
Obsah
- Oprava nefunkční integrované webové kamery ve Windows 10
- Metoda 1: Vraťte zpět ovladač webové kamery
- Metoda 2: Deaktivujte a znovu povolte zařízení
- Metoda 3: Odinstalujte ovladač webové kamery
- Metoda 4: Aktualizujte ovladače ručně
- Metoda 5: Dočasně vypněte antivirus a bránu firewall
- Metoda 6: Aktualizujte BIOS
- Metoda 7: Oprava Instalace systému Windows 10
- Metoda 8: Vraťte se zpět k předchozímu sestavení
Oprava nefunkční integrované webové kamery ve Windows 10
Poznámka: Ujistěte se vytvořit bod obnovení jen pro případ, že by se něco pokazilo.
Metoda 1: Vraťte zpět ovladač webové kamery
1. Stiskněte klávesu Windows + R a zadejte devmgmt.msc a stisknutím klávesy Enter otevřete Správce zařízení.

2. Rozšířit Zobrazovací zařízení nebo Ovladače zvuku, videa a her.
3. Klikněte pravým tlačítkem na svůj Webová kamera a vyberte Vlastnosti.

4. Přepnout na Karta řidiče a klikněte na Vrátit zpět ovladač.

5. Vybrat Ano, dobře pokračovat s vrácením ovladače.
6. Po dokončení vrácení restartujte počítač.
Podívejte se, zda to dokážete Oprava nefunkční integrované webové kamery ve Windows 10, pokud ne, pokračujte další metodou.
Metoda 2: Deaktivujte a znovu povolte zařízení
1. Stiskněte klávesu Windows + R a zadejte devmgmt.msc a stisknutím klávesy Enter otevřete Správce zařízení.

2. Rozšířit zobrazovací zařízení, poté klikněte pravým tlačítkem na svůj Webová kamera a vyberte Zakázat.

4. Znovu klikněte pravým tlačítkem na zařízení a vyberte Umožnit.

5. Zjistěte, zda jste schopni opravit problém s integrovanou webovou kamerou, která nefunguje v systému Windows 10, pokud ne, restartujte počítač.
Metoda 3: Odinstalujte ovladač webové kamery
1. Otevřete Správce zařízení, klikněte pravým tlačítkem na webovou kameru a vyberte Odinstalovat.

2. Klikněte Ano, dobře pokračovat s řidičem odinstalovat.

3. Po dokončení odinstalace klikněte Akce z nabídky Správce zařízení a vyberte Vyhledejte změny hardwaru.

4. Počkejte, až proces přeinstaluje ovladače, a poté restartujte počítač.
Metoda 4: Aktualizujte ovladače ručně
Přejděte na webovou stránku výrobce počítače a stáhněte si nejnovější ovladač pro webovou kameru. Nainstalujte ovladače a počkejte, až instalace aktualizuje ovladače. Restartujte počítač a zjistěte, zda můžete opravit problém s integrovanou webovou kamerou, která nefunguje v systému Windows 10.
Metoda 5: Dočasně vypněte antivirus a bránu firewall
Někdy může antivirový program způsobit chyba, a pro ověření tomu tak v tomto případě není. Antivirový program musíte na omezenou dobu deaktivovat, abyste mohli zkontrolovat, zda se chyba stále zobrazuje, i když je antivirus vypnutý.
1. Klepněte pravým tlačítkem myši na Ikona antivirového programu ze systémové lišty a vyberte Zakázat.

2. Dále vyberte časový rámec, pro který bude Antivirus zůstane vypnutý.

Poznámka: Zvolte co nejmenší možnou dobu, například 15 minut nebo 30 minut.
3. Až budete hotovi, zkuste se znovu připojit, otevřete Google Chrome a zkontrolujte, zda se chyba vyřešila nebo ne.
4. Vyhledejte ovládací panel na vyhledávací liště nabídky Start a kliknutím na něj otevřete Kontrolní panel.

5. Dále klikněte na Systém a zabezpečení pak klikněte na Brána firewall systému Windows.

6. Nyní v levém podokně klikněte na Zapněte nebo vypněte bránu Windows Firewall.

7. Vyberte možnost Vypnout bránu Windows Firewall a restartujte počítač.

Zkuste znovu otevřít Google Chrome a navštivte webovou stránku, která dříve zobrazovala chyba. Pokud výše uvedená metoda nefunguje, postupujte podle stejných kroků znovu zapněte bránu firewall.
Metoda 6: Aktualizujte BIOS
Někdy aktualizaci systému BIOS může tuto chybu opravit. Chcete-li aktualizovat systém BIOS, přejděte na web výrobce základní desky a stáhněte si nejnovější verzi systému BIOS a nainstalujte ji.

Pokud jste vyzkoušeli vše, ale stále jste uvízli u problému s nerozpoznaným zařízením USB, podívejte se na tuto příručku: Jak opravit zařízení USB nerozpoznané systémem Windows.
Metoda 7: Oprava Instalace systému Windows 10
Tato metoda je poslední možností, protože pokud nic nefunguje, tato metoda jistě opraví všechny problémy s vaším počítačem. Opravná instalace používá místní upgrade k opravě problémů se systémem bez odstranění uživatelských dat přítomných v systému. Sledujte tedy tento článek a uvidíte Jak opravit Snadno nainstalovat Windows 10.
Metoda 8: Vraťte se zpět k předchozímu sestavení
1. Stisknutím klávesy Windows + I otevřete Nastavení a poté klikněte na Aktualizace a zabezpečení.

2. V nabídce vlevo klikněte na Zotavení.
3. V části Pokročilé spuštění klepněte na Restartovat nyní.

4. Jakmile se systém zavede do pokročilého spuštění, zvolte možnost Odstraňování problémů > Pokročilé možnosti.

5. Na obrazovce Pokročilé možnosti klikněte na „Vraťte se k předchozímu sestavení.”

6. Znovu klikněte na „Vraťte se k předchozímu sestavení“ a postupujte podle pokynů na obrazovce.

Doporučeno:
- Oprava Microsoft Compatibility Telemetry High Disk Usage ve Windows 10
- Systém Windows zastavil toto zařízení, protože nahlásilo problémy (kód 43)
- Oprava systémových ikon, které se nezobrazují na hlavním panelu Windows 10
- Opravit chybějící ovládací panel NVIDIA ve Windows 10
To je to, co máte úspěšně za sebou Oprava nefunkční integrované webové kamery ve Windows 10 ale pokud máte stále nějaké dotazy týkající se tohoto tutoriálu, neváhejte se jich zeptat v sekci komentářů.


