Opravit problém, který momentálně nepoužívá displej připojený k NVIDIA GPU
Různé / / April 05, 2023
Když se technologie vyvinula tak, aby se stala součástí každodenních činností, zvýšily se také požadavky na uspokojení poptávky. K provádění operací, jako je hraní her, animace a úpravy videa, je nutné použít vysoce náročnou GPU kartu NVIDIA. Nastavení NVIDIA poskytované kartou GPU poskytuje počítačům lepší přizpůsobení a lepší zobrazení. Displej, který není připojen k GPU NVIDIA, však může narušit normální fungování počítače. Pokud používáte integrovanou kartu GPU spolu s kartou GPU NVIDIA, může být obtížné problém vyřešit. Tento článek vysvětluje způsoby, jak opravit chybovou zprávu Nastavení zobrazení NVIDIA nejsou k dispozici. Momentálně nepoužíváte displej připojený k NVIDIA GPU Desktop.
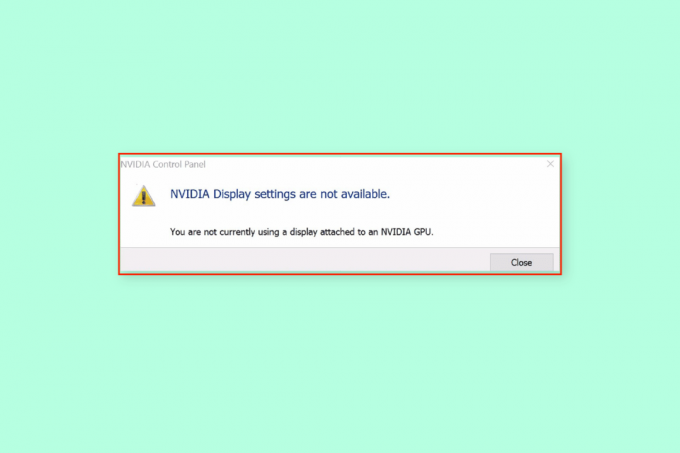
Obsah
- Jak opravit problém, který aktuálně nepoužívá displej připojený k ploše NVIDIA GPU
- Metoda 1: Základní metody odstraňování problémů
- Metoda 2: Zastavte automatické aktualizace ovladačů
- Metoda 3: Zakázat nastavení SLI
- Metoda 4: Ověřte využití GPU
- Metoda 5: Povolte služby NVIDIA
- Metoda 6: Odstraňování problémů s hardwarovými součástmi
Jak opravit problém, který aktuálně nepoužívá displej připojený k ploše NVIDIA GPU
K tomuto problému obvykle dochází kvůli problémům se softwarem způsobeným odinstalovanými aktualizacemi ovladačů grafické karty NVIDIA. Následují další příčiny problému s displejem na vašem PC.
- Přístup k nastavení v ovládacím panelu NVIDIA- K tomuto problému dochází, když není správný přístup k nastavení zobrazení v ovládacím panelu NVIDIA na obrazovce Displej.
- Hardwarové problémy - Porty a kabely GPU mohou být připojeny nesprávně nebo nemusí být správně zapojeny. GPU NVIDIA také nemusí být správně připojeno k počítačům.
- Poškozený ovladač grafické karty NVIDIA- Ovladač grafiky NVIDIA může být poškozen nebo chybí ve vašem počítači a může dojít k tomuto problému.
- Vypnutý NVIDIA GPU a NVIDIA Services- GPU NVIDIA nemusí být na displeji povoleno nebo mohou být na počítači zakázány služby NVIDIA.
- NVIDIA Optimus– Pokud je k dispozici více karet GPU, grafická karta NVIDIA se pokusí šetřit energii baterie počítače tím, že se při zobrazení grafiky, která vyžaduje nízký výpočetní výkon GPU, vrátí na GPU Intel. Tento proces se nazývá NVIDIA Optimus a může být hlavním důvodem tohoto problému.
Metoda 1: Základní metody odstraňování problémů
Chcete-li vyřešit problém, že aktuálně nepoužíváte displej připojený k NVIDIA GPU Desktop, zkuste implementovat základní metody odstraňování problémů uvedené zde.
1A. Nabijte PC
Pokud používáte notebook nebo počítač napájený z baterie, zkontrolujte úrovně napájení a zjistěte, zda je v počítači dostatek energie. Při zobrazování obrazů s mnoha interními grafikami se výkon v počítači snižuje. Chcete-li tento problém vyřešit, zkuste nabít počítač na optimální hodnotu.
1B. Restartujte PC
Chcete-li vyřešit závady a drobné problémy, které jsou hlavním důvodem, proč aktuálně nepoužíváte displej připojený k problému s NVIDIA GPU Desktop, můžete zkusit restartovat počítač.
1. zmáčkni Klávesy Alt + F4 současně a vyberte Restartujte možnost v rozbalovací nabídce.
Poznámka: Pokud není funkční zámek povolen, stiskněte tlačítko Fn + Alt + F4 klíče.
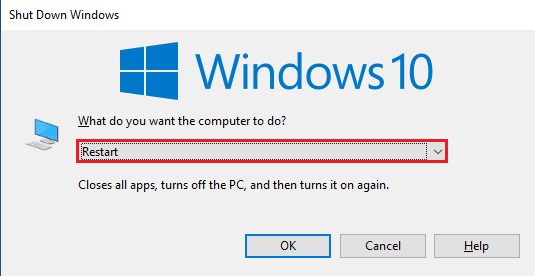
2. Klikněte na OK a počkejte, až se počítač restartuje.

1C. Upravte nastavení ovládacího panelu NVIDIA
Občas se může zobrazit chybová zpráva kvůli dočasné závadě na grafické kartě. Zkuste otevřít Ovládací panel NVIDIA a zkontrolujte, zda nelze vyladit nějaká nastavení. Pokud můžete provést tuto akci, problém se na displeji vyřeší.
1. OTEVŘENO plocha počítače použitím klávesy Windows + D ve stejnou dobu.
2. Klepněte pravým tlačítkem myši na prázdné místo a vyberte Ovládací panel NVIDIA volba.

Zkontrolujte, zda můžete změnit některá nastavení na ovládacím panelu procházením možností v levém podokně.
1D. Aktualizujte ovladače
Ve většině případů může problém způsobit problém s ovladači v zařízení, jako je například síťový ovladač. Můžete postupovat podle pokynů v průvodci pomocí zde uvedeného odkazu aktualizujte ovladače zařízení na nejnovější verzi.
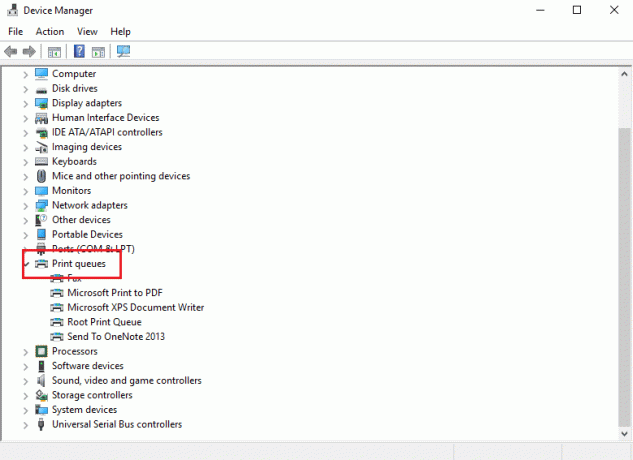
Problém je způsoben zobrazením, je nutné zajistit, aby grafický ovladač nebyl zastaralý. Můžete postupovat podle pokynů v odkazu uvedeném zde aktualizujte ovladač grafické karty NVIDIA na nejnovější verzi.

Přečtěte si také:Oprava vysokého využití CPU kontejneru NVIDIA ve Windows 10
1E. Vrácení aktualizací ovladače grafické karty NVIDIA
Jako poslední způsob řešení problému můžete zkusit vrátit ovladač grafiky na výchozí verzi. V části Grafické adaptéry vyberte grafický ovladač NVIDIA a postupujte podle pokynů v průvodci vrátit zpět ovladače ve Windows 10.
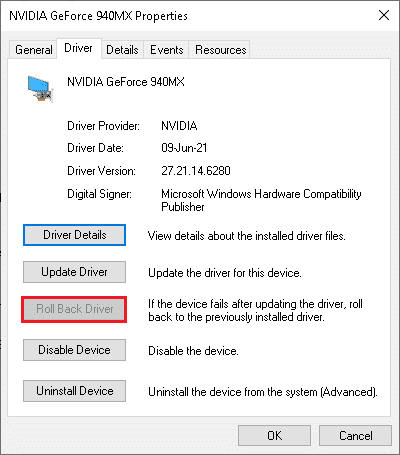
1F. Přeinstalujte ovladač grafické karty NVIDIA
Další metodou, jak vyřešit problém, který aktuálně nepoužívá displej připojený k NVIDIA GPU Desktop s ovladačem NVIDIA Graphics, je jeho přeinstalace. Vybrat NVIDIA Ovladač grafiky v části Grafické adaptéry a postupujte podle pokynů v průvodci odinstalovat a znovu nainstalovat ovladače zařízení jej znovu nainstalovat.

Metoda 2: Zastavte automatické aktualizace ovladačů
Občas může počítač aktualizovat ovladač grafické karty NVIDIA na nekompatibilní verzi, což může způsobit problém. Chcete-li tento problém vyřešit, můžete zastavit automatické aktualizace ovladače grafické karty NVIDIA.
1. zmáčkni klíč Windows, hledat Zobrazit pokročilá nastavení systémua klikněte na OTEVŘENO.

2. Přesuňte se do Hardware a klikněte na Nastavení instalace zařízení knoflík.
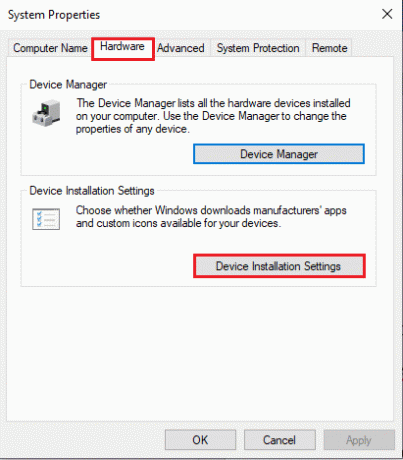
3. Vybrat Ne (vaše zařízení nemusí fungovat podle očekávání) možnost a klikněte na Uložit změny.
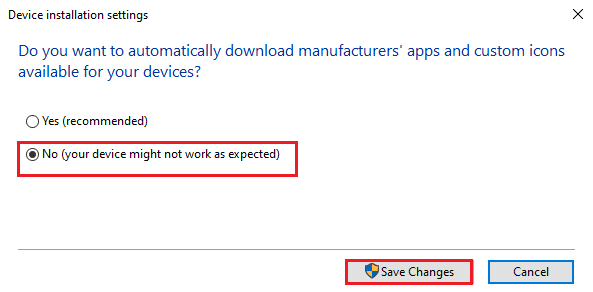
4. Klikněte na OK tlačítko na Systémové vlastnosti okno pro dokončení procesu.
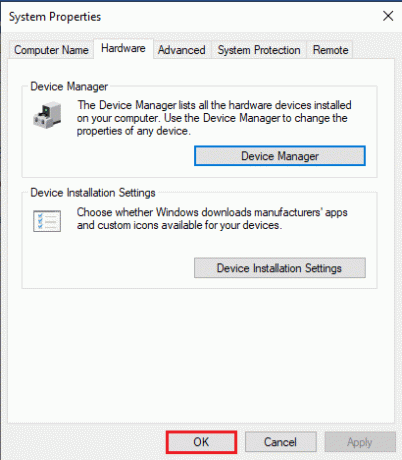
Přečtěte si také:Opravit chybu Nvxdsync exe ve Windows 10
Metoda 3: Zakázat nastavení SLI
Pokud je na ovládacím panelu NVIDIA povoleno nastavení SLI, můžete narazit na tento problém. Můžete zkusit deaktivovat toto nastavení na grafické kartě a vyřešit problém s tímto displejem, který není připojen k NVIDIA GPU.
1. Udeř klíč Windows, hledat Ovládací panel NVIDIAa klikněte na OTEVŘENO.

2. Rozbalte Nastavení 3D možnost v levém podokně a klikněte na Nastavte konfiguraci SLI volba.
3. Vybrat Nepoužívejte technologii SLI možnost v Vyberte konfiguraci SLI pro váš systém sekce.
Metoda 4: Ověřte využití GPU
Pokud v počítači používáte více karet GPU, můžete zkontrolovat, který GPU je používán displejem. Zkuste postupovat podle zde uvedených kroků, abyste opravili, že aktuálně nepoužíváte displej připojený k problému s NVIDIA GPU Desktop.
1. Udeř Klávesy Windows + I zároveň otevřít Nastavení aplikace.
2. Klikněte na Systém nastavení.

3. V Zobrazit klepněte na Pokročilé nastavení zobrazení možnost v Více displejů sekce.
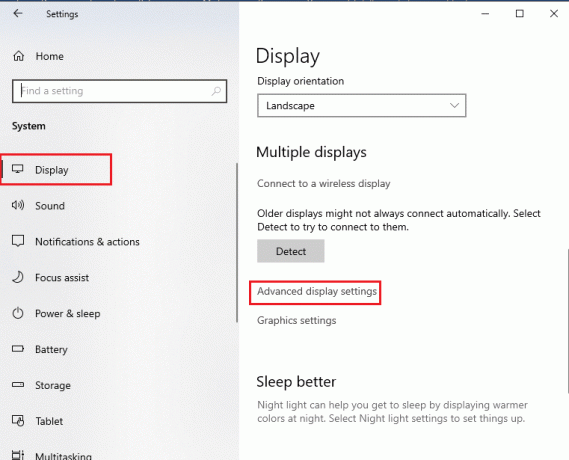
4A. Pokud vidíte grafickou kartu NVIDIA v Zobrazení informací je povolena GPU NVIDIA.
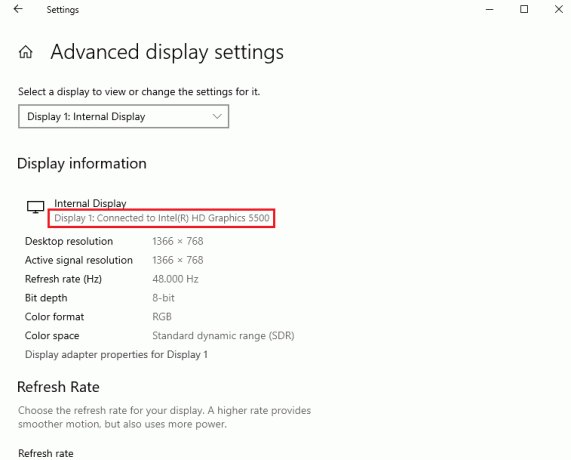
4B. Pokud je povolena jiná GPU, klikněte na Vlastnosti grafického adaptéru pro Display 1 volba. Kartu GPU můžete vyměnit v Adaptér tab.
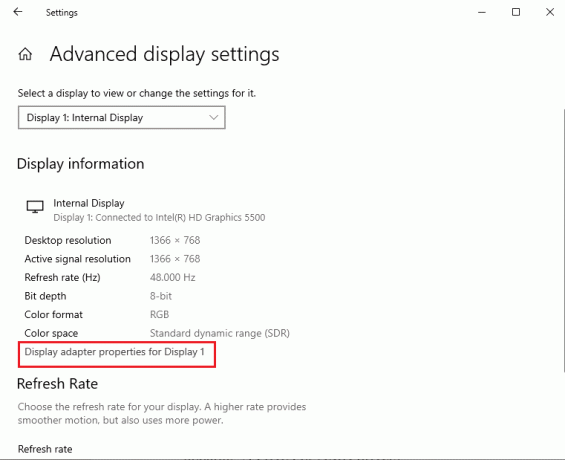
Tímto způsobem můžete vyřešit problém s displejem, který není připojen k NVIDIA GPU.
Přečtěte si také:Opravit chybu Nastavení zobrazení NVIDIA nejsou k dispozici
Metoda 5: Povolte služby NVIDIA
Na vašem PC musí být povoleny služby potřebné k zajištění funkčnosti ovladače NVIDIA Graphics. Chcete-li problém vyřešit, musíte povolit následující služby.
- Služba nápovědy ovladače NVIDIA
- Aktualizační služba NVIDIA
Chcete-li povolit služby NVIDIA, postupujte podle těchto kroků.
1. zmáčkni klíč Windows, typ Službya poté klikněte na Spustit jako administrátor.

2A. Vybrat Služba nápovědy ovladače NVIDIA a klikněte na Start možnost v levém podokně.
2B. Pokud je služba spuštěna, klikněte na Restartujte možnost v levém podokně.
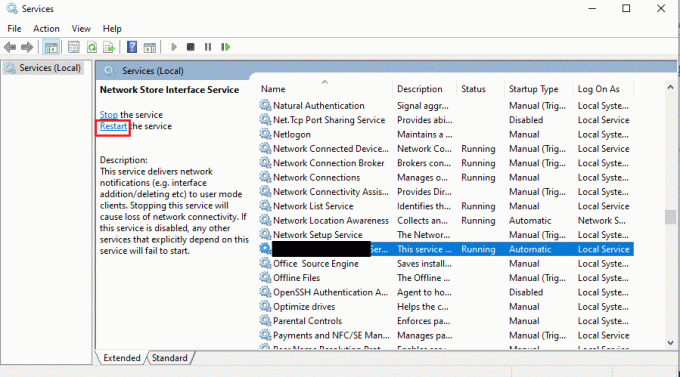
3. Klikněte pravým tlačítkem na službu a klikněte na Vlastnosti možnost v seznamu.
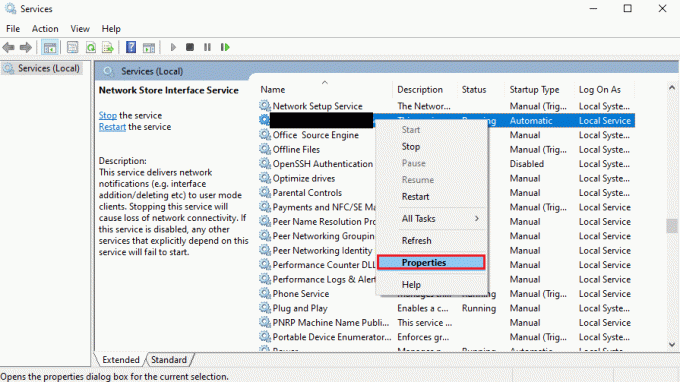
4. V Všeobecné kartu, změňte Typ spouštění na Automatický volba.
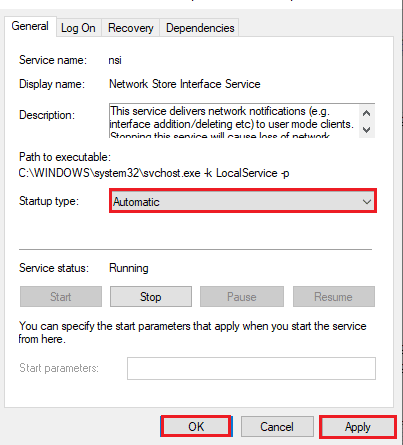
5. Nakonec klikněte na Aplikovat a OK tlačítka pro uložení změn.
Přečtěte si také:Opravit Instalační program NVIDIA nemůže pokračovat Tento ovladač grafiky nenašel chybu kompatibilního grafického hardwaru
Metoda 6: Odstraňování problémů s hardwarovými součástmi
Pokud aktuálně nepoužíváte displej připojený k NVIDIA GPU Desktop, problém se týká hardwarových součástí vašeho počítače, můžete je opravit s pomocí technika.
Možnost I: Znovu usaďte hardwarové součásti
Pokud jste nedávno upgradovali hardwarové komponenty na vašem PC, můžete zkusit znovu umístit komponenty na místo, abyste problém vyřešili. Pokud součásti nejsou umístěny správně, můžete tento problém snadno vyřešit.
- Sejměte kryt a pomocí stlačeného vzduchu odstraňte prach ze všech částí základní desky.
- Vyměňte tyčinky a spony RAM, abyste zablokovali úložiště v dané poloze.
- Znovu připojte jednotku GPU k portům a kabelům na základní desce.
Možnost II: Oprava hardwaru
Pokud jsou hardwarové součásti v počítači poškozené nebo chybí, můžete se obrátit na technika, aby součásti opravili nebo vyměnili.
Doporučeno:
- Opravte kód chyby 0xc7700112 v systému Windows 10
- Jak opravit nefunkčnost Razer Audio Visualizer
- Oprava ovladače NVIDIA není kompatibilní s touto verzí systému Windows
- Opravte chybový kód ovladače NVIDIA OpenGL 8
Metody k oprava, že aktuálně nepoužíváte displej připojený k NVIDIA GPU Desktop problematika je vysvětlena v článku. Dejte nám vědět, která z těchto metod byla účinná při opravě displeje, který není připojen k problému s GPU NVIDIA. Také v sekci komentářů se podělte o své cenné návrhy a dotazy.

Elon Decker
Elon je technický spisovatel na TechCult. Píše návody už asi 6 let a pokryl mnoho témat. Rád se zabývá tématy souvisejícími s Windows, Androidem a nejnovějšími triky a tipy.



