Jak odebrat zařízení z domovské stránky Google
Různé / / April 05, 2023
Počáteční Google Home, Google Home Hub, Google Home Mini a různé chytré reproduktory jsou součástí řady Google Home. Řada chytrých domácích spotřebičů, včetně termostatu Nest, je součástí portfolia, které se prodává pod značkou Google Nest. Google Home zvládne váš plán, doručí aktualizace počasí a další díky Asistentovi Google, který je již součástí zařízení. Existuje nespočet kompatibilních světel, fotoaparátů, reproduktorů a dalších zařízení, která můžete spravovat. Všechna vaše nedávná oznámení a připomenutí lze zobrazit z jediné aplikace. Chytré telefony, tablety, iPhony a iPady se systémem Android mají přístup k aplikaci Google Home. V určitém okamžiku však možná budete chtít zařízení z domovské stránky Google odebrat. Tento článek vám tedy vysvětlí kroky, jak odebrat připojené zařízení a obnovit tovární nastavení Google Home mini.

Obsah
- Jak odebrat zařízení z domovské stránky Google
- Jak můžete odebrat připojené zařízení?
- Kde je Nastavení zařízení na domovské stránce Google?
- Jak můžete odebrat zařízení z domovské stránky Google?
- Proč nemůžete odebrat zařízení z domovské stránky Google?
- Co se stane, když odeberete zařízení ze svého účtu Google?
- Jak můžete odebrat neznámé zařízení ze sítě?
- Jak můžete odebrat domov z Google Home?
- Jak můžete odebrat zařízení z aplikace Google?
- Jak můžete odebrat zařízení z Chromecastu?
- Jak můžete obnovit tovární nastavení Google Home Mini?
- Jak můžete spravovat zařízení na Google Wifi?
Jak odebrat zařízení z domovské stránky Google
Termín Google Home lze použít k popisu jak originálního chytrého reproduktoru Google Home, tak celé produktové řady, která také zahrnuje Google Home Hub, Google Mini a další položky. První gadget Google Home se jednoduše skládal z jediného dvoupalcového reproduktoru a některých počítačových zařízení uzavřených v pouzdře, které připomínalo osvěžovač vzduchu. Má již vestavěnou Wi-Fi konektivitu, kterou využívá pro připojení k vaší Wi-Fi síti a internetu. Amazon Echo byl cílovým trhem pro původní domovskou stránku Google. I když je založen na Google Assistant spíše než virtuální asistent Alexa od Amazonu nabízí srovnatelné možnosti a funkce.
Google spustil řadu různé produkty v řadě Google Home kromě úvodního chytrého reproduktoru.
- Chytrý reproduktor Google Home je nyní k dispozici v menší podobě, tzv Google Home Mini. Přestože kvalita reproduktoru není tak vynikající a zabírá méně místa, Google Assistant je stále plně přístupný.
- Lepší náhrada Google Home Mini je Google Nest Mini. Přestože má srovnatelný fyzikální faktor, zvuk je kvalitnější.
- Větší verze Google Home s dalšími reproduktory a lepší kvalita zvuku je nazýván Google Home Max.
- Google Nest Hub je domovská stránka Google s integrovanou obrazovkou. Kromě všeho, co Google Home umí, má nyní možnost zobrazovat a vytvářet obrázky videohovory.
- Google Nest Hub s větší obrazovkou, lepším zvukem a dalšími funkcemi se nazývá Google Nest Hub Max.
Tato zařízení musí být připojena k aplikaci Google Home na vašich chytrých telefonech, tabletech, iPhonech a iPadech. Ty lze také odstranit podle vašich potřeb. Pojďme se tedy ponořit hlouběji do tohoto článku, abychom zjistili, jak odstranit zařízení z domovské stránky Google.
Jak můžete odebrat připojené zařízení?
Podívejme se na postup odstranění připojených zařízení z Google Home:
1. Otevři Domovská stránka Google aplikace na vašem Android nebo iOS přístroj.
2. Klepněte na požadované zařízení chcete odebrat ze svého účtu Google Home.
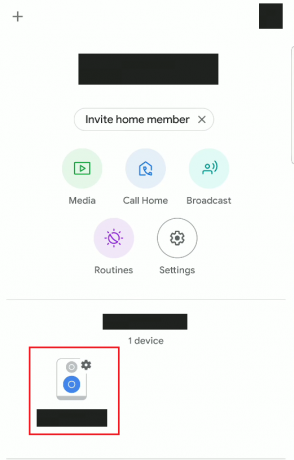
3. Poté klepněte na Nastaveníikona ozubeného kola z pravého horního rohu obrazovky.
Poznámka: I když své zařízení vidíte v aplikaci Google Home, může být odpojeno, pokud nemáte přístup k jeho nastavení. Ujistěte se, že je gadget připojen k internetu a zapojen.
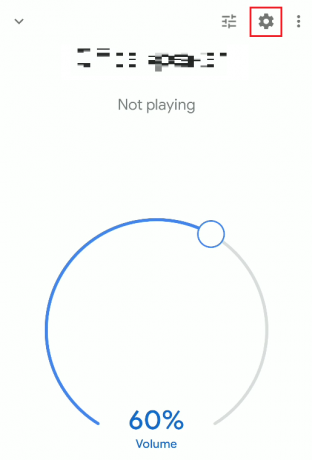
4. Přejeďte dolů a klepněte na Odebrat zařízení.

5. Klepněte na Odstranit z vyskakovacího okna pro potvrzení akce.
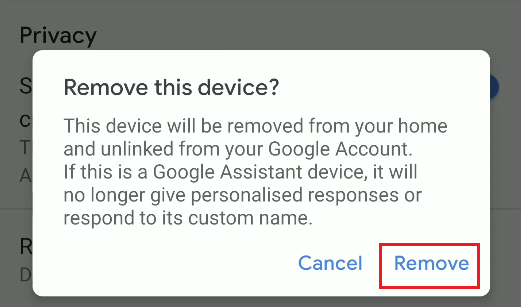
Přečtěte si také: Jak odebrat Apple ID z Apple Watch
Kde je Nastavení zařízení na domovské stránce Google?
Můžete se dostat do Nastavení zařízení vaší aplikace Google Home klepnutím na Zařízení > ikona ozubeného kola Nastavení.
Jak můžete odebrat zařízení z domovské stránky Google?
Níže uvedené kroky vám vysvětlí postup odebrání zařízení z aplikace Google Home.
Poznámka: Ujistěte se, že gadget je připojený k internetu a zapojen.
1. Spusťte Domovská stránka Google aplikaci a klepněte na požadované zařízení.
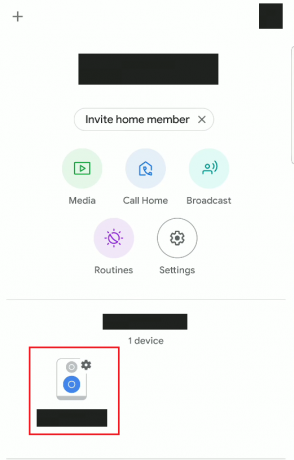
2. Klepněte na Nastaveníikona ozubeného kola > Odebrat zařízení.
3. Nakonec klepněte na Odstranit z vyskakovacího okna potvrzení.
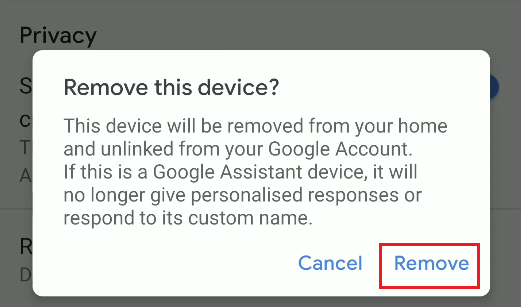
Přečtěte si také: 9 nejlepších video zvonků kompatibilních s Google Home
Proč nemůžete odebrat zařízení z domovské stránky Google?
An nestabilní nebo žádné připojení k internetu může způsobit problém s připojením vašeho zařízení k domovské stránce Google.
Co se stane, když odeberete zařízení ze svého účtu Google?
Pokud v aplikaci Google Home odeberete zařízení ze svého účtu Google, stane se tak odpojte gadget od obyvatel domu. Již nebude propojen s vaším účtem Google. Toto zařízení data, včetně video aktivity, budou vymazána. Později jej lze znovu přidat pouhým výběrem zařízení.
Jak můžete odebrat neznámé zařízení ze sítě?
Chcete-li získat seznam nedávných zařízení, která přistupovala k vašim účtům, přejděte na kartu aktivity pro tyto účty a odstraňte je. Na stránce aktivity zařízení jsou zobrazena všechna zařízení, která přistupovala k vašemu účtu v předchozích 28 dnech. Chcete-li otevřít okno s informacemi o zařízení, vyhledejte zařízení a dvakrát na něj klikněte. Poté proveďte postup odebrání všech zařízení. Zde je návod, jak odstranit kterékoli z těchto zařízení z domovské stránky Google:
1. Otevři Domovská stránka Google aplikace na vašem telefonu.
2. Klepněte na požadované zařízení > ikona ozubeného kola Nastavení.
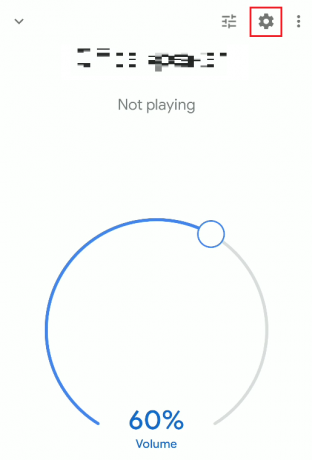
3. Poté klepněte na Odebrat zařízení.

4. Nakonec ve vyskakovacím okně klepněte na Odstranit.
Přečtěte si také: Jak odstranit duplicitní soubory na Disku Google
Jak můžete odebrat domov z Google Home?
V případě, že jste jediným obyvatelem domácnosti, můžete ji odstranit prostřednictvím aplikace Home. Nejprve musíte smazat všechny ostatní obyvatele domácnosti pomocí aplikace Google Home, pokud tam nejste jediným obyvatelem. Pokud ne, budete omezeni na opuštění domu sami a ostatní obyvatelé budou mít nadále přístup do místa a jeho vybavení. Zde je návod, jak odstranit požadovaný domov z aplikace Google Home:
Poznámka: Smazáním domova neodstraníte žádná data z vašeho účtu Google.
1. Přístup k Domovská stránka Google aplikace na vašem telefonu.
2. Změňte na vytoužený domov se chcete zbavit.
3. Klepněte na Nastavení volba.
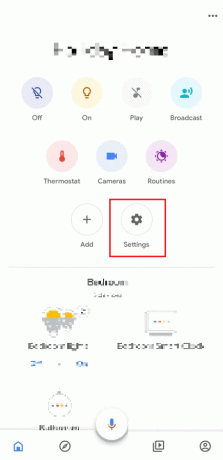
4. Klepněte na Smazat tuto domácnost.

5. Nakonec klepněte na Smazat domov.
Jakmile je váš dům smazán, váš účet Google je nyní bez domova. Světla, displeje, reproduktory, kamery, termostaty, zámky a další zařízení, která jste nainstalovali v konkrétním domě, nelze ovládat prostřednictvím aplikace Domácnost, pokud je znovu nenainstalujete do jiné domácnosti. Nastavení termostatu a historie videí z jakékoli kamery Nest mohly být vymazány spolu s dalšími daty souvisejícími s domácnostmi.
Jak můžete odebrat zařízení z aplikace Google?
Chcete-li odebrat zařízení ze zařízení Google Home, zařízení musí být připojena k aplikaci Google Home na zařízeních. Ty lze také odstranit podle vašich potřeb. Zde je návod, jak odstranit kterékoli z těchto zařízení z domovské stránky Google:
Poznámka: I když své zařízení vidíte v aplikaci Google Home, může být odpojeno, pokud nemáte přístup k jeho nastavení. Ujistěte se, že je gadget připojen k internetu a zapojen.
1. Přístup k Domovská stránka Google aplikace na vašem telefonu.
2. Klepněte na požadované zařízení > ikona ozubeného kola Nastavení > Odebrat zařízení.

3. Poté klepněte na Odstranit z vyskakovacího okna pro potvrzení a dokončení procesu odstranění.
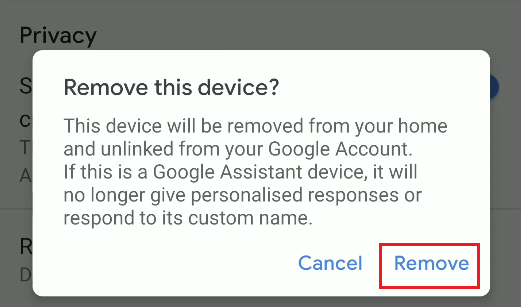
Přečtěte si také: Jak změnit Google Home Wake Word
Jak můžete odebrat zařízení z Chromecastu?
Neexistuje žádný konkrétní způsob, jak odebrat zařízení z Chromecastu. Může streamovat informace z vašeho telefonu nebo počítače pomocí Google Chromecast, speciálního gadgetu, který se připojí k libovolné televizi nebo monitoru s připojením HDMI. Svá preferovaná média a aplikace můžete streamovat přímo do televizoru nebo reproduktorů s vestavěným Chromecastem, který lze použít s jakýmkoli chytrým telefonem, tabletem nebo notebookem. Chcete-li odebrat zařízení Chromecast z domovské stránky Google, postupujte podle pokynů kroky uvedené výše.
Jak můžete obnovit tovární nastavení Google Home Mini?
Google Home Mini je chytrý reproduktor Google Home, ale je k dispozici v menší podobě. Přestože kvalita reproduktoru není tak vynikající a zabírá méně místa, Google Assistant je stále plně přístupný. Zde je návod, jak resetovat Google Home Mini:
Poznámka: Před provedením následujících kroků se ujistěte, že je zařízení Google Home Mini zapnuté.
1. Stiskněte a podržte tlačítko pro obnovení továrního nastavení (vyrytý kruh) na několik sekund ze zadní části zařízení Google Home Mini.
Poznámka: Nepouštěj to tlačítko pro obnovení továrního nastavení dokud neuvidíte zelené světlo zobrazí na vašem zařízení.
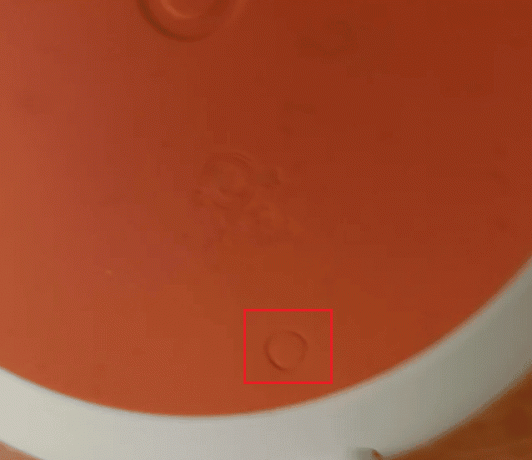
2. Počkejte minutu, aby to zařízení umožnilo konfigurovat a dokončete proces resetování.
3. Po dokončení procesu uslyšíte Vítejte na domovské stránce Google. Proces resetování byl nyní úspěšně dokončen na vašem zařízení Google Home Mini.
Přečtěte si také: Jak odebrat účet Google ze zařízení Android
Jak můžete spravovat zařízení na Google Wifi?
Google Wifi již není k dispozici ke stažení. Můžete však spravovat připojená zařízení k routeru Wi-Fi a kontrolovat je využití dat z Google Home. Podívejme se, jak na to:
1. Otevři Domovská stránka Google aplikaci a klepněte na Wi-Fi.

2. Klepněte na Zařízení.
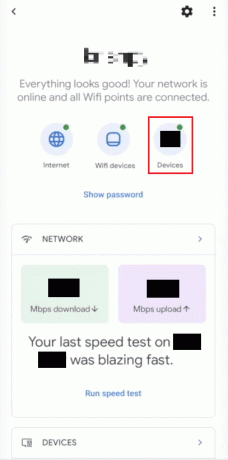
3. Klepněte na požadované zařízení ze seznamu zobrazíte různé podrobnosti a nastavení.
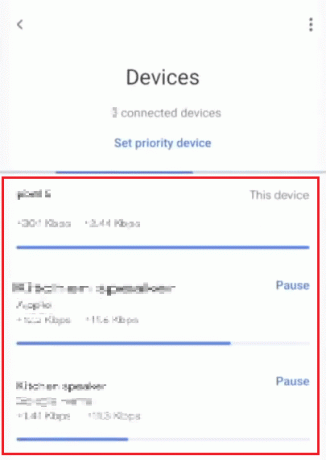
Odtud můžete spravovat svá zařízení připojená k Wi-Fi na domovské stránce Google. V této nabídce můžete také pozastavit nebo odebrat připojené zařízení.
Doporučeno:
- Oprava Excel narazil na chybu
- Jak zrušit Amazon FreeTime bez zařízení
- Jak odstranit nejnavštěvovanější stránky v prohlížeči Google Chrome
- Jak odebrat zařízení z Apple ID
Doufáme, že jste se dozvěděli, jak na to odebrat zařízení ze zařízení Google Home a obnovit tovární nastavení zařízení Google Home mini. Neváhejte se na nás obrátit se svými dotazy a návrhy prostřednictvím sekce komentářů níže. V dalším článku nám také dejte vědět, o jakém tématu se chcete dozvědět.



